How do I set up a Microsoft Teams meeting with a number to call or dial in?
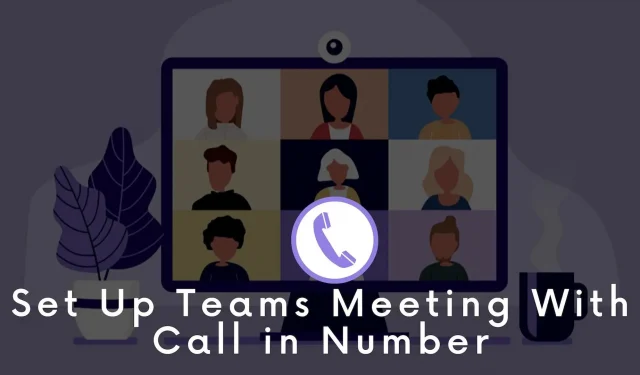
Sometimes people may need to call into Teams meetings using their phone. In this case, the Microsoft Teams Audio Conferencing feature helps a lot. In this article, we’ll learn more about how to set up audio conferencing for Teams using a connection or dial-in number.
How do I set up a Microsoft Teams meeting with a number to call or dial in?
To dial in to Teams meetings, you need to set up audio conferencing in Microsoft Meeting. There are several steps which we have listed below. We will cover everything in detail so that you can easily set up an audio conference without racking your brains.
- Check availability in your country
- Obtaining and Assigning Licenses
- Get service numbers
- Assignment of service numbers
- Customize language
- Changing audio conferencing bridge settings
- Setting phone numbers for users
- Send meeting invitations
Let’s start following each step carefully to set up a Teams meeting with a phone number.
Step 1: Check if audio conferencing is indeed available in the country you live in
The first step is to evaluate if audio conferencing is available in your country and region. To do this, check out the available countries and regions for audio conferencing and pricing plans. There you need to select a region or country to get more information. You can also get other information such as call plans, phone system, communication credit, toll free and premium numbers, and more.
Step 2: Obtain and assign licenses
A license is required to set up audio conferencing. In fact, every user who needs to schedule dial-in meetings will need a license. You can review Microsoft Teams Additional Licensing to learn more about the cost and type you need to purchase.
After purchasing the required licenses, you must assign them to selected users who will host or schedule meetings.
Tip: You can assign Communications Credits licenses to users who have been granted audio conferencing licenses. Communications Credits licenses cost nothing.
Step 3: Get Service Numbers
Audio conferencing uses business numbers. Phone numbers cannot be used here. To do this, you can choose either free or paid service numbers. You can get a free and paid service number in various ways.
Transfer of current service numbers:
- Microsoft Teams admin center: You can use the Microsoft Teams admin center to get a service number. However, this is only available in certain regions and countries.
- Fill out the request form: in some cases, you may need area codes or specific phone numbers. To do this, download the form and fill it out. After that, submit it to Microsoft.
Step 4: Assign Service Numbers to the Audio Conferencing Bridge
Once free and paid service numbers have been received, they must be assigned. Therefore, users can use these numbers when sending meeting requests.
Want to assign a number to an audio conferencing bridge? You can use the Microsoft Teams admin center to do this. Check out the steps described here:
- Go home. Click on Voice.
- Select Phone numbers.
- Click on the phone number you want to assign.
- Select the Assign option.
Step 5: Set up the default language and alternate languages for the Audio Conferencing Bridge
You must now set up an alternate language and a default language for your audio conferencing bridge. The default language is the one that the agent uses to speak to callers when dialing a phone number.
Take a look at the steps you can follow:
- Use the Microsoft Teams admin center.
- Go to Home > Select Meetings > Select Conference Bridges.
- Click on the conference bridge phone number. Select Edit.
- Select the default language.
Step 6: Change your Audio Conferencing Bridge settings
After that, you need to make sure that some options are enabled in the audio conferencing bridge settings. You need to check the PIN length, exit/entry notifications, etc.
>If this is not what you want, you can make changes. To do this, use the Microsoft Teams admin center .
- Go to Home > Meetings > click Conference Bridges.
- Open bridge settings.
- Go to the bridge settings panel from here.
Step 7: Set connection phone numbers for users who schedule or host meetings
Setting up an audio conferencing bridge doesn’t end there. Now you have to set up free and paid numbers for users. This should be available to those who will be scheduling or leading meetings.
You can set this up using the Microsoft Teams admin center. Here are the steps:
- Go to Main page. Click Users.
- Select a user from the list. Select Edit.
- Search for audio conferences. Now click “Edit”next to the “Audio Conference”option.
- Go to the audio conferencing panel.
- You can select a number from the lists of free and paid numbers.
Step 8: Send meeting invitations
In the last step, the service number set for a particular user will be automatically included in the meeting invitations. They will then be sent to all meeting participants.
Conclusion
These are the steps you can follow to set up a Teams meeting with a phone number or phone number. The steps are simple and do not require much technical knowledge. Now setting up an audio conference is simple and hassle-free.
Leave a Reply