How to Customize Your iPhone’s Status Bar – Here’s How
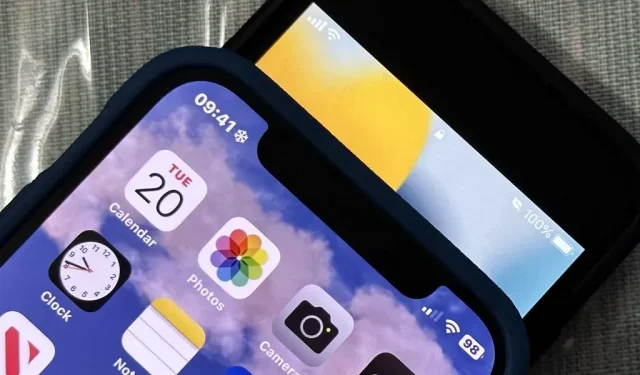
You see the status bar almost everywhere on your iPhone, and it almost always looks the same. But you can use a few tricks to spice things up a bit – without jailbreaking your iPhone.
The iOS status bar background is transparent, so you’ll see different colors and gradients as you move from app to app. Some developers hide the status bar altogether in their applications, such as games and media viewers. You cannot change the color of the status bar manually without affecting the rest of the system, such as when using dark mode, color filters, and other tools that change the overall look.
By default, you’ll almost always see the time, cellular signals, Wi-Fi icon, and battery on the status bar. Touch ID models will also display the cellular carrier that Face ID model users can see on the lock screen, Action Center, or Control Center.
You’ll also see icons appear and disappear automatically based on your activity, such as the navigation symbol when using driving directions, the green dot when your camera is in use, the lock when your iPhone is locked, the clock when an alarm is set, an airplane when Airplane mode is enabled, and the AirPlay symbol when streaming media to another device. Other images you’ll see periodically include SharePlay, headphones, network activity, and a Personal Hotspot thread.
For something more permanent, try some of the following settings.
1. Show battery percentage
The biggest thing you can customize in the status bar is the look of the battery icon. It may appear as a battery icon on its own or with a battery percentage label. If you don’t need to know the exact power left on your iPhone, the solo icon with charge level indicator will help you.
To find out the specific remaining charge, you will need the battery percentage. The percentage is displayed next to the battery icon on Touch ID models, along with a % sign. On Face ID models, you can only see this image when you open the Control Center, and it will only display a number inside the battery image on the main status bar.
You can enable or disable this feature via Settings -> Battery -> Battery Percentage. Face ID models need to be running iOS 16 or later, and whether the battery percentage is on or off, you’ll still see the one with the % sign in Control Center. Touch ID models may be running iOS 16 or earlier.
- More Info: How to Always See Battery Percentage on Your iPhone’s Status Bar Instead of Battery Level
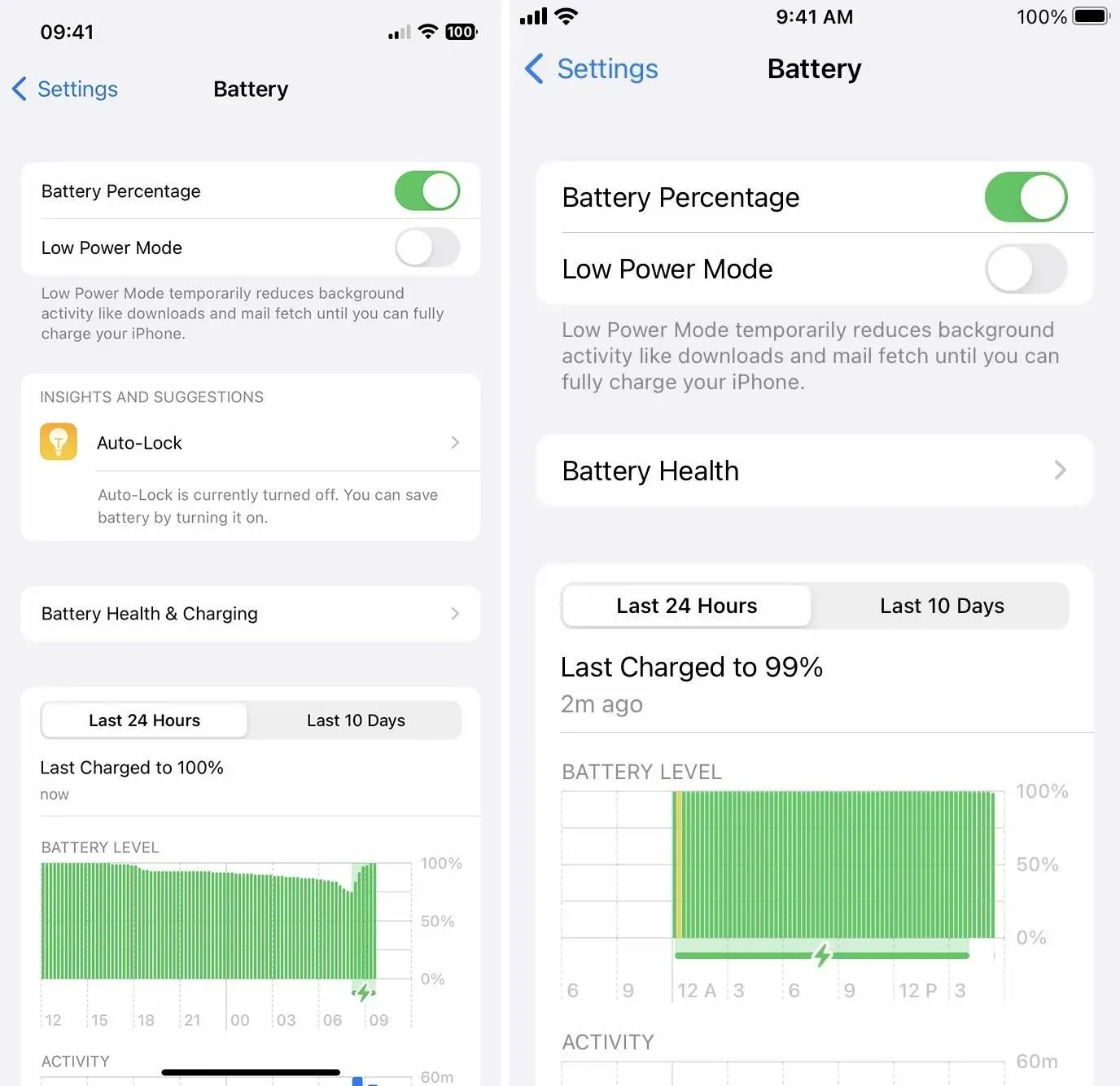
2. Make all text bold
A little-known feature will bold all text on the status bar, such as carrier name, time, and battery percentage. It’s been around since iOS 15 when per-app settings were introduced, but they’re pretty hidden since that’s probably the last place you’d expect to find an option to change system-wide settings.
The trick is to set the home screen to bold. This will make the text on the home screen bold, but the status bar is assigned to the home screen, so the status bar text will also be bold everywhere – even on the lock screen. Check out our full guide to learn more about making the status bar bold.
- Extra Info: This Hidden Trick Bold Text in Your iPhone’s Status Bar for a Heavier System-Wide Look

3. Add a custom icon
Whenever you start a focus, you will see its icon in the status bar until you or iOS stop it. If you want a specific status bar icon to show your current mood, remind you of something, or motivate you to give a few reasons, turn on the focus associated with it.
If one of the default focus icons doesn’t work for you, like the car icon in Driving, the rocket ship in Gaming, and the crescent moon in Do Not Disturb, create your own focus with the icon you want.
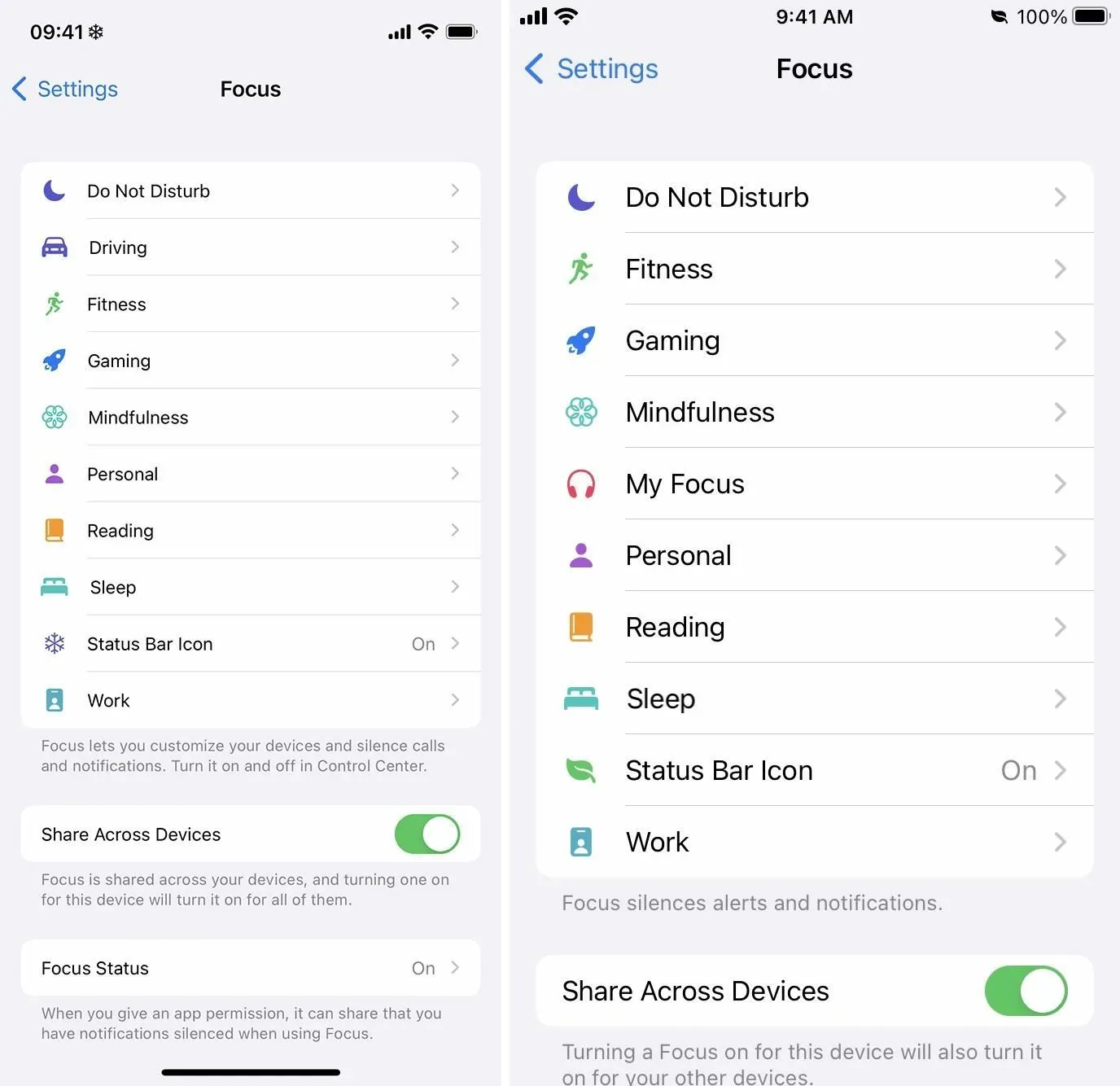
Go to Settings -> Focus, then click the plus sign (+). You may need to remove a focus if you have reached ten total focuses already. Select “Custom”, name the focus, then select an image. There are currently 47 icons including smiley face, snowflake, fire, bicycle and paw print.
You can then customize other aspects of the focus, such as scheduling. If you want it to act like you’re not even focusing on it – if you only see one icon – you can leave notifications from people and apps on. If you haven’t set a schedule, you can enable it manually through the Control Center.
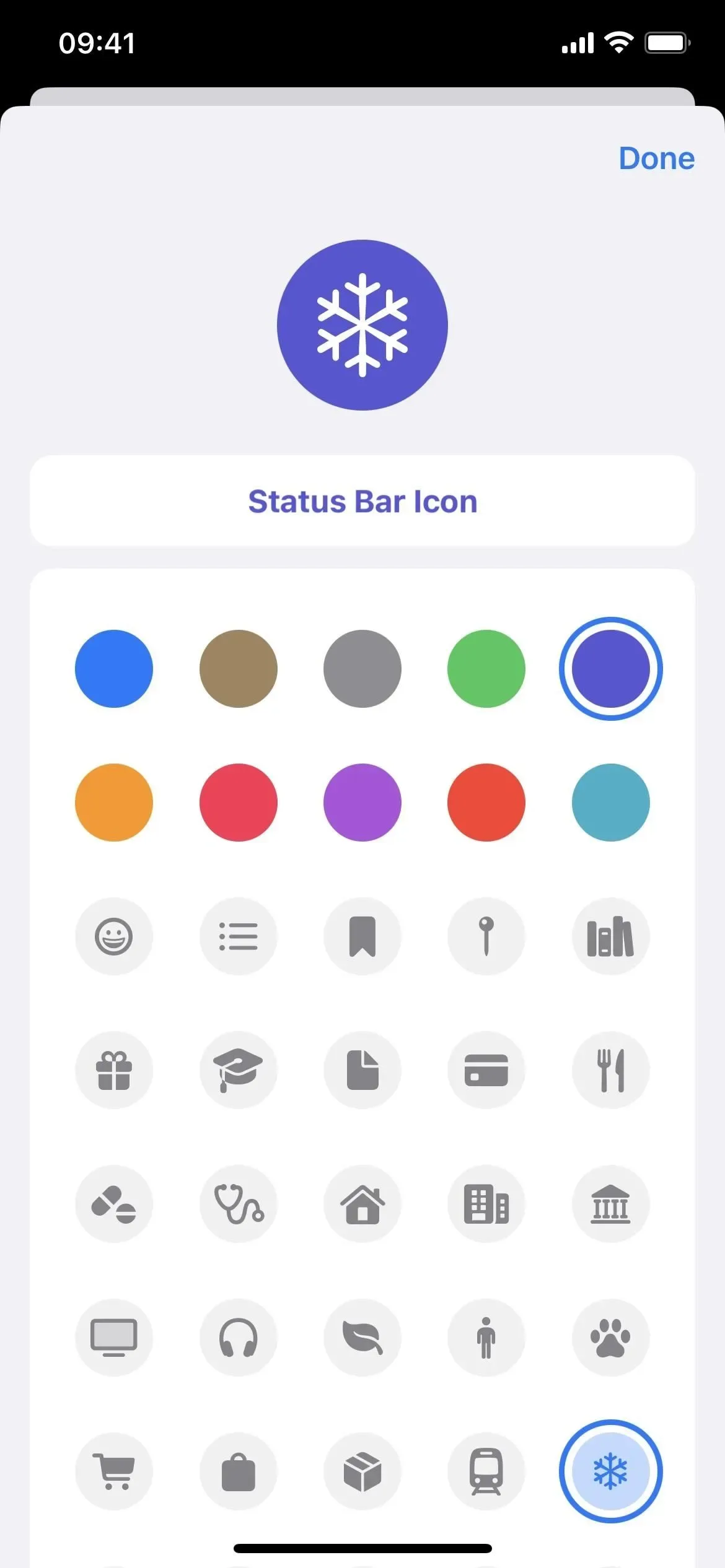
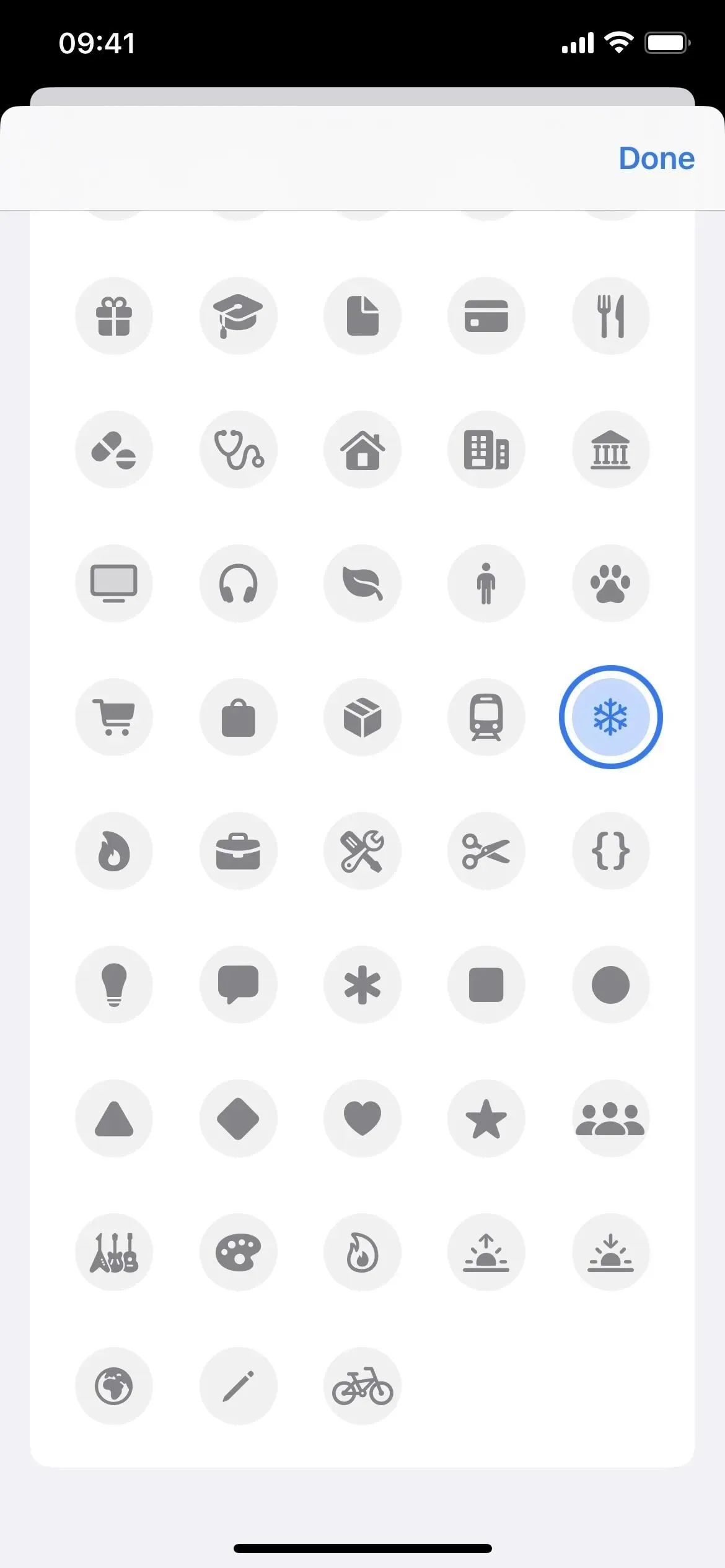
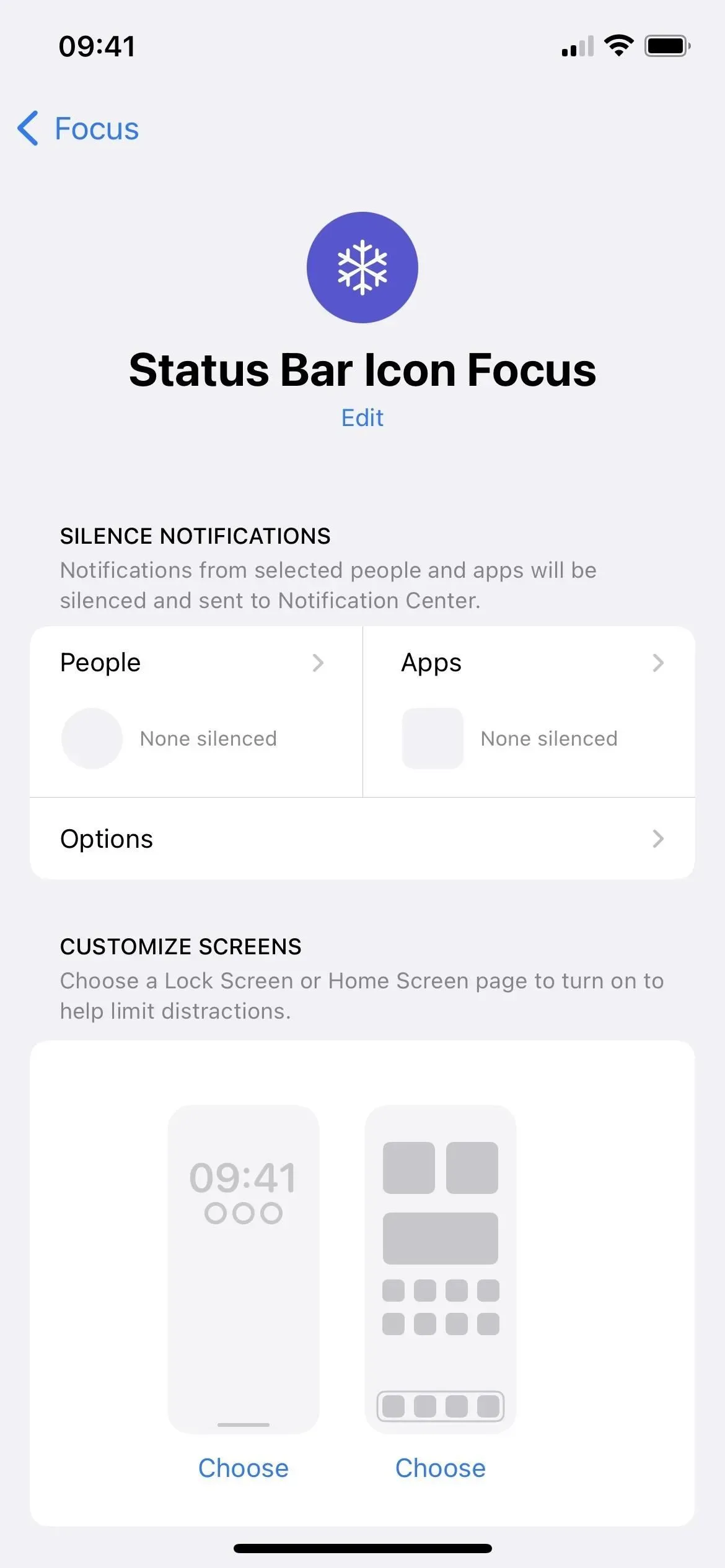
4. Turn on low power mode
Enabling power saving mode will make the battery icon in the status bar yellow. It’s a small change, but a change nonetheless. If you have a Touch ID model, turning on the power saving mode automatically turns on the battery percentage as shown above, so you can kill two birds with one stone.
Now enabling low power mode has its pros and cons. It will turn off as soon as the battery reaches 80%, but this will not happen if you turn it on when it is already at 80% or higher. It also stops or reduces features that you may want or need to use frequently, such as some 5G access, screen brightness, always-on display, screen refresh rate, and receiving email.
See our complete guide to power saving mode to learn more.
- Additional Info: Here’s What Happens to Your iPhone Every Time You Turn on Low Power Mode
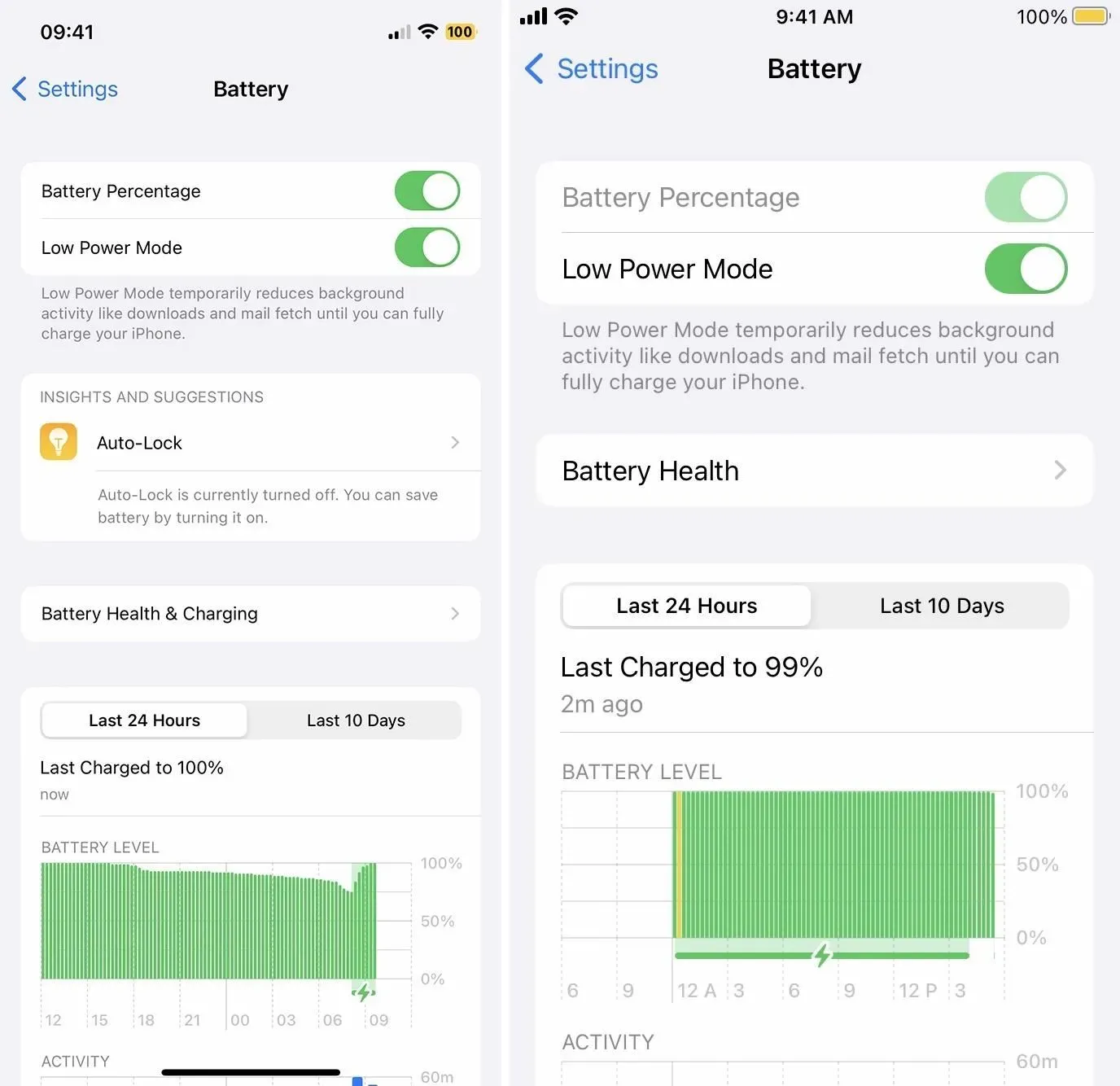
Note that the battery icon is affected by the color changes you apply system wide, such as the classic invert and scale filters, so you can make the yellow a different color, such as blue, white, or black. With the power saving mode turned off, you can get colors such as purple, aqua, and others.
5. Show location service icon
By default, the location arrow icon appears in the status bar whenever an app is currently using your location. For example, it should always be visible when apps like Maps are open, and it will appear briefly when you open Weather to check the local forecast. Every time the app asks for your location, it will be displayed.
There’s not much you can change about this, but you can tweak whether an arrow appears in the status bar when various system services request your location. Go to Settings -> Privacy & Security -> Location Services -> System Services -> Status Bar Icon and turn it on or off.
When enabled, an arrow will appear in the status bar whenever an enabled service, listed above the status bar icon toggle, requests your location. These include services such as Find My iPhone, Wi-Fi Calling, and HomeKit.
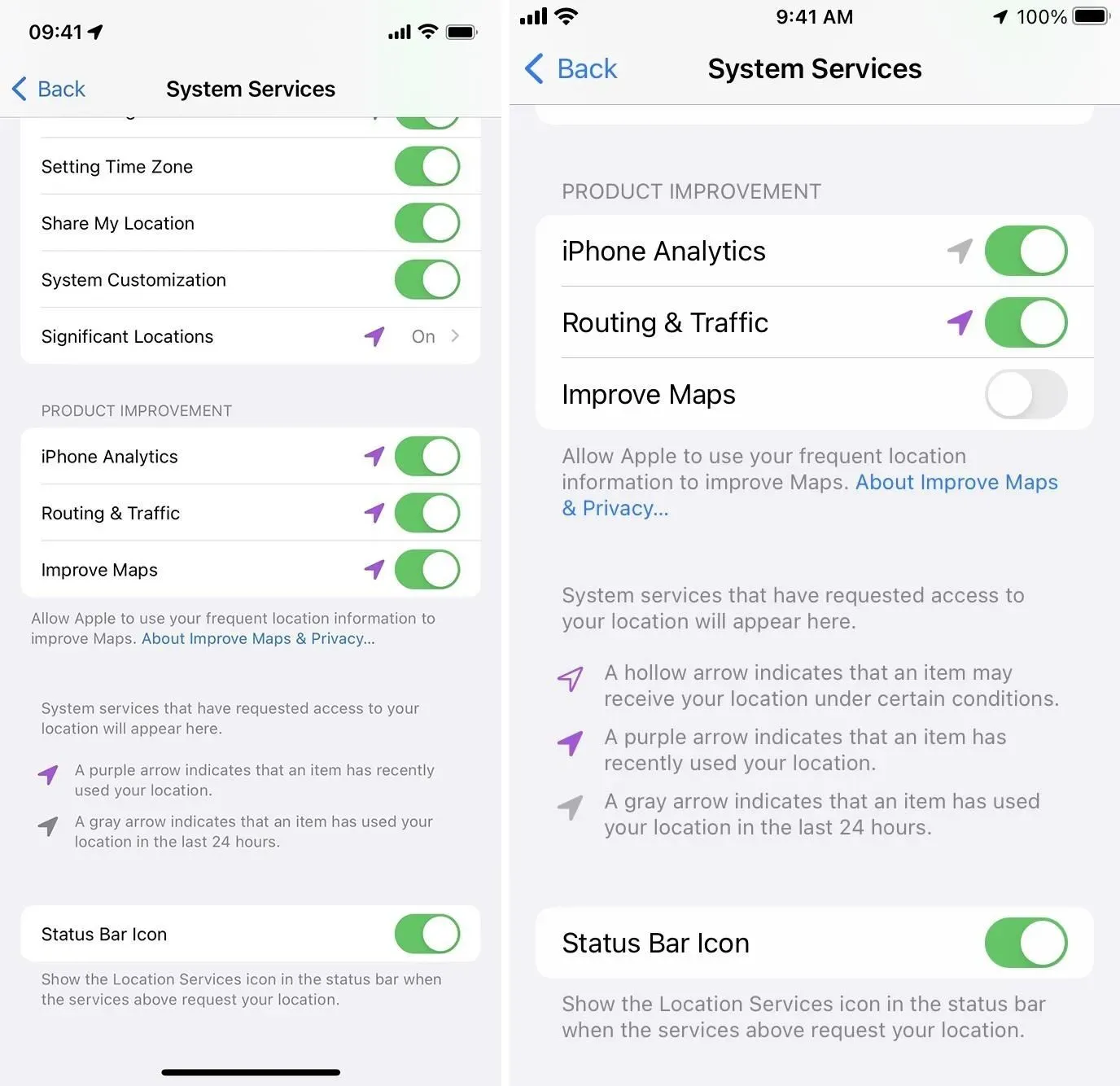
Other things you can customize
- Turn on RTT/TTY in Settings -> Accessibility to see the TTY icon, which looks like an old-style landline with an on-hook and buttons below it. You don’t need to use RTT/TTY during phone calls, so this may be purely aesthetic.
- Turn on VPN to see the VPN icon and surf the web more securely.
- Turn on portrait lock to see the lock icon and prevent apps from using landscape mode. (It only appears in Control Center on Face ID models.)
- Activate dual SIM to see two cellular icons and use two different plans. T-Mobile provides free three-month trials for eSIM compatible phones.
- Turn on call forwarding on GSM tariff plans to see the phone icon. (It only appears in Control Center on Face ID models.)
- Turn on voice control to see the microphone icon and control your iPhone with words and phrases.
- Turn on airplane mode to see the airplane icon and turn off cellular, Bluetooth, and Wi-Fi.
Leave a Reply