How to customize themes when reading books on iPad and iPhone
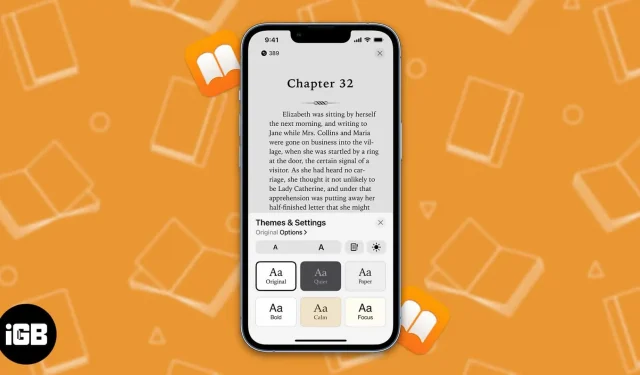
Do you want to treat your eyes to a pleasant experience with the Books app? Then you have come to the right place. In this article, I will explain how to customize themes for the Books app on iPad and iPhone.
If you’re passionate about reading e-books, you’ll be happy to know that the iOS 16 update for iPhone includes significant feature improvements. Themes and personalization options, as well as faster app performance, are key benefits of the Books app.
- Change themes in Apple Books
- Customizing Apple Books Themes and Settings
- How to Reset a Topic in Apple Books
- How to set up the Books app on an older version of iPadOS or iOS
Change themes in Apple Books
Themes in the Books app can completely change your reading experience and make it more enjoyable. The Books app comes with six themes. Let’s now see how we can use themes when reading books on iPad and iPhone.
Changing themes in the Books app can radically change the way you read. If you’re wondering how to download books from Apple Books, here’s our detailed guide on how to save books to the Books app.
Once you have downloaded the book, you can change the theme as you wish. At the time of writing, there are six themes available for the Books app: Original, Quiet, Paper, Bold, Calm, and Focus.
Now let’s see how you can change themes in the Books app.
- Open the Books app → Menu → Themes & Settings.
- Now choose one of the 6 available options.
- Press the button (X) to close the window and continue reading.
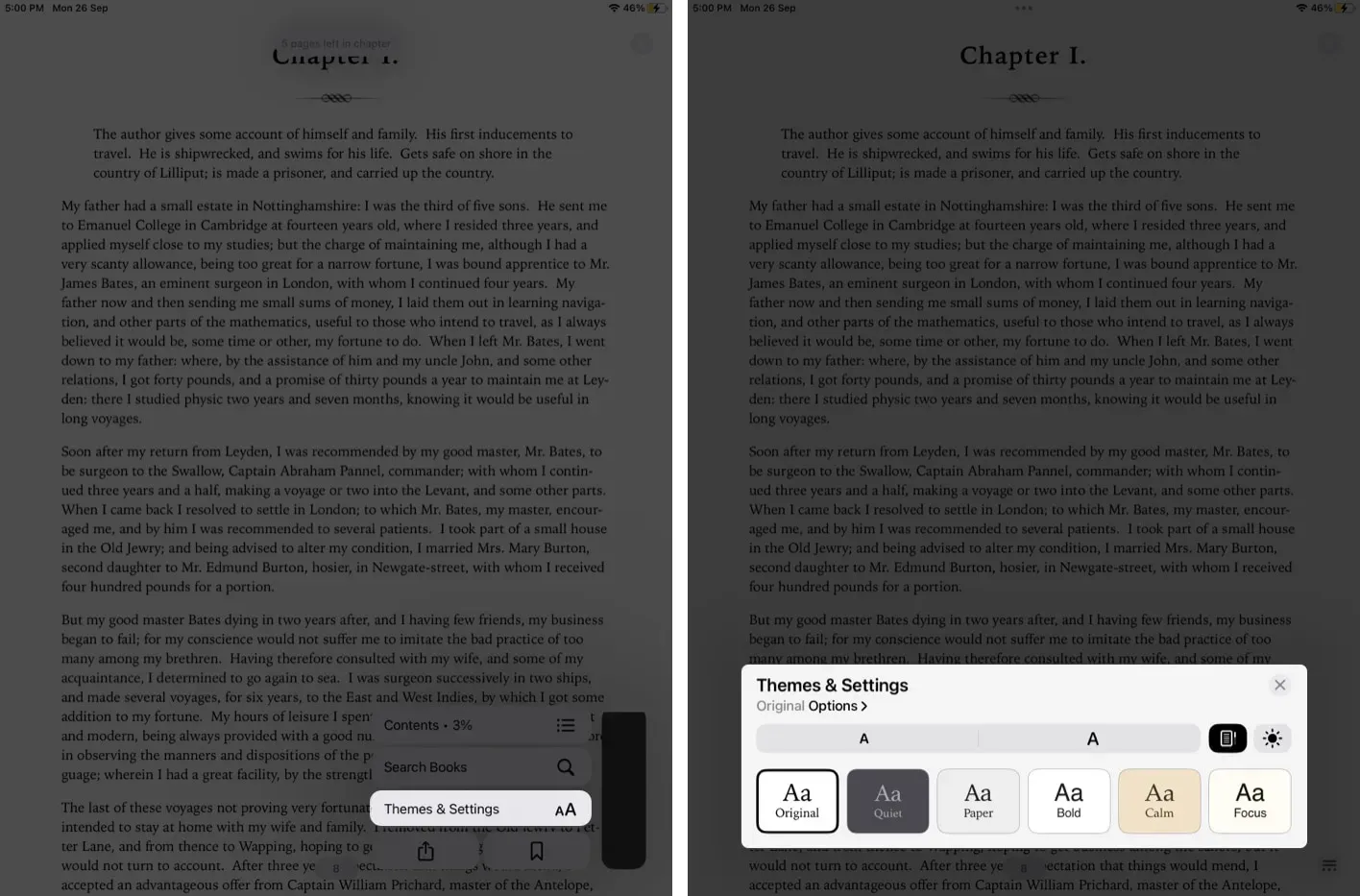
Customizing Apple Books Themes and Settings
You can now customize settings such as font, font size, appearance, and more in the Books app.
Adjust brightness
- Launch the Books app → Menu → Themes & Settings.
- Tap the Brightness icon.
- Choose from 4 available options: Light, Dark, Pick Device, and Pick Environment.
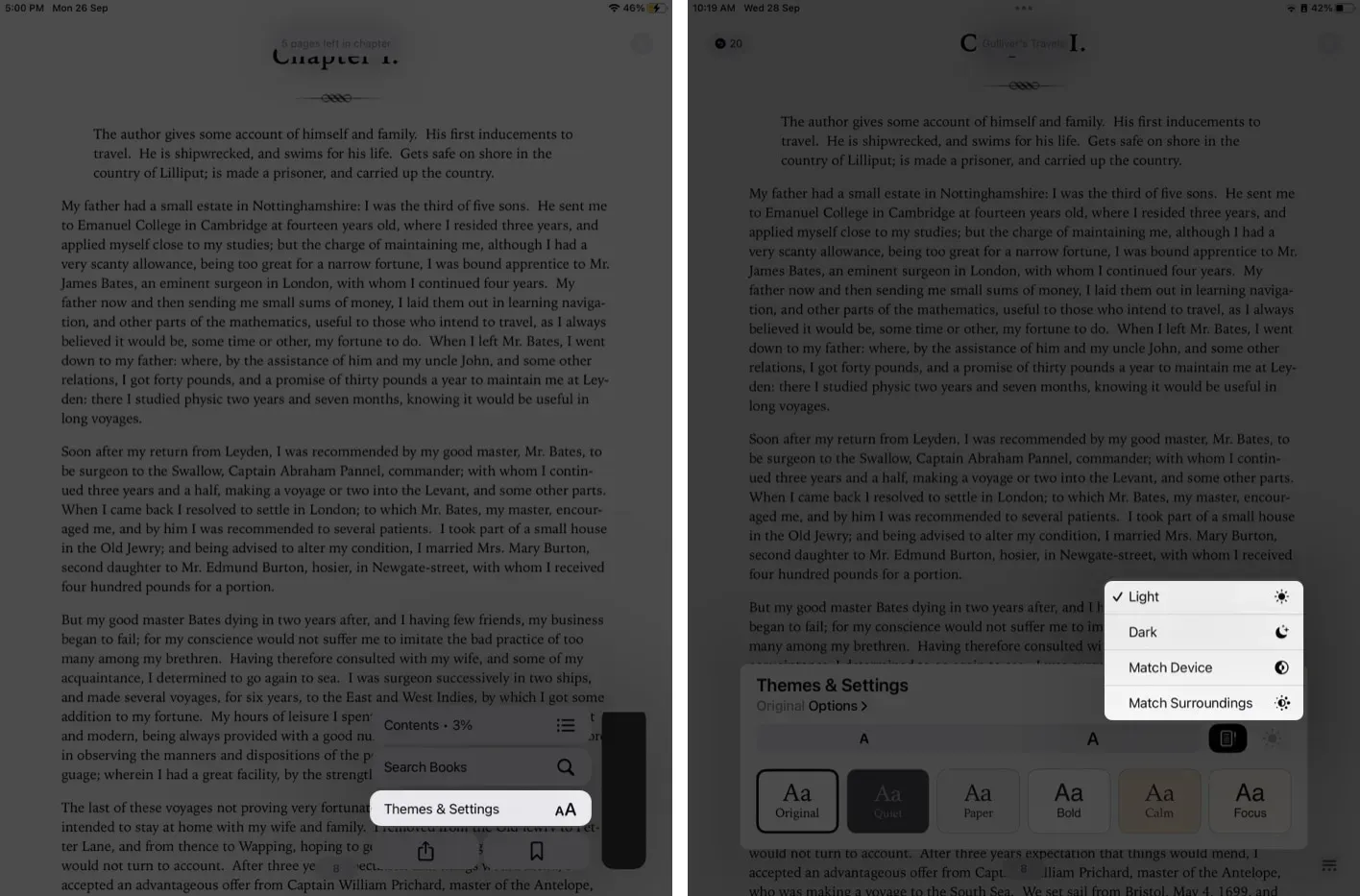
Increase or decrease the font size
Repeat the first 4 steps above to get to themes and settings, and then:
- In the appearance menu (Aa), touch the two “A”buttons to increase or decrease the font size according to your preference.
- Press the button (X) to close the window and continue reading.

Change font style
Open “Themes and Settings”and then:
- Go to options.
- Go to “Font”and select the desired style from the dropdown list.
- Click Finish to close the dialog box.
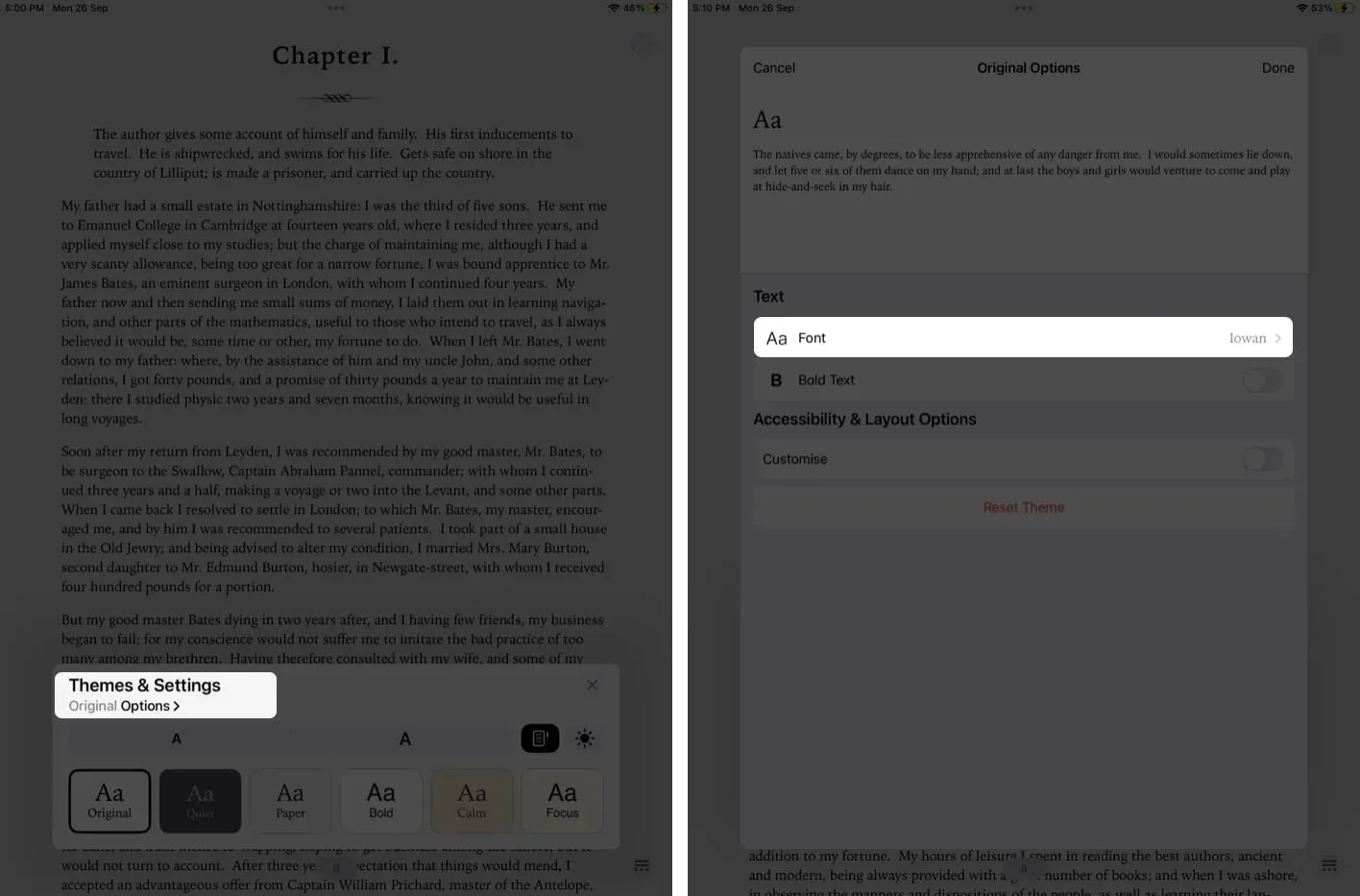
Bold text in the Books app
Open “Themes and Settings”and then:
- Tap Options.
- Turn on bold text.
- Select Done.
- Press the button (X) to close the window and continue reading. Turn off bold to disable the setting.
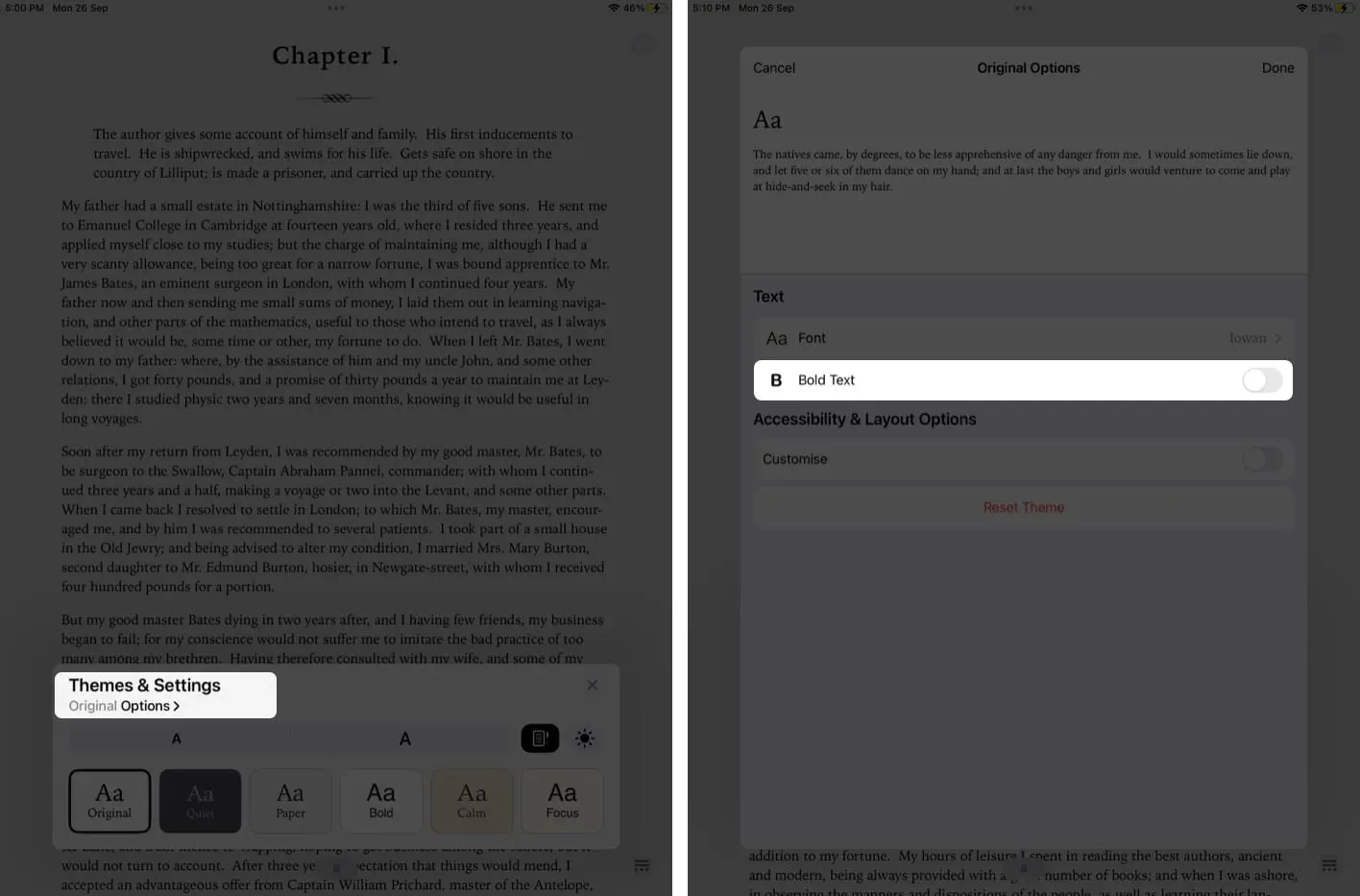
Accessibility and layout options
To customize your reading experience in the Books app on iPad and iPhone, you can check out some advanced accessibility and layout options.
- Open the Books app → Menu → Themes & Settings.
- Tap Options.
- Turn on “Customize”in the “Accessibility and Layout Options”section. Now you will see some options pop up.
- Manage one or all of the following:
- Line spacing.
- Distance between characters.
- Distance between words.
- Full justification.
- Allow multiple columns.
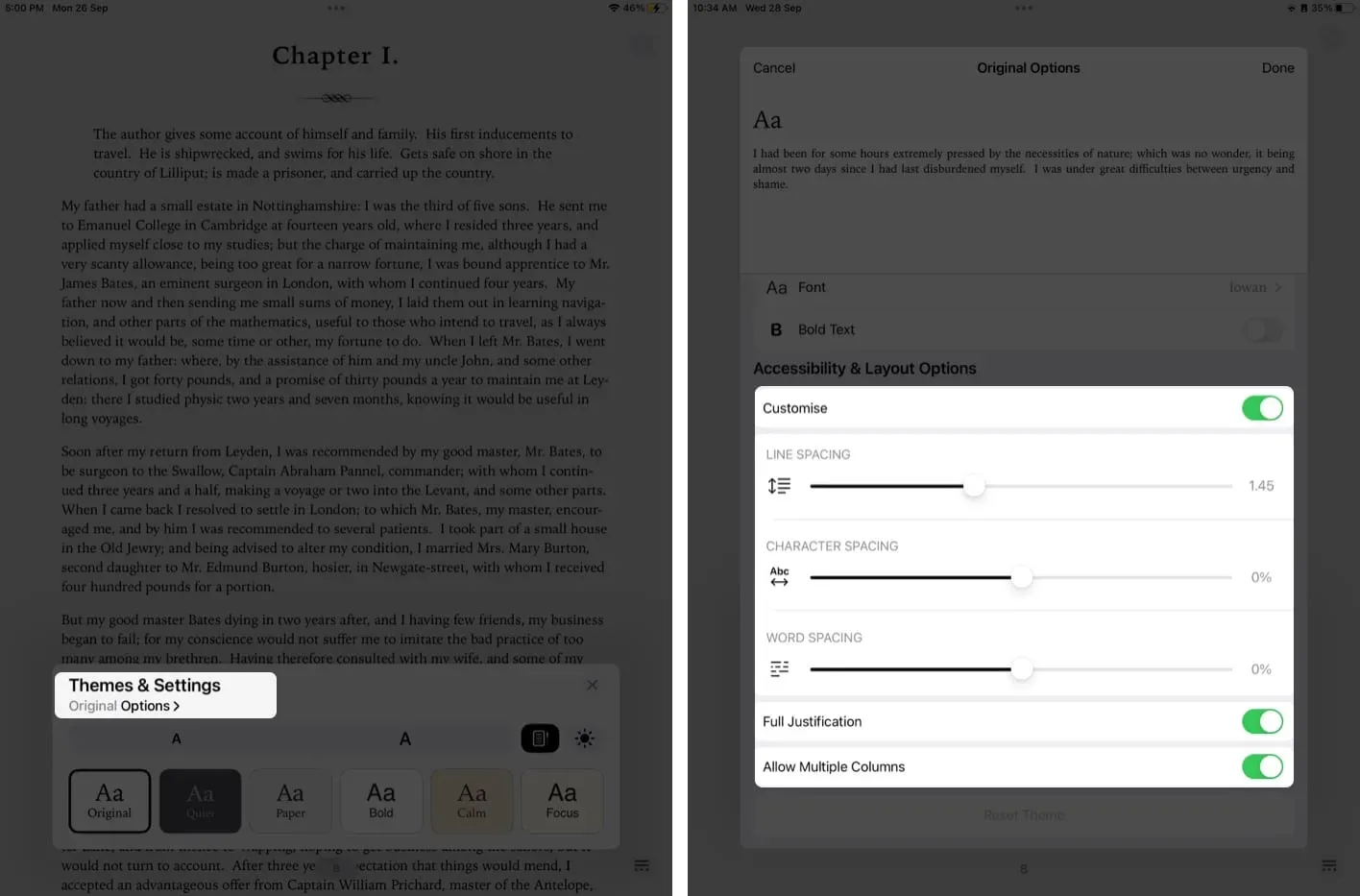
How to Reset a Topic in Apple Books
If you want to return to the default settings for the book app, you need to follow the steps below.
- Open the Books app → Menu → Themes and Settings → Options.
- Scroll down and tap the Reset Theme button.
- Then, when the dialog box appears, select Reset.
- Click Done.
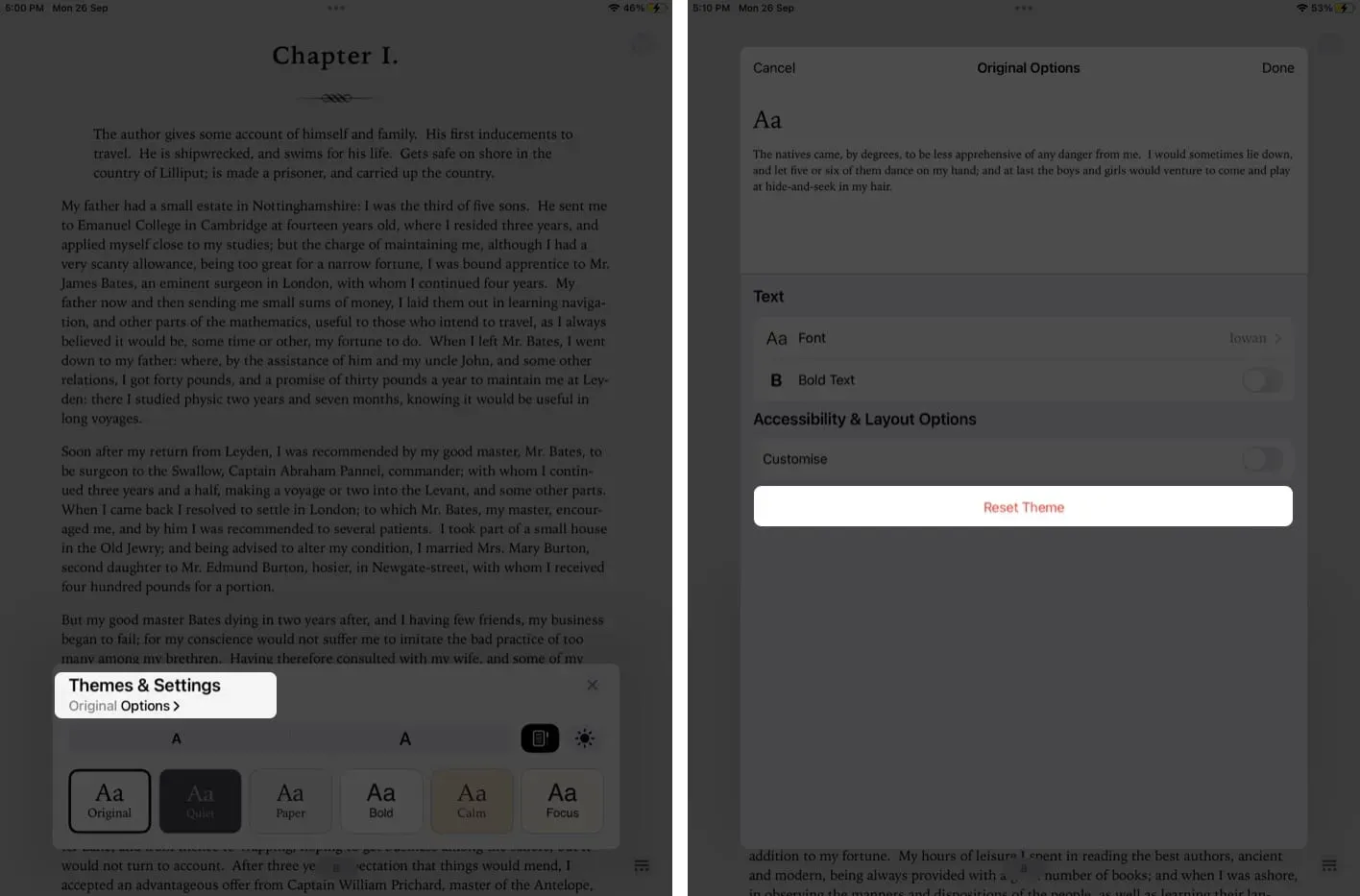
How to set up the Books app on an older version of iPadOS or iOS
You can change the discussed settings even if you are using an older version of iOS or iPadOS.
Just to make it easier to access, Apple has now grouped them into themes in older versions. As a result, you can now easily customize the available theme and save its settings instead of manually changing several settings such as font, background color, line spacing, etc.
Completion…
I hope these tweaks in themes and settings will improve your reading experience. Let us know in the comments section if you have any difficulty setting up any features in the Books app on iPad and iPhone. I will definitely reply as soon as possible. Enjoy reading!
Leave a Reply