How to Customize Lock Screen Battery Widget on iPhone in iOS 16
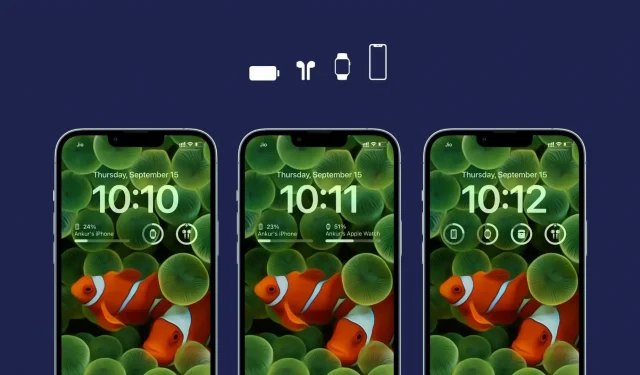
iOS 16 supports widgets on the lock screen. And the battery widget is one of the most popular that people add to their lock screen.
In this guide, we’ll show you how to set up the lock screen battery widget and set it up so that it always shows the battery level of the device you want – be it your iPhone or Apple Watch, AirPods, etc.
iOS 16 lock screen battery widget problem
By default, the battery widget on the iOS 16 lock screen is its own wizard. If you only have an iPhone, it will always show the battery level of the device and you will not notice any complications.
The problem occurs if AirPods, Apple Watch, and other Bluetooth devices are connected to your iPhone. In this situation, the battery widget will automatically decide which device battery to show. And you may not always find it useful.
I’ve noticed that even when my AirPods are connected to my Mac, the iPhone battery widget on the lock screen shows the AirPods’ battery percentage, not the iPhone’s.
Similarly, when I charge my iPhone, I want to see the iPhone’s battery percentage on the lock screen so that it’s easy to know the charge level. But to add to my annoyance, the battery widget on the lock screen often displays the battery percentage of my Apple Watch or AirPods.
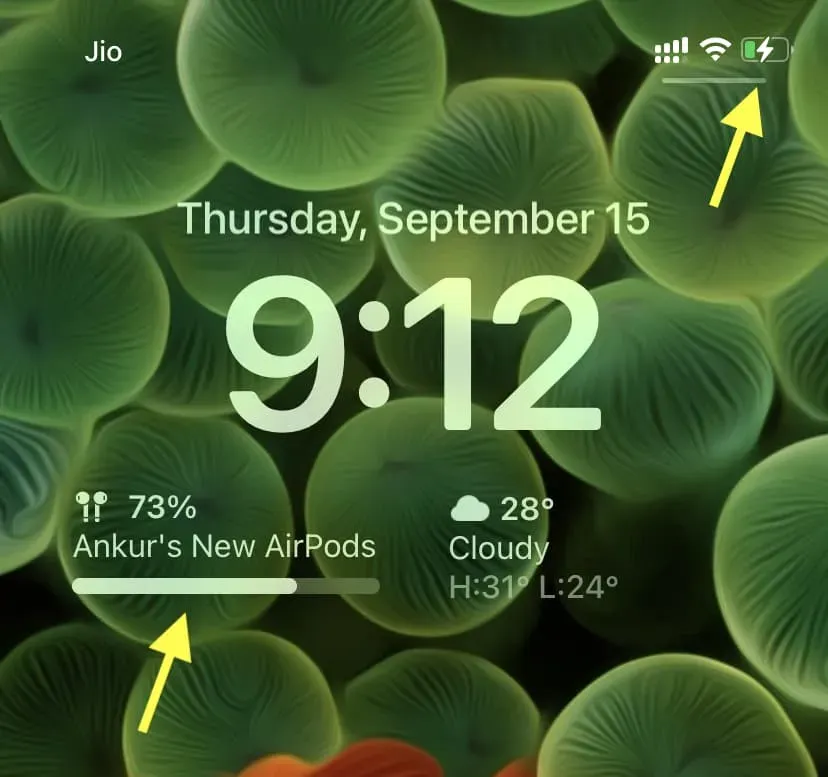
This frustration led me to explore the widgets section, where I discovered an easy way to take control of the battery widget. Now I can decide what percentage of device battery I want to see in the lock screen widget.
Set the battery widget to always show the battery of a specific device.
I want the battery widget on the lock screen to always show my iPhone’s battery percentage. You can jump straight to the steps if you are in the same boat as me. However, if you want the widget to always show the battery level of your Apple Watch, AirPods, or any other device, make sure Bluetooth is turned on on your iPhone and the device (Watch, AirPods, etc.) is connected to it. If it is not connected, it will not show up in step 6 below.
Here’s how to set up the battery widget on the iOS 16 lock screen to display the battery percentage of the device you want:
1) Wake up your iPhone, unlock it with Face ID or Touch ID, and then press and hold on the lock screen.
2) Click “Customize”.
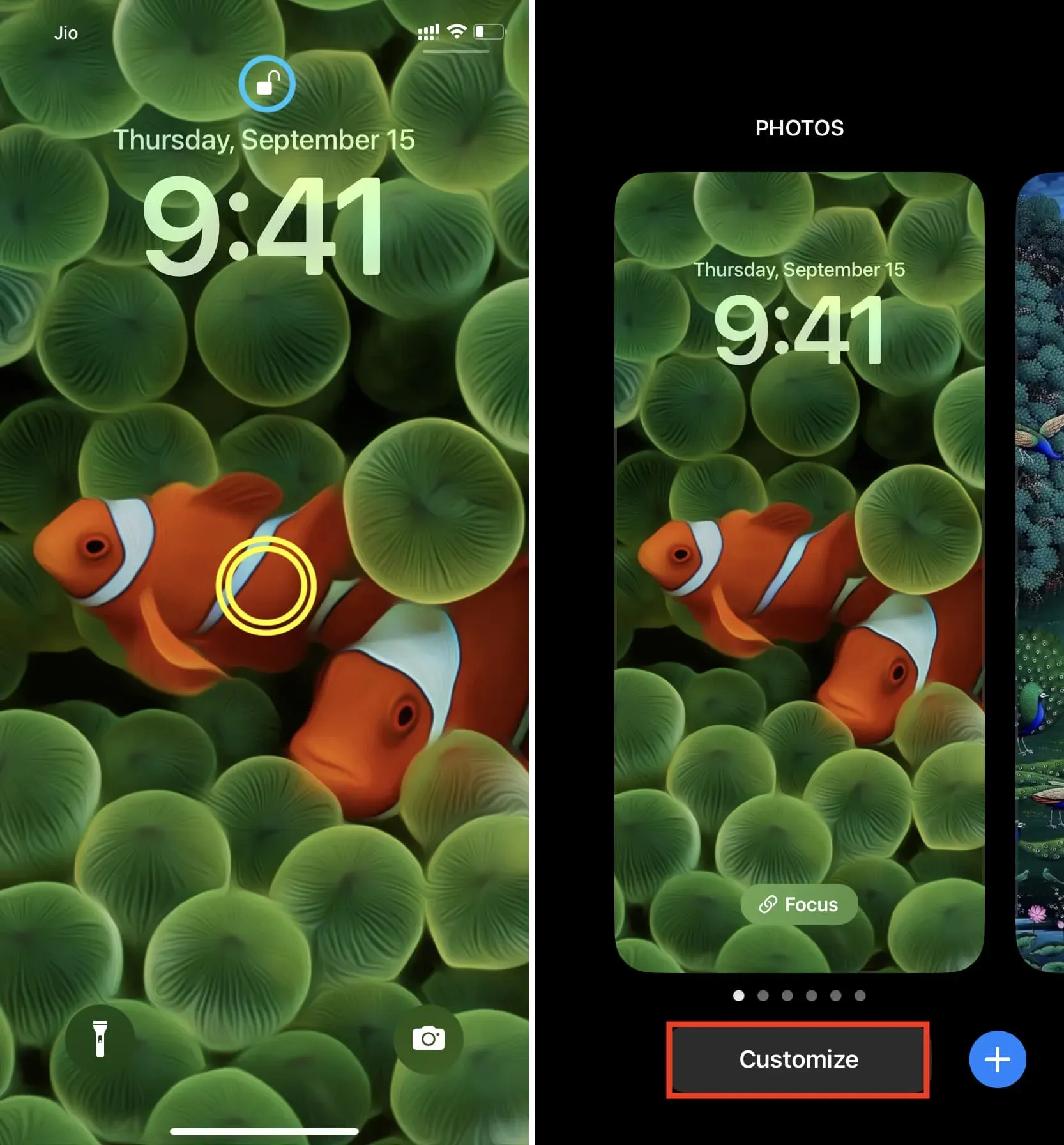
3) If you have already added a battery widget, double-tap it.
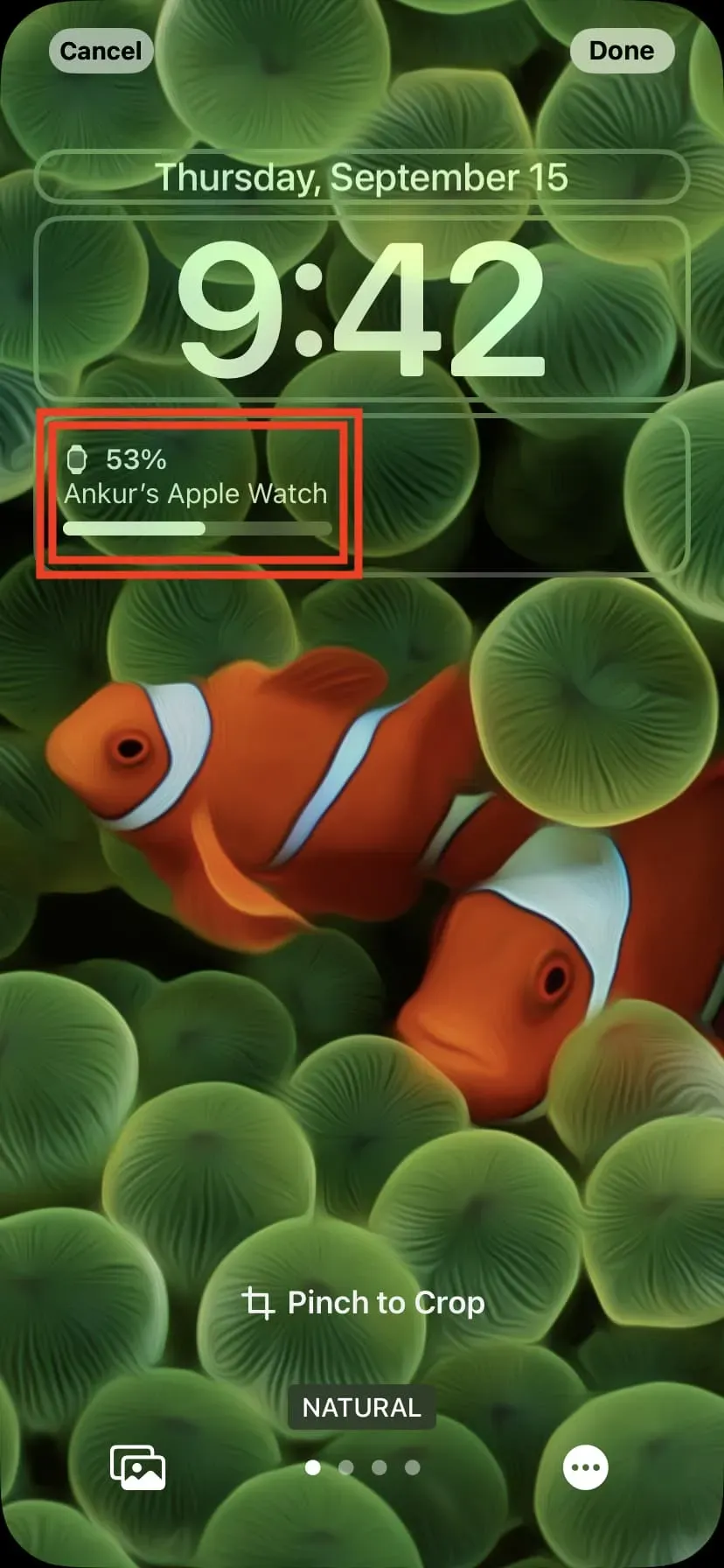
If you haven’t added a widget yet, click “Add Widgets”and add the “Batteries”widget. Then tap the battery widget that appears below the clock.
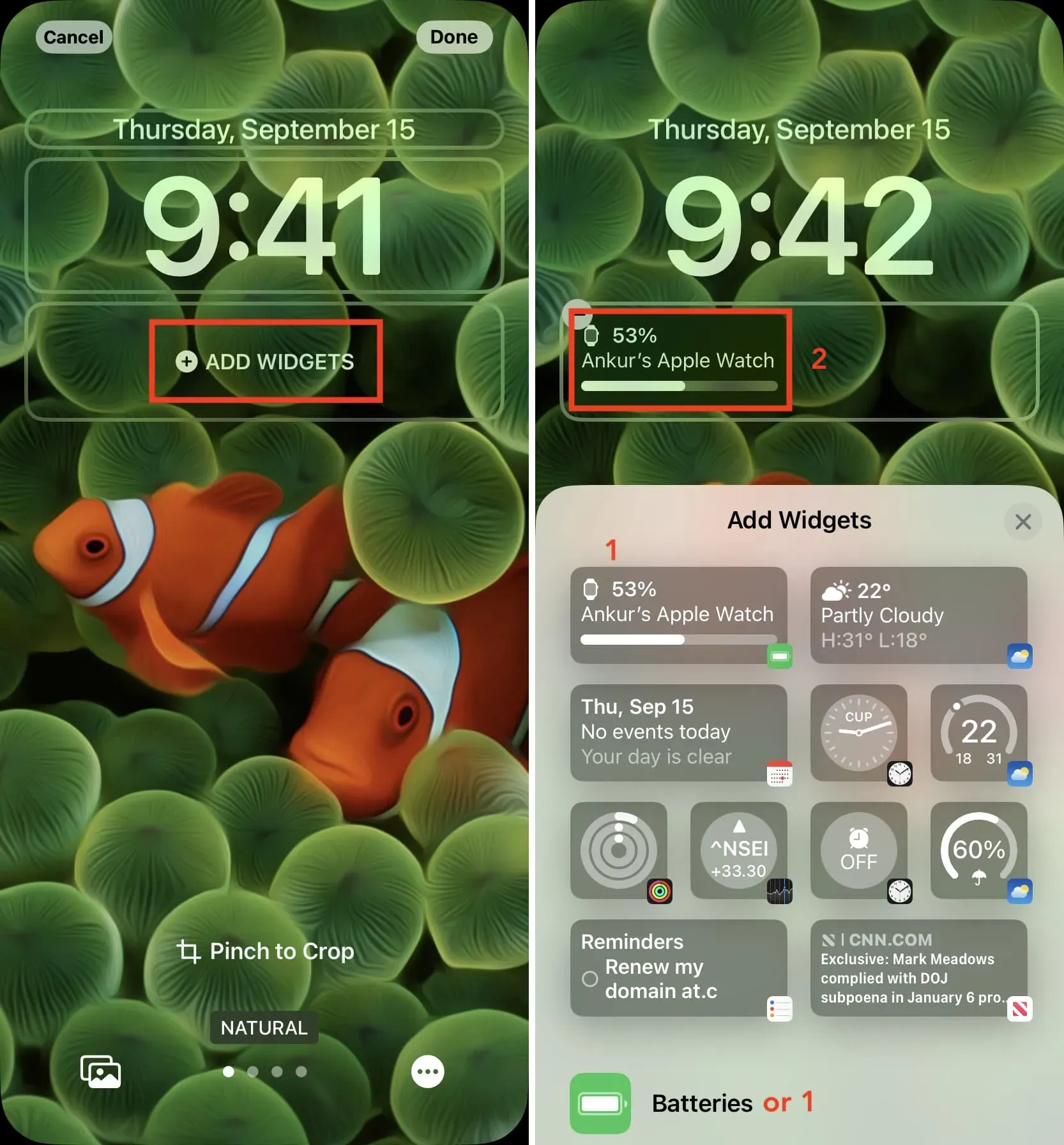
5) Disable “Automatic”and click “Devices”.
6) Select the device you want to always see on your iOS 16 lock screen.

7) Double-click X and then Done > Set as Wallpaper Pair.
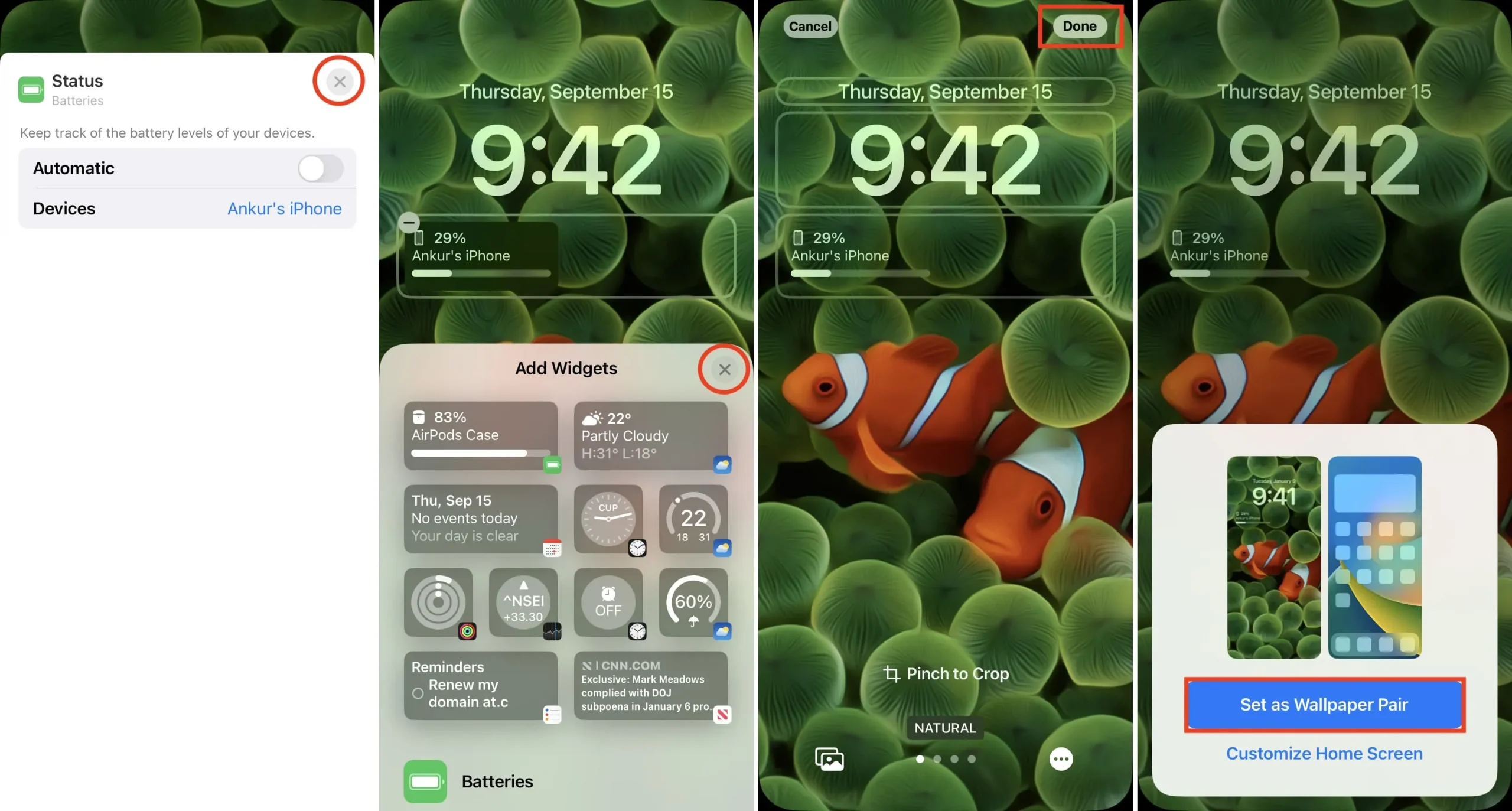
You have successfully configured the lock screen battery widget to always show the battery level of the selected device.
When that device is not available (for example, when the AirPods are in their charging case or the Apple Watch is turned off), the battery widget disappears but is still dimly visible on the lock screen. (image below)
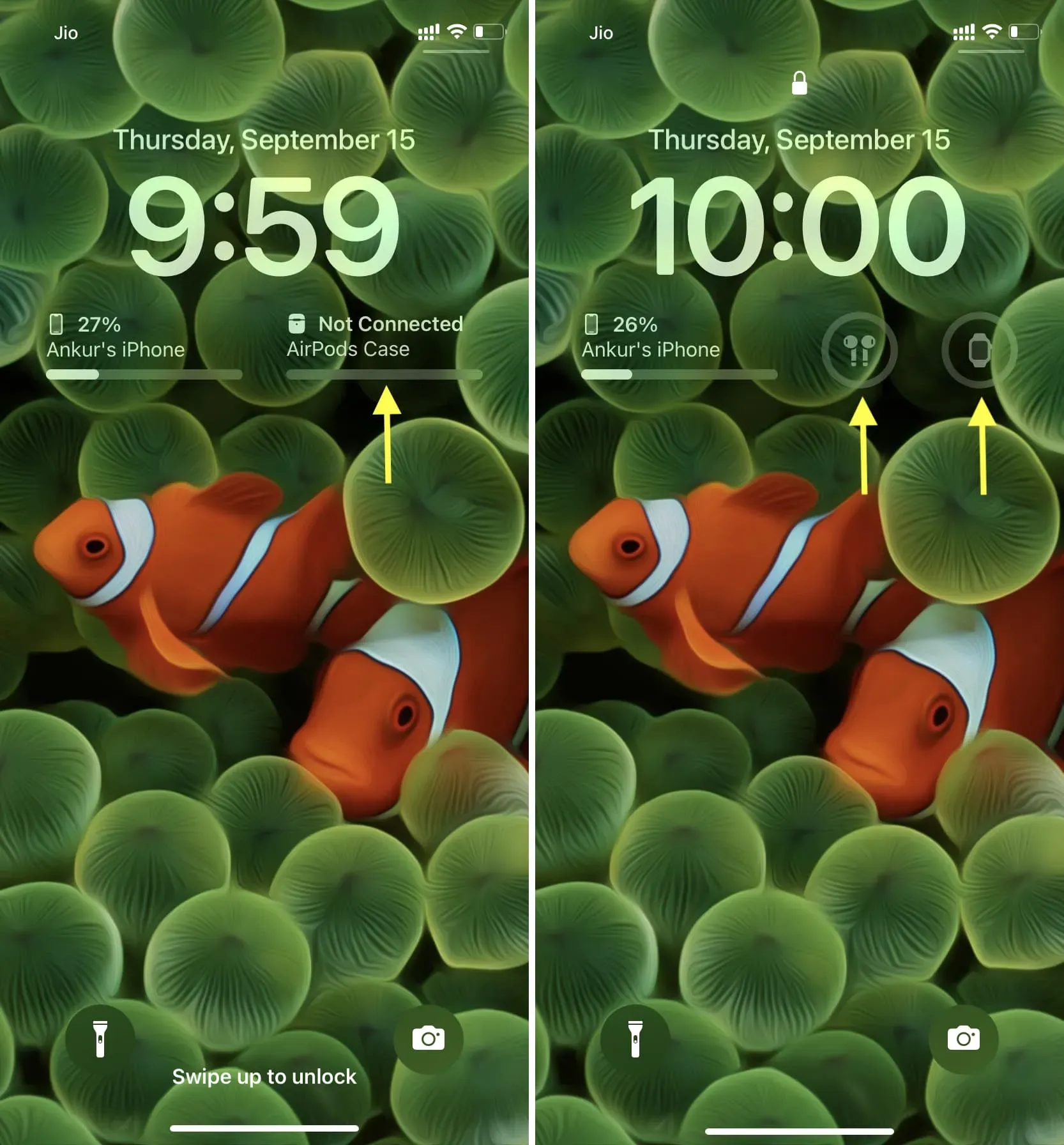
Add multiple battery widgets to your lock screen
There are two sizes of screen lock widgets for batteries and all other apps:
- The smaller one is almost the size of an app icon.
- The large rectangular one is the size of two app icons or two smaller widgets.
The area of the lock screen widget is very limited. You can only add one row of widgets. And in this row you can choose:
- Up to four small widgets.
- Up to two large rectangular widgets.
- Up to one large and two small widgets.
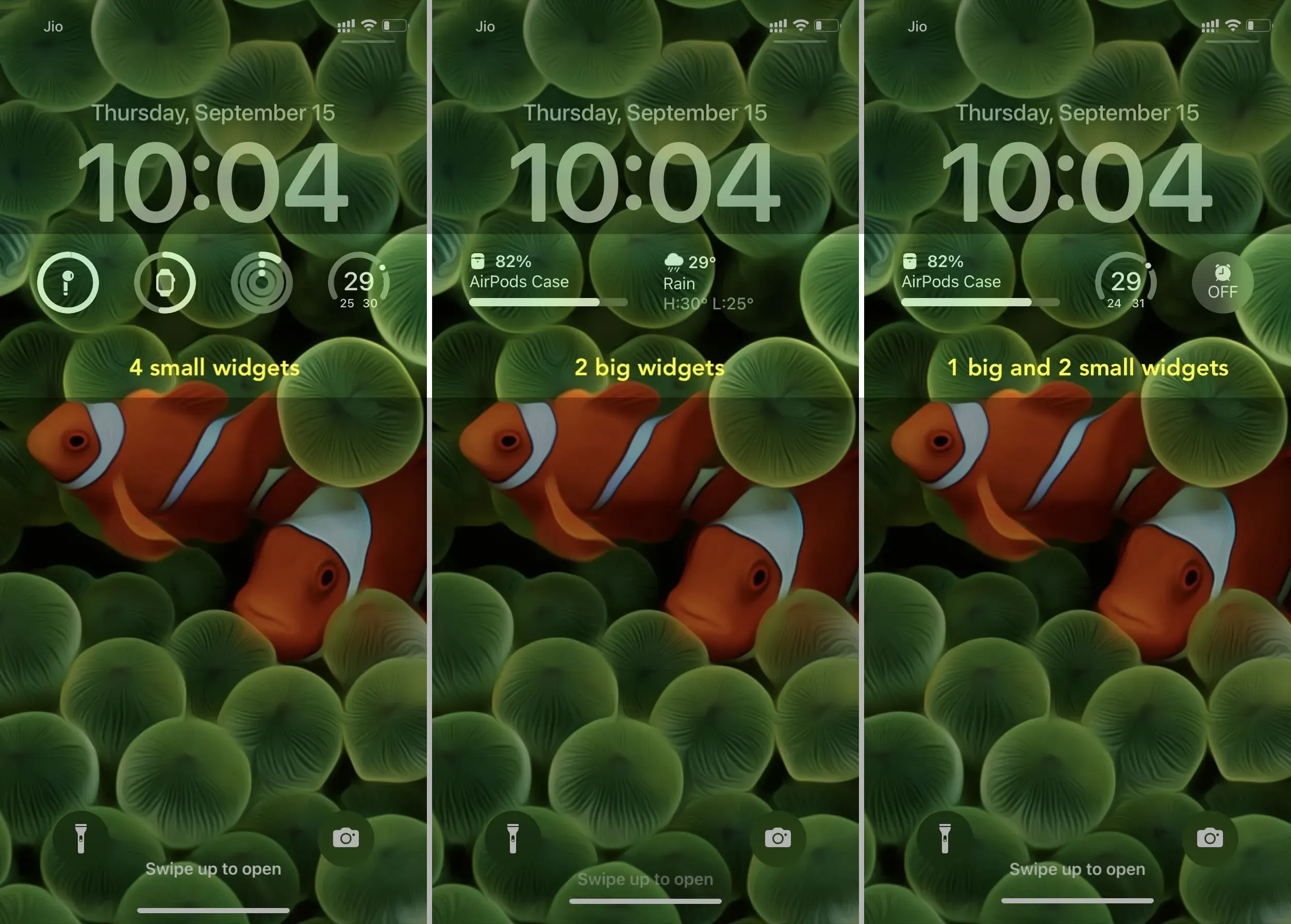
So, for example, if you decide to place a large weather widget there, you will only have room for two smaller or one large battery widget.
Because of this limitation, Apple has configured the battery widget to automatically display the battery percentage according to what it finds useful. But at the same time making widgets non-interactive is annoying. Tapping, tapping, or swiping the battery widget to show other devices’ battery status would be a very handy addition in iOS 16.
Anyway, for now, depending on your needs, you can get creative and add more than one battery widget. You can even follow the steps above and set each widget to always show the battery level of only the selected device. So you can see the battery status of your iPhone, Apple Watch, and AirPods on the lock screen.
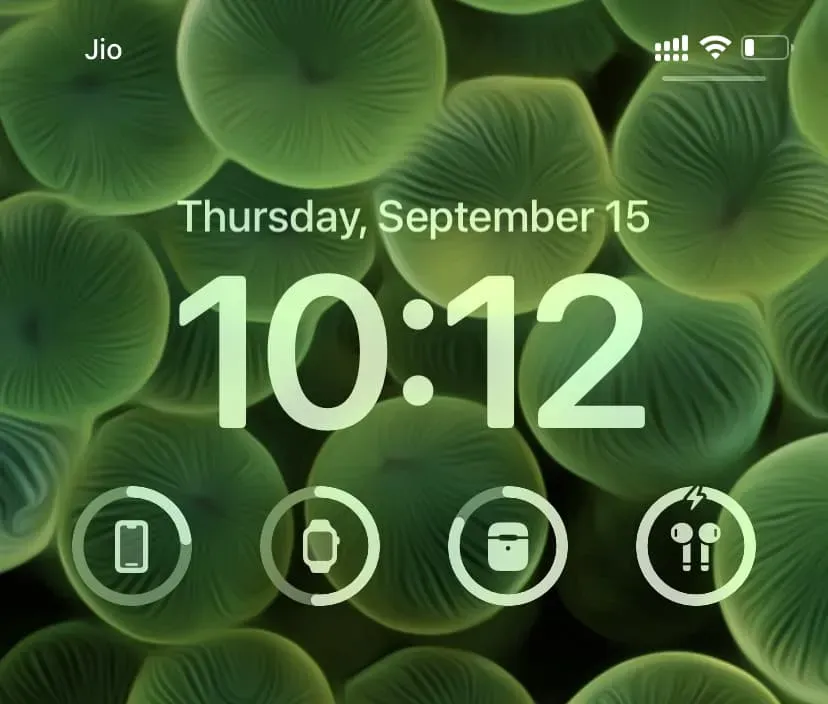
Or what I did was add two battery widgets to the lock screen: one always shows the iPhone’s battery percentage and the other is set to “Automatic”. Depending on what iOS sees fit, the Automatic widget changes the battery level of my AirPods and Apple Watch. For me, this is a satisfactory setup. But when the Apple Watch is turned off and the AirPods are in the case, I get two battery widgets on my iPhone lock screen showing the iPhone’s battery percentage!
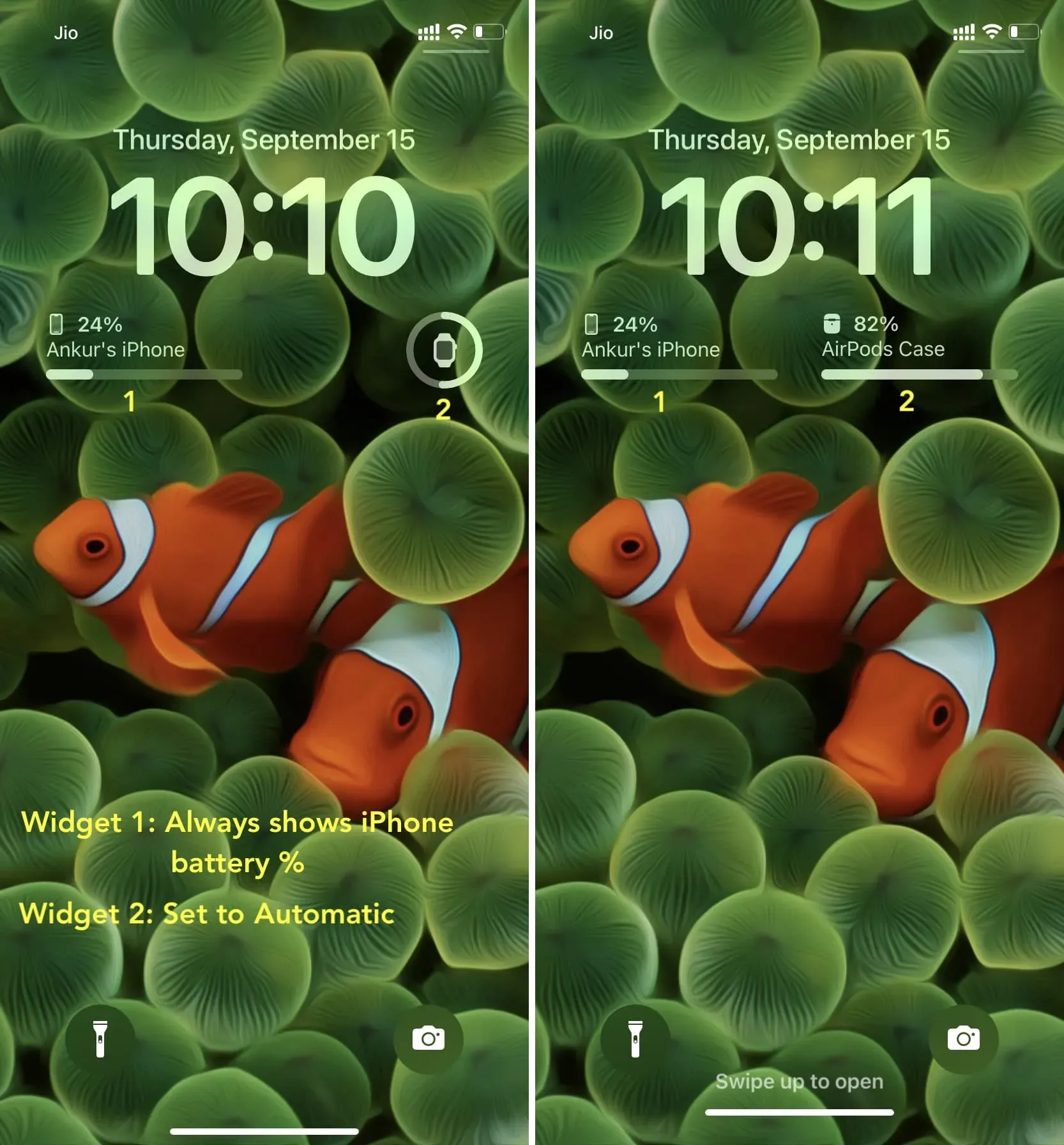
What do you think of the battery widget on the lock screen? And what do you think of lock screen widgets in general?
Leave a Reply