How to Bypass the Windows 10 Login Screen: Safe and Easy Ways

Have you forgotten your Windows 10 password or don’t like having to enter your password every time you log in? Well, in that case, you are in the right place.
In this article, we will discuss some of the methods you can use to bypass Windows 10 sign-in without losing your data. So let’s get started.
How to Bypass Windows 10 Password If You Forgot Your Password
Bypass Windows 10 password using Live.com
Live.com is the official Microsoft website for password recovery. This allows Windows 10 users to reset their passwords. This method is quite simple, but you need to have access to the following things in order to use this method:
- Backup email address
- Your phone is signed into a Microsoft account
Steps to reset your Live.com password
- Open a browser on your phone or computer and go to Live.com.
- Go to the entrance.
- Enter your email or phone number.
- Click Next
- Click “Forgot Password”. It will ask you for permission to send a text with a verification code to the number you signed up with.
- Click on the number and add the last four digits of your number, then select Get Code.
- Once you receive the verification code, enter it on the Microsoft recovery page.
- After that, you can create a new password.
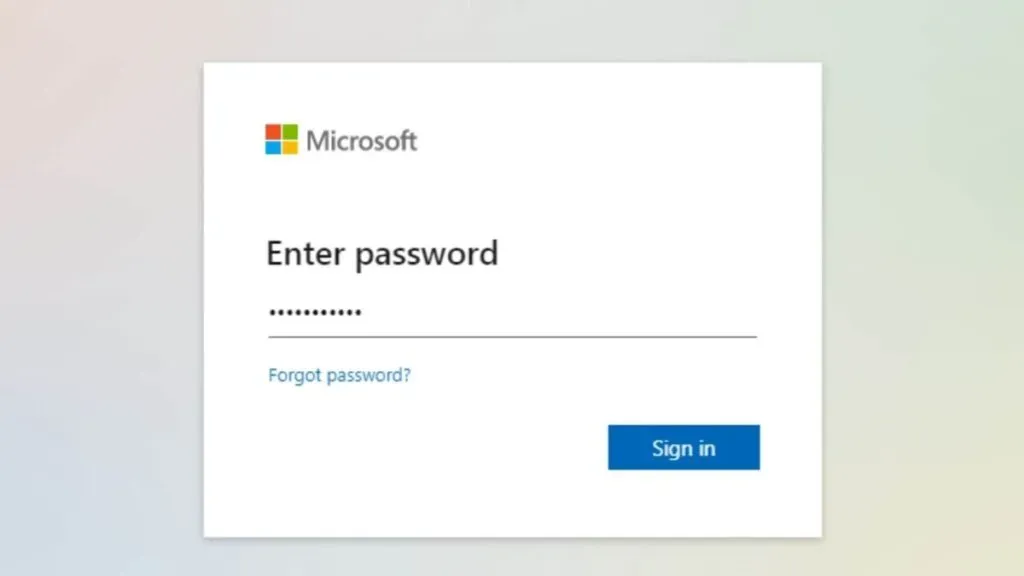
Note:
This method will only work if you’re signed in to your Windows 10 PC with a Microsoft account; for a local account, this method will not work.
Bypass Windows 10 Administrator Password Using Reset Disk
Windows 10 offers a built-in password reset tool known as Password Reset Disk. A reset disk must be created before it can be used on a computer. Therefore, this method won’t work if you haven’t created it yet.
But still, this method will be useful if you ever forget your password in the future. You will need a USB or floppy disk to create a Reset Disk on your computer.
Note:
This method is only applicable for local accounts. If you have a Microsoft account, this method won’t work.
Here are the steps to create a password reset disk:
- Insert the USB drive into your computer.
- Search for Control Panel in the Windows search bar.
- Go to “User Accounts”and in the submenu click “User Accounts”again.
- Select your account for which you want to create a password reset disk, then click “Create a password reset disk”.
- Click “Next”on the menu that appears.
- Then select your USB drive and click “Next”again.
- Now enter your current password and click Next > Yes > Next > Finish.
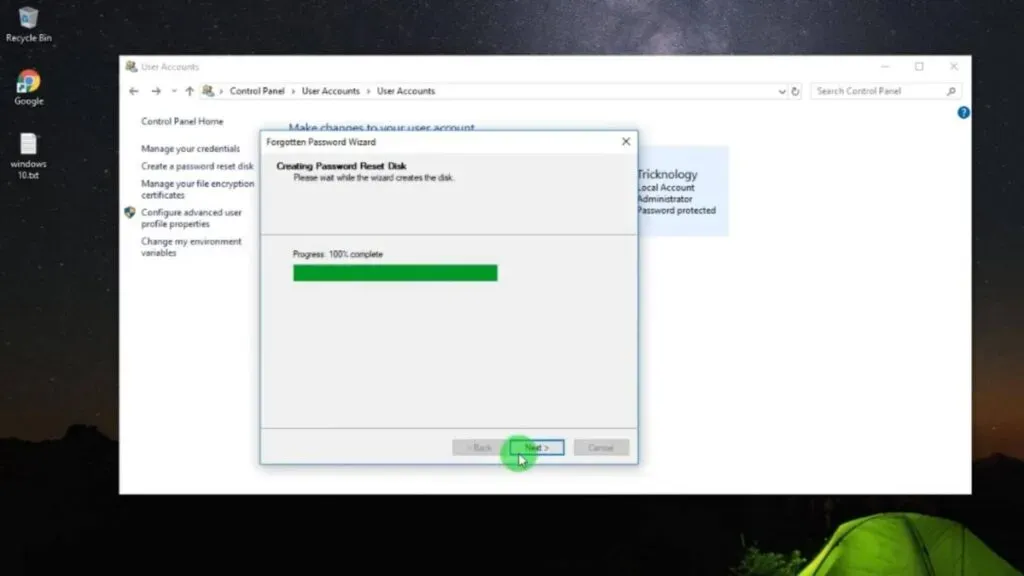
Here is how you can use the password reset disk if you have forgotten your password:
- Click Reset Password.
- When the pop-up menu appears, click Next.
- Then select the USB drive and click Next.
- Enter a new password, confirm the new password, and click Next.
- Now try your new password.
Windows 10 password bypass with other user accounts
If you are using a shared computer and have multiple accounts on it, you can use a different account to bypass the locked account password.
Here’s how to do it:
- Use a different account and sign in to your computer.
- Search for Control Panel in the Windows search bar.
- Once you find it, click on it and then go to User Accounts.
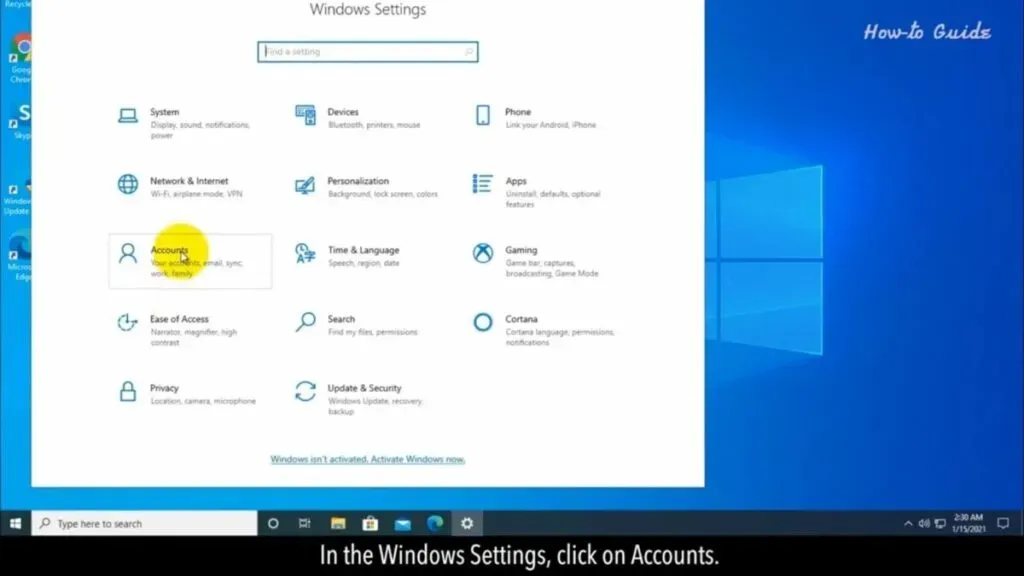
- Select Account Management.
- Select the account you want to bypass and remove its password.
- After that, you can click “Change Password”and enter a new password for your account.
Bypass Windows 10 Administrator Password Using Command Prompt
Although this method is a bit complicated, it is still one of the official ways to bypass the administrator account password in Windows 10.
Requirements for this process:
- Windows 10 installation disc or Windows 10 USB drive
- Disabled UEFI Secure Boot.
Steps to remove password using command line:
- On a locked computer, install a Windows 10 CD/DVD or USB drive.
- Go to the boot menu in the BIOS settings and select the removable device you are using.
- Press any key to launch the download option.
- When you are redirected to the installation page, press Shift and F10 at the same time to launch the command line utility.
- Replace the utility manager on the login screen with a command prompt.
- Enter the following commands at the command prompt:
-
move d:\windows\system32\utilman.exe(To come in) -
D:\windows\system32\utilman.exe.bak(To come in) -
copy d:\windows\system32\cmd.exe d:\windows\system32\utilman.exe(To come in)
-
- Restart your computer with the following command:
- wpeutil reload (Enter)
- Once the computer restarts, click the Ease of Access button; this will direct you to cmd.
- Use the following commands to create a local account
- net user hart /add (Enter)
- net localgroupadmins hart /add (Enter)
- Restart your computer again and sign in to your new account.
- Follow all the steps of the previous method, which is to bypass the password with other user accounts.
Bypass Windows 10 with third party apps
There are several third-party apps online that can be used to bypass Windows 10 sign-in. These apps allow you to change your password, create a new administrator account, or sign in to your account without using a password.
Such software is not free and you will have to buy it online. Other than that, you will also need the following things to use this method:
- work computer
- CD or USB stick
Steps to bypass Windows 10 with a third party app
- Download and install the app on your work computer.
- After running its file, connect the USB drive to your computer.
- Select your USB drive from the application menu and click “Start Recording”.
- After the writing process has successfully completed, this means that the USB stick is ready to be loaded.
- Remove the USB drive from your working computer and plug it into the locked computer.
- Restart your computer and enter the BIOS utility settings or boot menu by pressing F2 (this key may be different on other computers).
- Select USB in the boot device and press Enter to confirm. Your computer will now boot from the USB drive.
- Now select Windows from the menu, then select the administrator account you want to bypass.
- Select password reset and confirm with Yes.
- Restart your computer and you will have full access to the account.
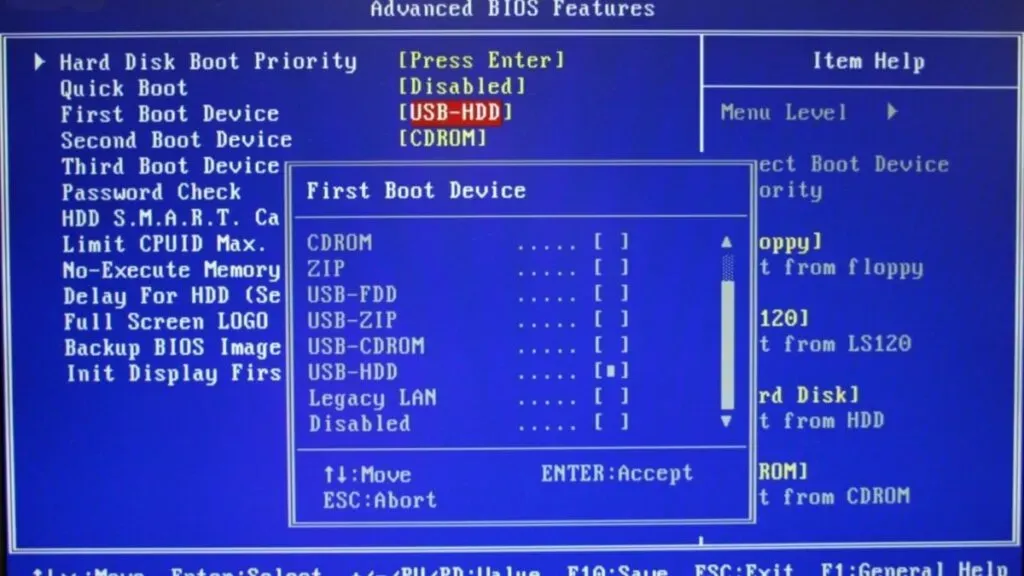
This method may also work for the following Windows:
- Windows XP
- Windows Vista
- Windows 7
- Windows 8
Note:
The steps to bypass Windows 10 with third-party apps may vary slightly depending on the app you’re using, but for the most part, they’re pretty much the same. Also, this method only works for local administrator accounts, so you can’t bypass a Microsoft account using this method.
How to bypass Windows 10 even if you know the password
Enable automatic login
An easy way to bypass signing into Windows 10 is to simply remove the password from your account.
Here is how you can enable automatic login:
- Search for “Run”in the Windows search bar.
- Once you find it, click to open it.
- Type
netplwizin the Run dialog box and press Enter. This will open the Extended User Accounts Control Panel (Netplwiz) utility.
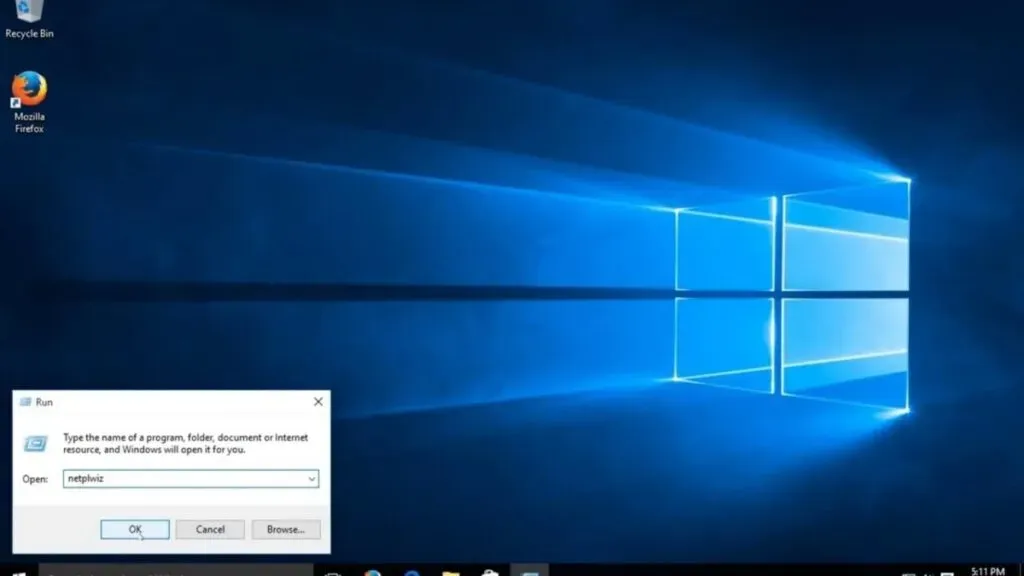
- Click the user tab and select the account you want to bypass.
- Clear the “User must enter a username and password to use this computer”check box.
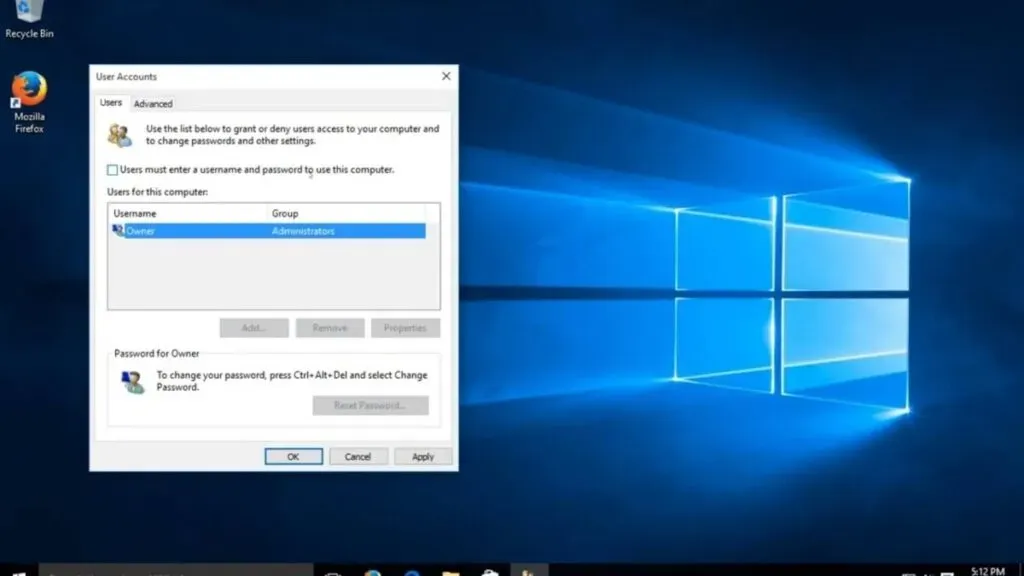
- Click apply.
- When the auto login menu opens, add your username and password, confirm your password, and then select OK.
- Now restart your computer. Your computer will bypass the user’s password and automatically log you in.
Although this method makes your computer insecure, it is still the number one method to bypass Windows 10 sign-in. So if you don’t have privacy issues, you can try this method.
Note:
If you lock Windows 10 or log out, you will need to enter your password the next time before you log in.
Bypass Windows 10 Password Using Command Prompt
The above used the password and username to remove the password. But how can you remove a password if you don’t know the password or have forgotten it? Well, in that case you can use the command line (cmd).
Here are the steps to remove the password using the command line:
- Search for Command Prompt in the Windows search bar.
- Once you find it, click to open it.
- When the command prompt opens, type net user your username * and press the enter key.
- When you see it, enter the user password on the screen, type in the password, and press Enter.
- Then enter the password again in the Retype password to confirm field, and then press Enter.
- A message will appear indicating that the command completed successfully.
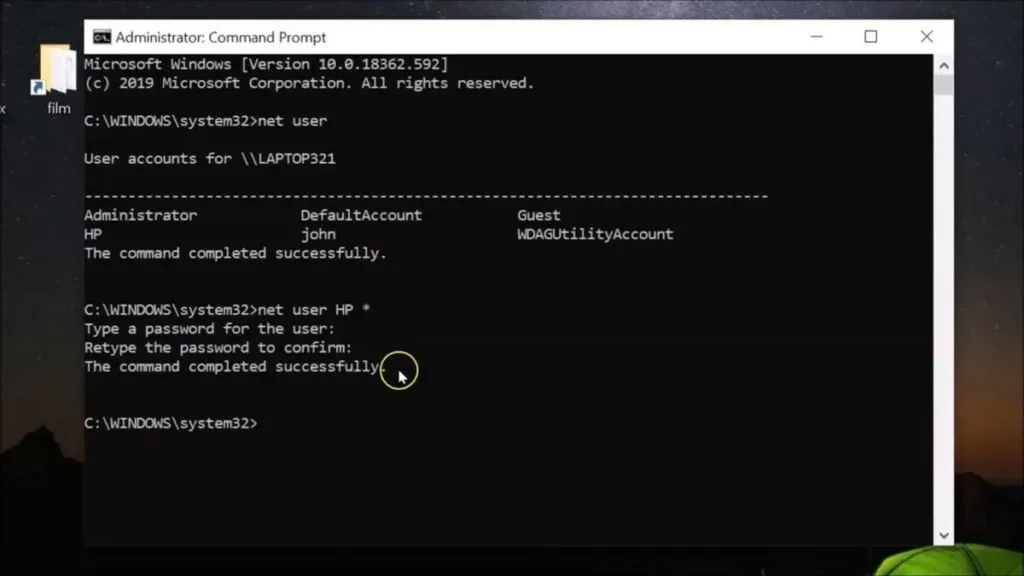
Once this is done, you will be able to log into your computer without a password and the password will be permanently removed.
Note:
This method will not work for Microsoft accounts and is only valid for local administrator accounts.
Conclusion
All of the Windows 10 sign-in bypass methods mentioned in this article are effective. So if you forgot your password or you don’t like the login screen, you can use these methods to bypass Windows 10 login without losing your data.
FAQ
How to bypass Windows 10 login password?
To bypass the Windows 10 sign-in password, you can use the following tools: Live.com website for Microsoft, command line, third-party apps.
How to get rid of the Windows login screen?
To get rid of the login screen, remove your administrator account password. This will allow you to log in directly without having to enter a password.
How can I reset the Windows 10 password on my Microsoft account using a security sign-in PIN?
– Click the Reset Password link on the login screen. If you have a PIN, click on the PIN login questions.– Answer the security questions.– Enter a new password.– Log in using the new password.
How to disable Microsoft login password?
– Enter netplwizthe search string in the Win menu, then click on it to run the command. – Uncheck the box next to. Users must enter a username and password to use this computer and click Apply. – Enter a username and password, then re-enter the password to confirm it and click OK. Click “OK”again to save your changes.
Leave a Reply