How to Bypass a Starlink Router: Activate Bypass Mode
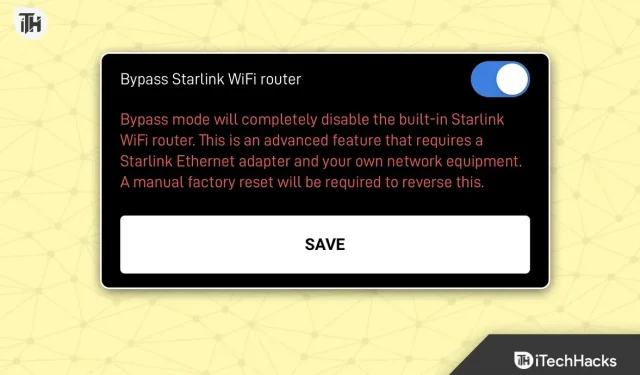
For users who require a lot of advanced network and WiFi options, using your own 3rd party router with Starlink may be the best option. This is why many users want to bypass their Starlik router.
Enabling bypass mode on your Starlink router allows you to implement this feature by disabling your own router and Wi-Fi features. Thus allowing a third party router to take control. However, since the Starlink router also serves as the power source for the antenna, it cannot be completely removed from the Starlink kit.
In this guide, we will provide you with instructions on how to bypass the Starlink router and the necessary accessories you need to use a third party router. Let’s start.
Why do you need to bypass the Starlink router?
If you have already decided to bypass the Starlink router, think before you do so, because after you bypass it, you will only be able to return to the original router after resetting it to factory settings.
Moreover, bypass mode is only required for the standard rectangular Starlink model, which has a built-in router and antenna power supply. The Original Round Dish, High Performance (Business) Dish, High-Performance Flat Dish and RV In-Motion Dish do not require bypass mode as you can completely remove the Starlink router and replace it with a third party router.
For the round dish, simply remove the Starlink router and connect a third-party router to the Starlink power supply’s Ethernet port. On High Performance and Flat High-Performance models, use the included Starlink Ethernet cable to connect your own router to a power source.
How to bypass a Starlink router
If you want to bypass the Starlink router, you need to purchase a Starlink Ethernet adapter. This adapter provides access to the Ethernet port required to connect a secondary router to the Starlink system.
You can check out our guide to learn how to buy a Starlink network adapter. An Ethernet adapter is a separate accessory that is required for this purpose and can be seen in the manual linked above.
More importantly, you need a third party router such as TP link or D Link. We mentioned these two because they are the most well-known brands and are widely supported.
Step 1: Connect Your Router to Starlink
The first step is to connect a third-party router with Starlink. However, in order to connect a third-party router to Starlink, you need to first connect the Starlink Ethernet Adapter.
First, unplug the Starlink cable from the bottom of the router and plug in the Starlink Ethernet adapter. After that, plug the Starlink cable into the jack on the Ethernet adapter and then wait a few minutes for the dish to boot up again and make sure Starlink is online.
After that, use the Ethernet cable that came with the third party router to connect it to Starlink. Keep in mind that one end of the Ethernet cable will go into the Starlink Ethernet Adapter and the other end will go into the Internet or WAN port on a third party router.
Step 2Set up a third-party router
If you have recently purchased a router, you will need to set it up for use with Starlink. The setup process differs from manufacturer to manufacturer. Here we will use an Asus router. Yours can be anyone depending on your needs. However, the steps remain pretty much the same.
To set up an Asus router, we will log in to router.asus.com. You can use 192.168.1.1 to login to your router’s administration page and setup.
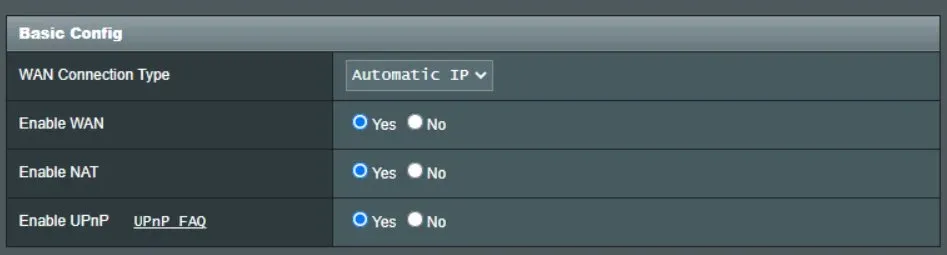
No necessary or special settings are required. You just need to change the password and rename it. Also, make sure the WAN connection type is Automatic.
After setting up a third-party router, make sure you have internet access by connecting to it. At this point, you will notice two Wi-Fi networks: the Starlink Wi-Fi network and the Wi-Fi network from your third-party router.
However, having two routers connected to the same Internet source means you have a 2 NAT configuration. This is not a problem either. Therefore, the next step is to enable bypass mode on the Starlink router.
Step 3: Enable Bypass Mode on Starlink
Now that you’ve connected your third-party router and your Starlink router, it’s time to enable bypass mode. If you’re good with the Starlink app, you shouldn’t have any problems.
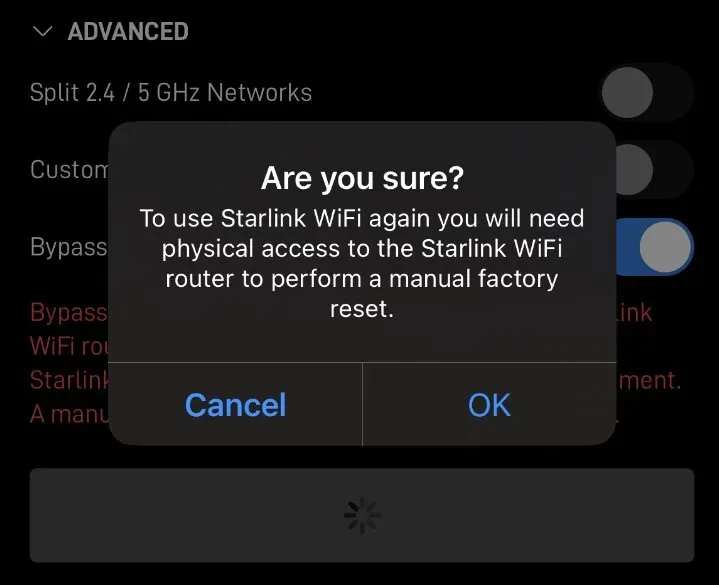
Remember that you saw 2 WiFi signals? Connect to the original Starlink and then access the Starlink App. Go to your WiFi settings, click “Advanced”and turn on bypass mode.
You will be asked to confirm your decision, click Yes. That’s all. Your Starlink is now bypassed by a third party router using the same Starlink internet.
How to control Starlink in bypass mode?
You can easily control Starlink even in bypass mode by connecting to a third party router. Remember that your Starlink router does not need to be controlled now, because all settings will be available from a third-party router.
However, if you wish to control the original Starlink, this can also be done via a Wi-Fi network by simply logging into dishy.starlink.com.
bottom line
Well, that’s all we have on how you can bypass Starlink. We hope this guide has helped you. If you still have any questions or doubts, be sure to leave a comment below.
Leave a Reply