How to crop photos on iPhone or iPad
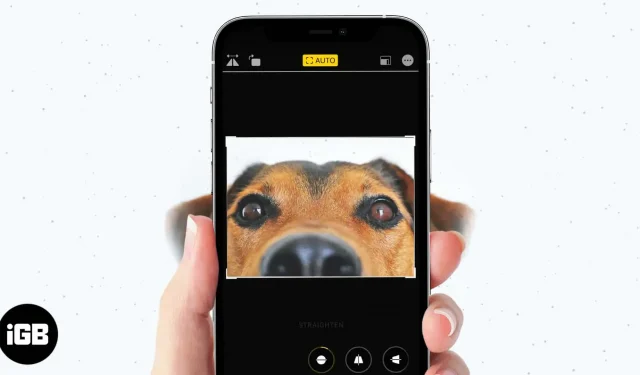
There are many reasons why you might want to crop photos on your iPhone or iPad. Maybe you only want a certain part of the image, or you need to resize the photo to post it on Instagram and other social media apps.
Either way, you can quickly crop and resize an image in the Photos app. In addition, you can also return to the original photo at any time. Continue reading below for all the details.
How to Automatically Crop Photos on iPhone
Your iPhone allows you to select a preset aspect ratio to automatically crop your photo to the correct size. Here’s how:
- Open the Photos app and tap the image you want to edit.
- Click “Edit”in the top right corner.
- Then tap the crop/rotate icon at the bottom of the screen.
- Tap the crop icon at the top, which looks like three rectangles in one.
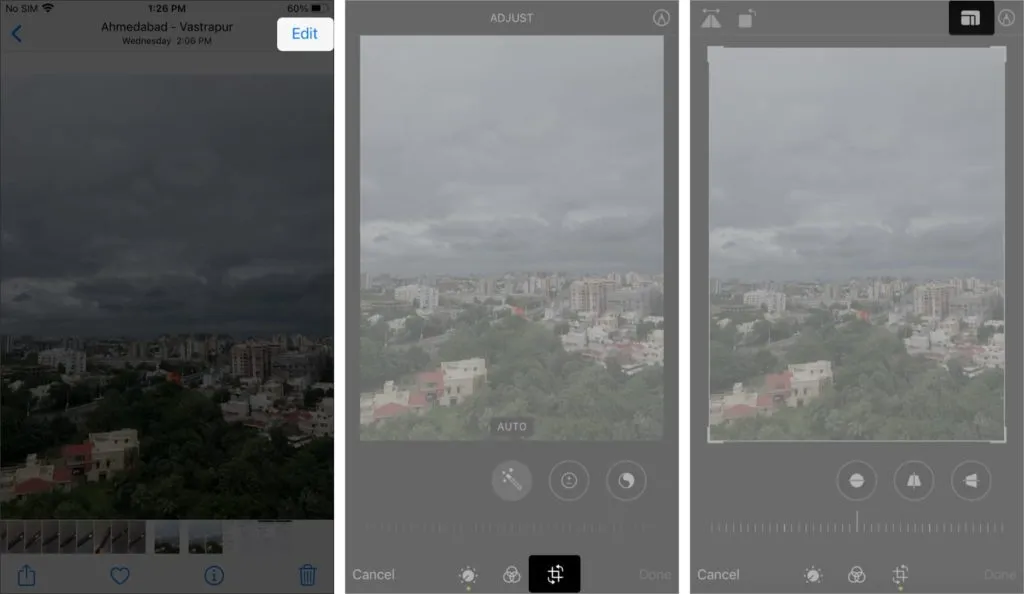
- Choose an aspect ratio from the options.
- Choose horizontal or vertical cropping.
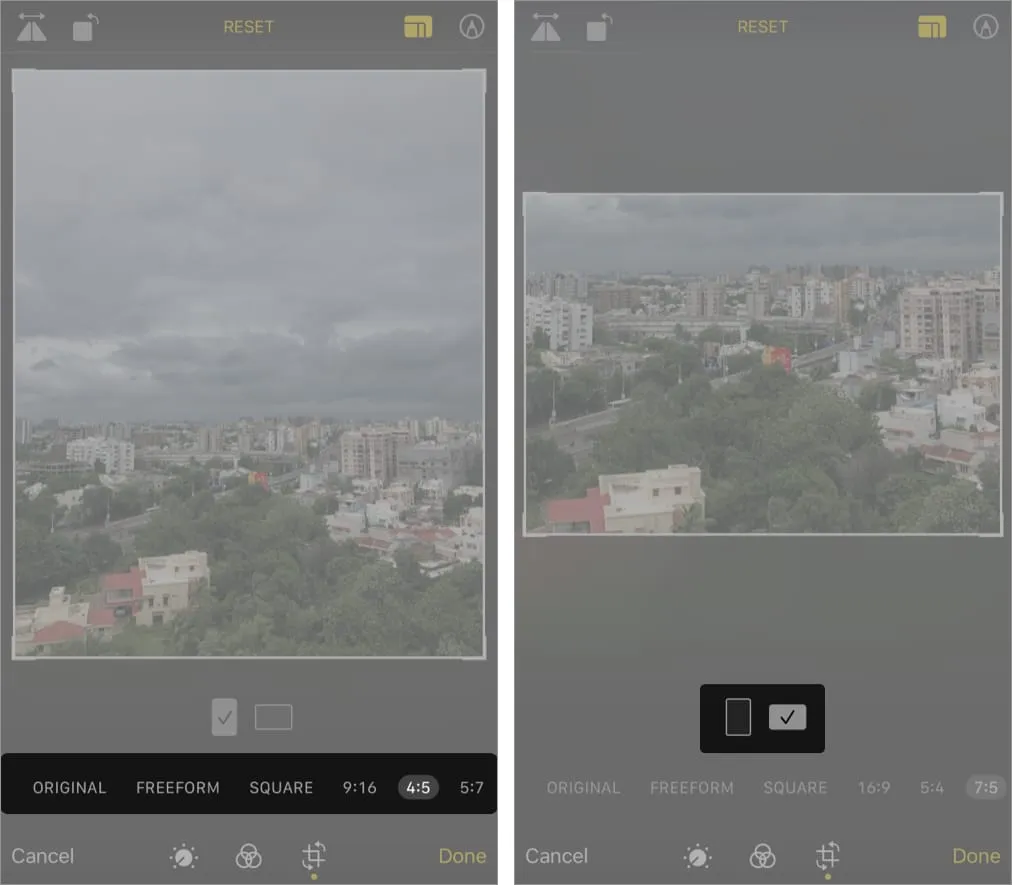
- Click Done.
How to crop an image on iPhone manually
- Open the Photos app and tap the image you want to edit.
- Click “Edit”in the top right corner.
- Then tap the crop/rotate icon at the bottom of the screen.
- Tap the crop icon at the top, which looks like three rectangles in one.
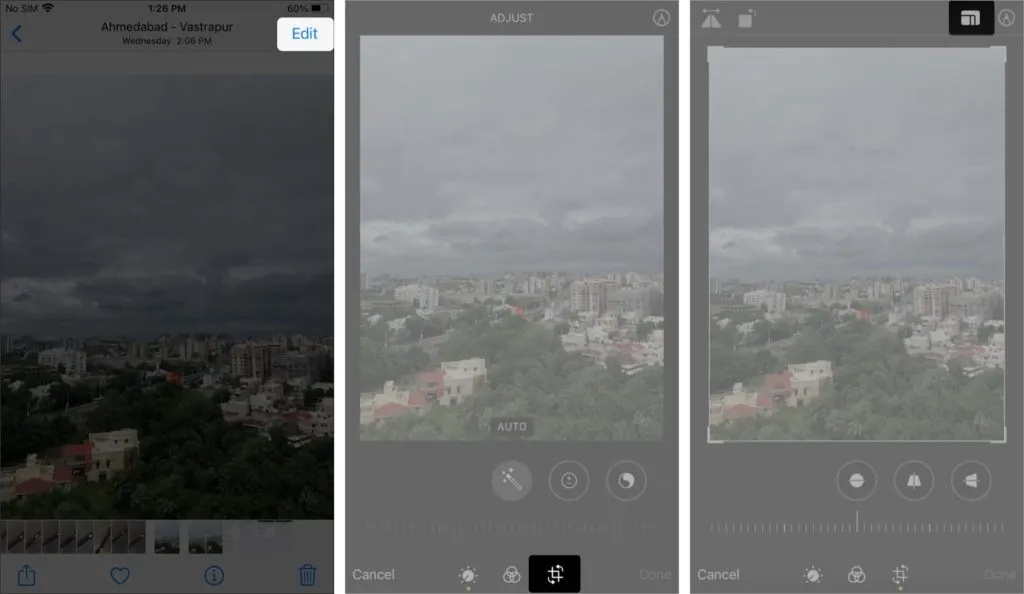
- Drag the edges and corners with your finger to frame the cropped area.
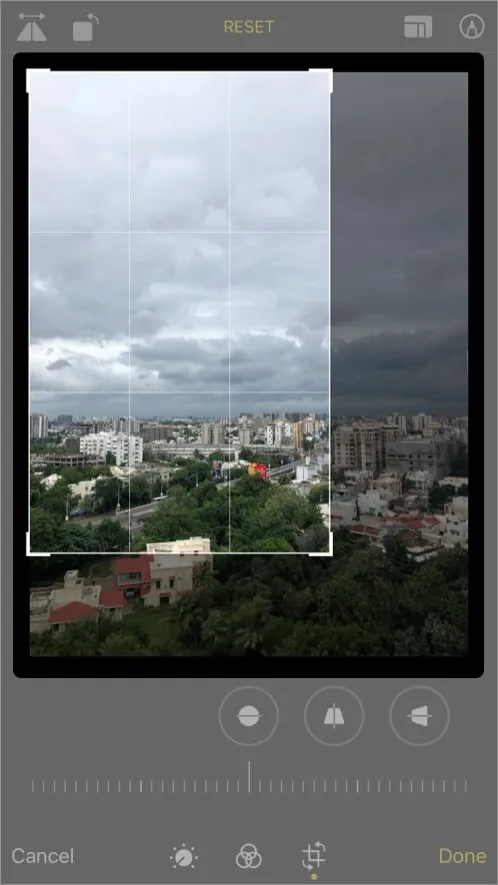
- When everything is satisfied, click Finish.
When you crop a photo on your iPhone or iPad, the cropped image replaces the original file. But it’s easy to go back to the original uncropped image.
How to undo cropping and revert to original photo
- Open the Photos app and tap the cropped photo.
- Click “Edit”in the top right corner.
- Then click “Return”at the bottom.
- Click “Revert to original”to confirm.
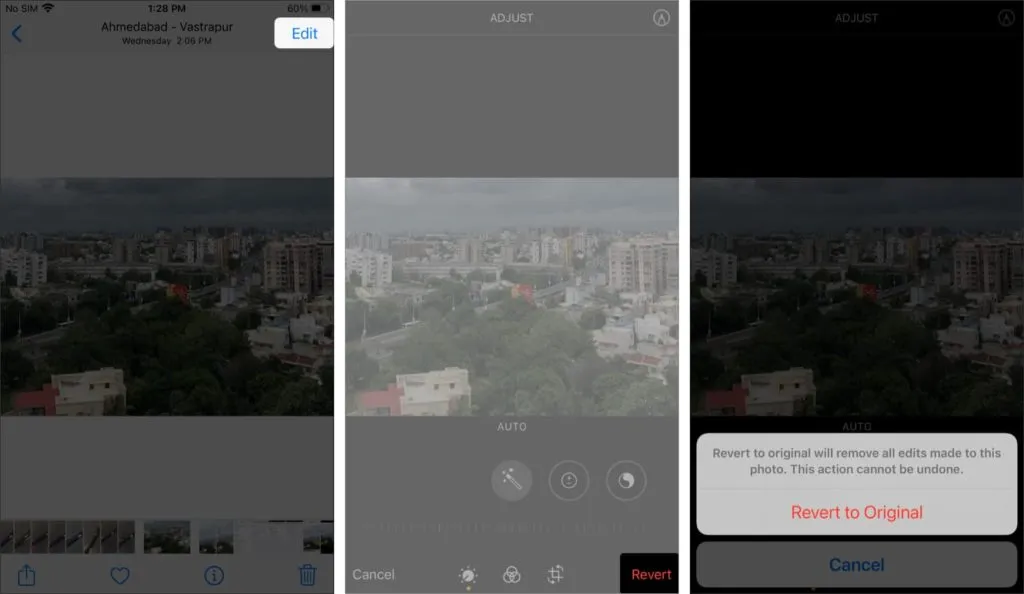
That’s about it. As you can see, cropping images in the Photos app is very easy. However, if you want to do something more advanced like crop an image into a circle or reduce the file size of an image, then you should try some of the best third-party photo editing apps that can help you. Let me know in the comments below if you have any questions.
Leave a Reply