How to Clear the Microsoft Teams Cache on iPhone, iPad, and Mac
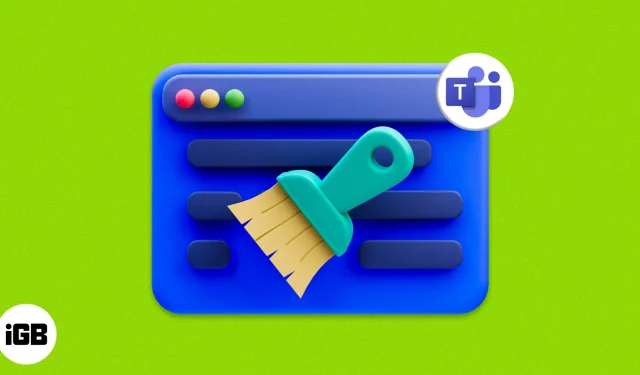
Microsoft Teams is one of the popular meeting apps available for Mac, iPhone, and iPad. Like any other app on your device, Teams will also have its own app cache, which can take up space and cause app errors or crashes. The easiest way to fix this issue is to clear the Microsoft Teams cache.
While it may seem technical, the steps to clear the cache in Microsoft Teams are pretty straightforward—a little easier than joining a meeting on the app. I mentioned how you can do it on iPhone, iPad and Mac.
- Why should you clear the Microsoft Teams cache?
- How to Clear the Microsoft Teams Cache on iPhone and iPad
- How to Clear the Microsoft Teams Cache on Mac
- How to Clear the Microsoft Teams Cache in a Web Browser
Why should you clear the Microsoft Teams cache?
In addition to the actual application data, many applications have to download additional files from servers in order to download data faster and store some other information, as well as files in order to reduce download time. While this should help the application run efficiently, there are some downsides as well.
Over time, this information will accumulate and the application may not be able to automatically clear the cache files, which takes up storage space and affects the stability of the application because it has to process a lot of data. Eventually, you will see issues like freezing or crashing; As a solution, you can clear the Teams app cache.
How to Clear the Microsoft Teams Cache on iPhone and iPad
Users can clear the Microsoft Teams client cache on iPhone in the following ways.
Delete the Teams cache through the app
- Launch the Teams app on your iPhone.
- Tap your profile or initials → select Settings.
- Here, select Data and Storage.
- Then click “Clear App Data”.
Download application
- Open the Settings app on iPhone → tap General.
- Click iPhone Storage. Wait for the application data to load.
- Scroll down and select Teams.
- Double-tap “Upload Application”to confirm your choice.
In doing so, it will delete all storage used by the application, except for documents and data. Then, in order to restore it, all you have to do is reinstall the app if it’s still available on the App Store.
From the Settings app
- Launch the Settings app.
- Scroll down and click “Teams”.
- Turn on Clear app data.
How to Clear the Microsoft Teams Cache on Mac
Microsoft Teams is an application used by many professionals as the Microsoft ecosystem is one of the best for productive users. And if you are facing app crashes or some other issues due to the app, try clearing the cache.
Using Finder
- Force close the Microsoft Teams app.
- Open Finder.
- Click the Go menu.
- Select “Go To Folder”.
- Paste the following and hit return.
~/Library/Application Support/Microsoft/Teams - Delete all files and folders inside it.
Don’t worry; all of these files are cache files. They exist because the Teams app sets up the necessary files and folders.
Terminal usage
The terminal can be used for many purposes, such as clearing the cache of Microsoft Teams apps. For this”:
- Launch Terminal on Mac.
- Enter the following command and press the return key.
rm -r ~/Library/Application\ Support/Microsoft/Teams
While you won’t see any confirmation, this step will clear the Microsoft Teams cache on Mac.
How to Clear the Microsoft Teams Cache in a Web Browser
In addition to the app, many users use Microsoft Teams in browsers on Mac.
Clear Microsoft Teams Cache in Chrome
You can also clear the cache in Chrome for Microsoft Teams. Here’s what you need to do:
- Open Chrome and visit the Teams web page.
- Now click on the padlock icon in the left corner of the search bar.
- Select Site Settings.
- Here, click “Clear data”.
Clear Microsoft Teams Cache in Edge
- In the Edge search bar, copy this command
edge://settings/sitedata. - Click “Return”.
- Now expand all of the following:
- live.com
- Microsoft.com
- Microsoftonline.com
- Now click the delete icon next to Teams.
- Keep removing it from all places.
FAQ
When you clear the Microsoft Teams cache, you won’t lose any essential files.
When you clear the cache, only temporary files are deleted, while when you clear the data, you completely delete all data stored inside the application.
Yes. Clearing the Microsoft Teams cache on a Mac, iPhone, or iPad is safe as it will only delete temporary files.
That’s all!
I hope these steps helped you clear the Microsoft Teams client cache on iPhone, iPad, and Mac. However, if you still have any suggestions or questions, feel free to leave them in the comments.
Leave a Reply