How to clear cache on iPhone using different methods to speed it up
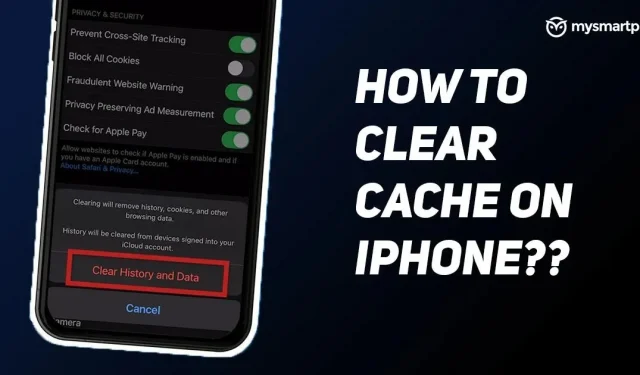
Apple iPhones are loaded with all the latest hardware and features. However, you may find that many iPhone users are complaining about their phones running slower and running out of memory. This is primarily due to the fact that their iPhones are clogged with unwanted files and applications. Therefore, it is always a good idea to clear the cache on your iPhone after a while.
How to do it? Does the iPhone have the same feature as any other Android smartphone? The iPhone does not generally require much maintenance, but it needs a little cleaning routine to run at optimal speed. In this article, we are going to tell you about different ways by which you can easily clear the cache on your iPhones, which will make it run faster and you will save storage space.
How to Clear Browser Cache on iPhone
Clearing the browser cache on your iPhone can really help speed it up. Browsers take up a significant amount of memory to store all cookies, history, website data, and more. If you haven’t cleared your browser cache in a while, it may have accumulated a load of data, which can eventually slow down your iPhone.
How to Clear Safari Cache on iPhone
Safari is the default browser available on the iPhone. Apple introduced a new feature in iOS 11 that allows you to clear the Safari cache from all devices in one go. By doing this, you will clear the cache not only from your iPhone, but also from Apple products. Here’s how to do it:
- Open the Settings app on your iPhone and scroll down to find the Safari app.
- Click on it and scroll down to the “Privacy and Security”option. Right below it, you’ll find the “Clear history and website data”option.
- Click on it and click “Clear history and data”.
Thanks to this, you will be able to clear the entire cache and website from the Safari browser.
How to Clear Google Chrome Cache on iPhone
Google Chrome is perhaps one of the most popular browsers that we use on almost all smartphones, including the iPhone. Google also allows you to clear caches from your iPhone. Here’s how to do it:
Open the Google Chrome app on your iPhone and tap on the three dots at the bottom right corner of the screen.
- Click on the “Settings”option and then scroll down to “Privacy”.
- Click on “Privacy”and you will see an option to “Clear browsing data”. Click on it.
- You can select a time range including last hour, last 24 hours, last 7 days, last 4 weeks, and all time.
- You can also select your browsing history, saved passwords, and autofill information along with cookies, site data, and cached images and files.
- After that, click “Clear Browsing Data”at the bottom to clear all cached data in Google Chrome.
How to Clear App Cache on iPhone
You can also clear the app cache on your iPhone to free up space and speed up your iPhone. Interestingly, Apple allows you to simply “offload”them, meaning that if you install it again in the future, all data will be restored without too much hassle. It just means you won’t have to start over from scratch when reinstalling an app. Here’s how to do it:
- Open the Settings app on your iPhone and tap on the General section.
- Then you need to click on iPhone storage. After that, you will see a list of all apps installed on your iPhone.
- Click on the app whose cache you want to clear.
- There you will see the “Unload application”option. Click on it.
- You will see a pop-up message that the app will be removed, but its data will remain. Click Unload App again to remove the app from your iPhone.
Leave a Reply