How to stop certain drivers from being installed through Windows Update
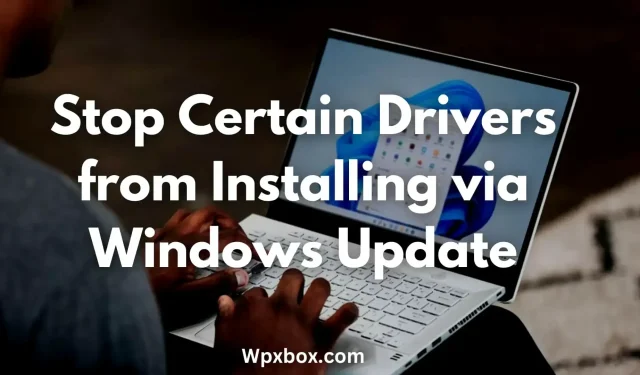
Windows now automatically updates all device drivers through Windows Update. As a result, there is no need to update device drivers from time to time. However, in some cases, you may not need to update some device drivers. The device may be compatible with an older version of the driver, or it could be anything. So the question is, how to prevent certain drivers from being installed through Windows update?
How to stop certain drivers from being installed through Windows Update?
There are several ways to prevent Windows from automatically updating device drivers. You can disable all incoming driver updates for all of your hardware, or disable them for specific hardware only. For any of these operations, you can use the following methods:
- Group Policy to prevent certain drivers from being installed
- Device installation restrictions to block certain drivers
- Registry editor to block certain drivers
- Enable/Disable Group Policy to prevent driver installation for a specific device.
- Registry method to prevent driver installation for a specific device
Now let’s briefly talk about these methods one by one:
1] Group Policy to prevent certain drivers from being installed
You can use the Group Policy Editor to disable automatic driver loading in Windows. However, the only downside to this method is that it will stop automatic driver updates for all devices on your system. But you have the option to install the latest device drivers automatically.
To use the Group Policy Editor, follow these steps:
- Open the Group Policy Editor
- Go to the following path:
Конфигурация компьютера > Административные шаблоны > Компоненты Windows > Центр обновления Windows > Управление обновлениями, предлагаемыми из Центра обновления Windows.
- Here, double-click Do not include drivers in Windows update.
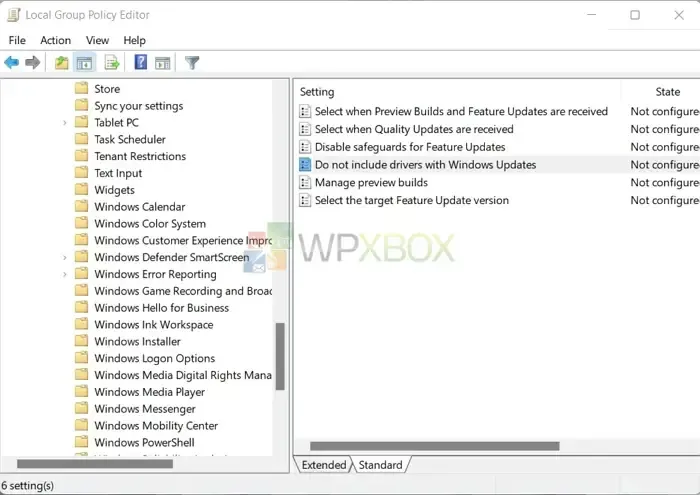
- Select Enabled, and then click Apply > OK.
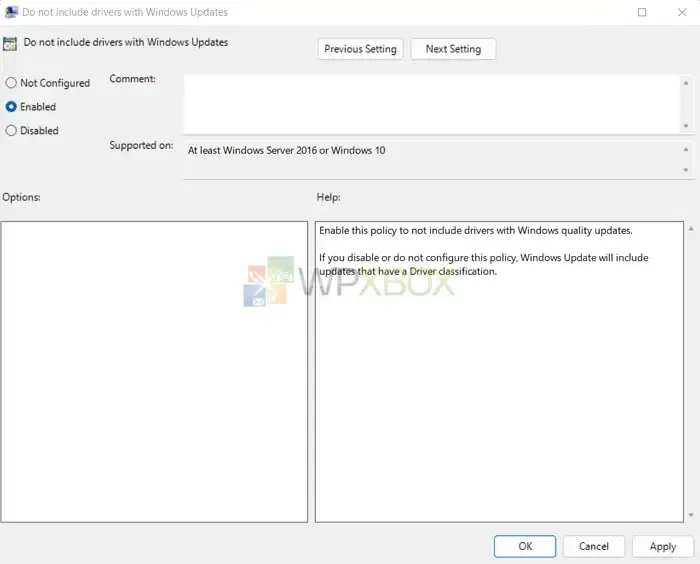
2] Device installation restrictions to block certain drivers
You can also use the Windows system settings to block any upcoming device driver updates via Windows Updates. To do this, you can follow these steps:
- First, press Windows + I to launch Settings.
- Go to “System”> “About”> “Advanced system settings”.
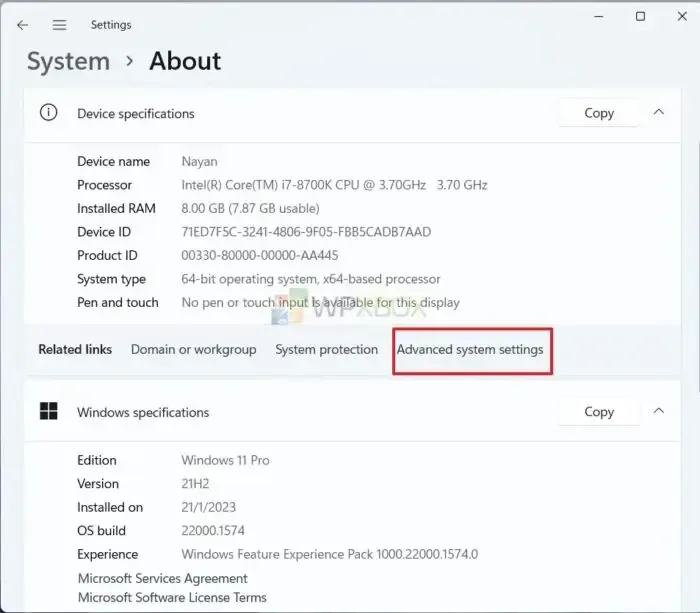
- Click the Hardware tab and click Device Installation Options.
- Check No here (Your device may not work as expected).
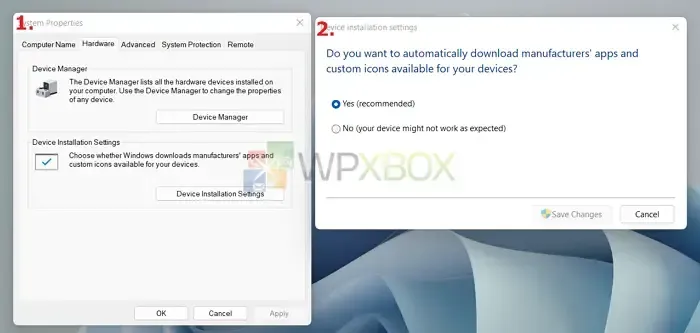
- Finally, click Save Changes.
3] Registry Editor to Block Certain Drivers
Next, you can use the Registry Editor. This will block all new device driver installations such as the Group Policy Editor.
Also, when working with the registry, it’s a good idea to back up your registry settings before making any changes. So if your PC runs into problems, you can quickly get it back to normal.
To use Registry Editor, follow these steps:
- Open Registry Editor.
- Go to the following path:
Компьютер\HKEY_LOCAL_MACHINE\ПРОГРАММНОЕ ОБЕСПЕЧЕНИЕ\Microsoft\Windows\CurrentVersion\DriverSearching
- Now in the DriverSearching folder, double-click SearchOrderConfig.
- Change the value to 0 and click OK.
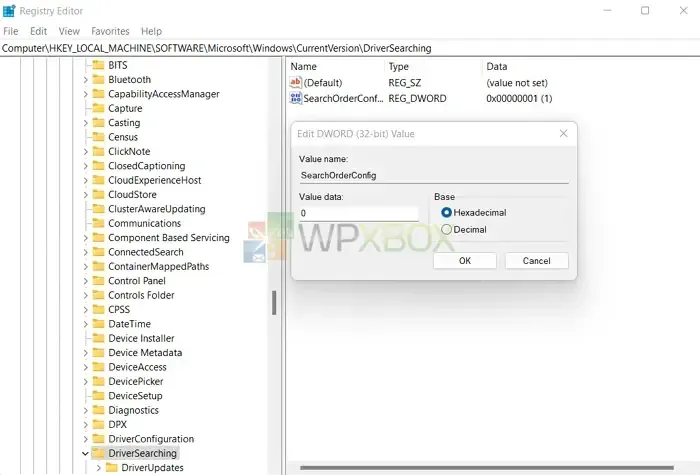
- Finally, restart your computer to apply the changes.
Alternatively, you can follow the same steps to enable automatic device driver installation by changing the value of SearchOrderConfig to 1.
4] Enable/Disable Group Policy to prevent driver installation for a specific device.
We previously discussed how to disable all incoming device driver updates. However, this will not be a good idea for many devices. Hence, you can use Group Policy to prevent automatic driver updates for certain hardware.
To do this, you must find the hardware ID and disable it in the Group Policy Editor. To find the hardware ID, follow these steps.
- Right click the start menu.
- Go to Device Manager.
- Locate your device, right-click it and select Properties.
- Go to the Details tab.
- Use the Properties drop-down menu to switch to hardware IDs.
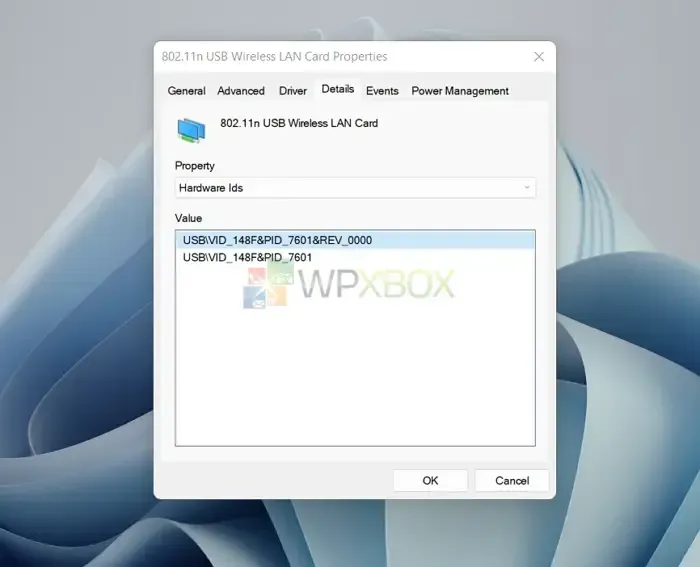
- Under the value, you’ll find a bunch of ids. However, you only want the first two, so copy them by right-clicking on the ID and selecting “Copy”.
Once you have the hardware IDs, follow these steps to disable the device using Group Policy:
- Launch the Group Policy Editor.
- Go to the following path:
Конфигурация > Административные шаблоны > Система > Установка устройства > Ограничения установки устройства.
- Double-click Deny installation of devices that match any of these device instance IDs.
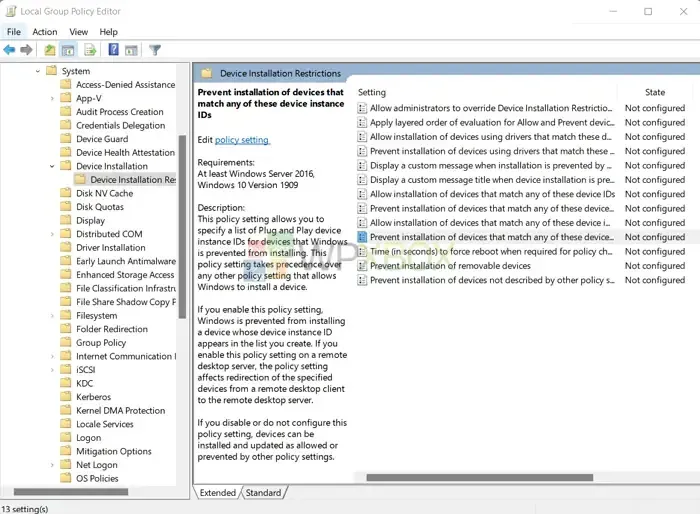
- Change the status to Enabled.
- In the Settings section, enable the “Also apply to devices already installed”policy.
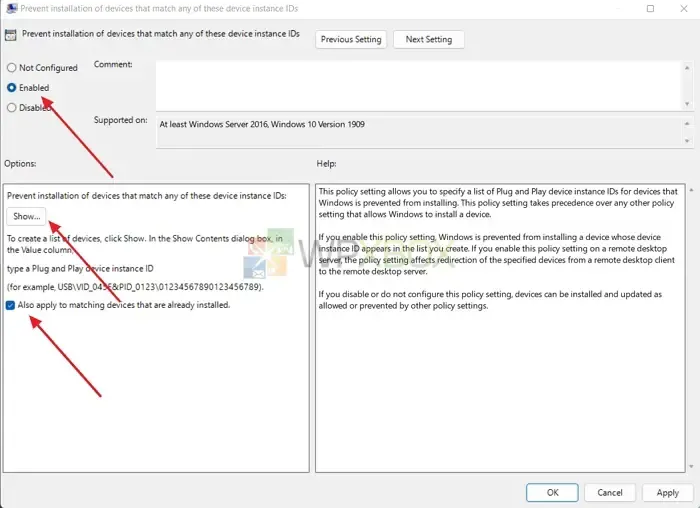
- Then click the Show button and add the two hardware IDs you copied earlier.
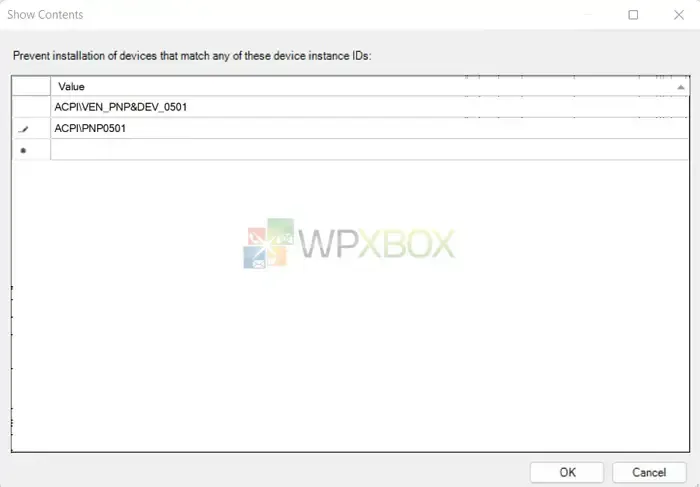
- After that click OK.
- Finally, close the Group Policy Editor by clicking Apply > OK.
5] Registry method to prevent driver installation for a specific device
Finally, you can use the Registry Editor to prevent a particular driver from being installed through Windows Update. You’ll need hardware IDs for this, so follow the previous steps to get those.
Once you have the hardware IDs, do the following:
- Open Registry Editor and navigate to the following path:
HKEY_LOCAL_MACHINE\SOFTWARE\Policies\Microsoft\Windows\DeviceInstall\Restrictions
Create two DWORDs and enter the suggested value
- DenyDeviceIDs=1
- DenyDeviceIDsRetroactive=0
1 = Enable
0 = Disable
Having done that, move on to the next part and create a string called “1”.
HKEY_LOCAL_MACHINE\SOFTWARE\Policies\Microsoft\Windows\DeviceInstall\Restrictions\DenyDeviceIDs
- “1”= “HDAUDIO\\FUNC_01&VEN_10EC&DEV_0282&SUBSYS_103C80C1”
- Change the hardware ID to match your hardware device. Also, to add multiple hardware IDs, change “1”to “2”or “3”.
- Finally, save the. reg file and double click on it to install.
Note. Editing registry files can be risky. Be sure to make a proper backup before proceeding, or create a system restore.
Conclusion
So these were some of the ways to stop certain drivers from being installed via Windows Update. You can disable all future device driver updates if your devices do not require frequent driver updates. However, disabling driver updates for a specific device would be useful if you have a GPU, printer, or any other device that requires frequent driver updates.
Leave a Reply