How to free up storage space by managing photos and videos on your iPhone or iPad
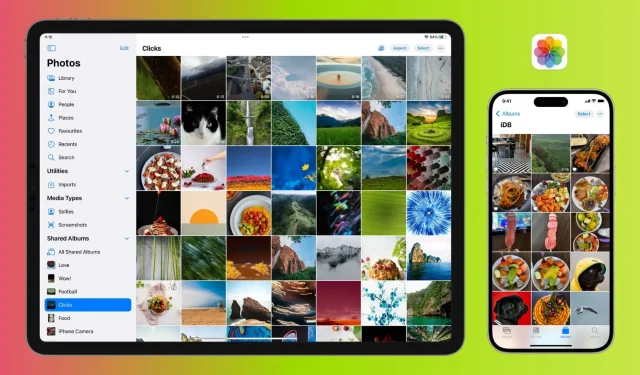
Despite the compact HEIF and HEVC formats, the number of photos and videos on your iPhone can quickly increase, resulting in a significant waste of storage space.
In this guide, you’ll find some helpful tips on how to free up space on your iPhone or iPad by deleting unwanted photos and videos.
Before you begin: Photos and videos hold your precious memories. So back them up on your computer, Google Drive, external hard drive, etc.
Delete selected photos, videos and screenshots
If you’ve been using your iPhone or iPad for a while, chances are there are media files on it that you no longer need. These can be duplicate photos and videos you have taken or saved on apps like WhatsApp, or screenshots that are no longer needed. Removing all of these will greatly free up significant local space on your iPhone or iPad.
Delete burst photos
When you use the timer to take a photo, your iPhone takes not one, but ten shots! Similarly, if you hold down the volume up button in the Camera app, your iPhone continues to take photos as long as you keep pressing the volume up button. These multiple shots taken in quick succession are called burst photos. You can save only one or a few burst images and delete the rest to free up space on your device.
Remove duplicate photos and videos
While browsing the Photos app, you may notice multiple images that look the same or are the same photos or videos uploaded multiple times, taking up double or triple the storage space. You can easily identify such duplicate images and remove them to free up space.
Disable my photo stream
The My Photo Stream option sends photos taken in the last 30 days to all your Apple devices. Thus, disabling this feature can free up space on your iPhone:
- Open the Settings app on your iPhone or iPad.
- Scroll down and tap Photos.
- Disable My Photo Stream > Delete.
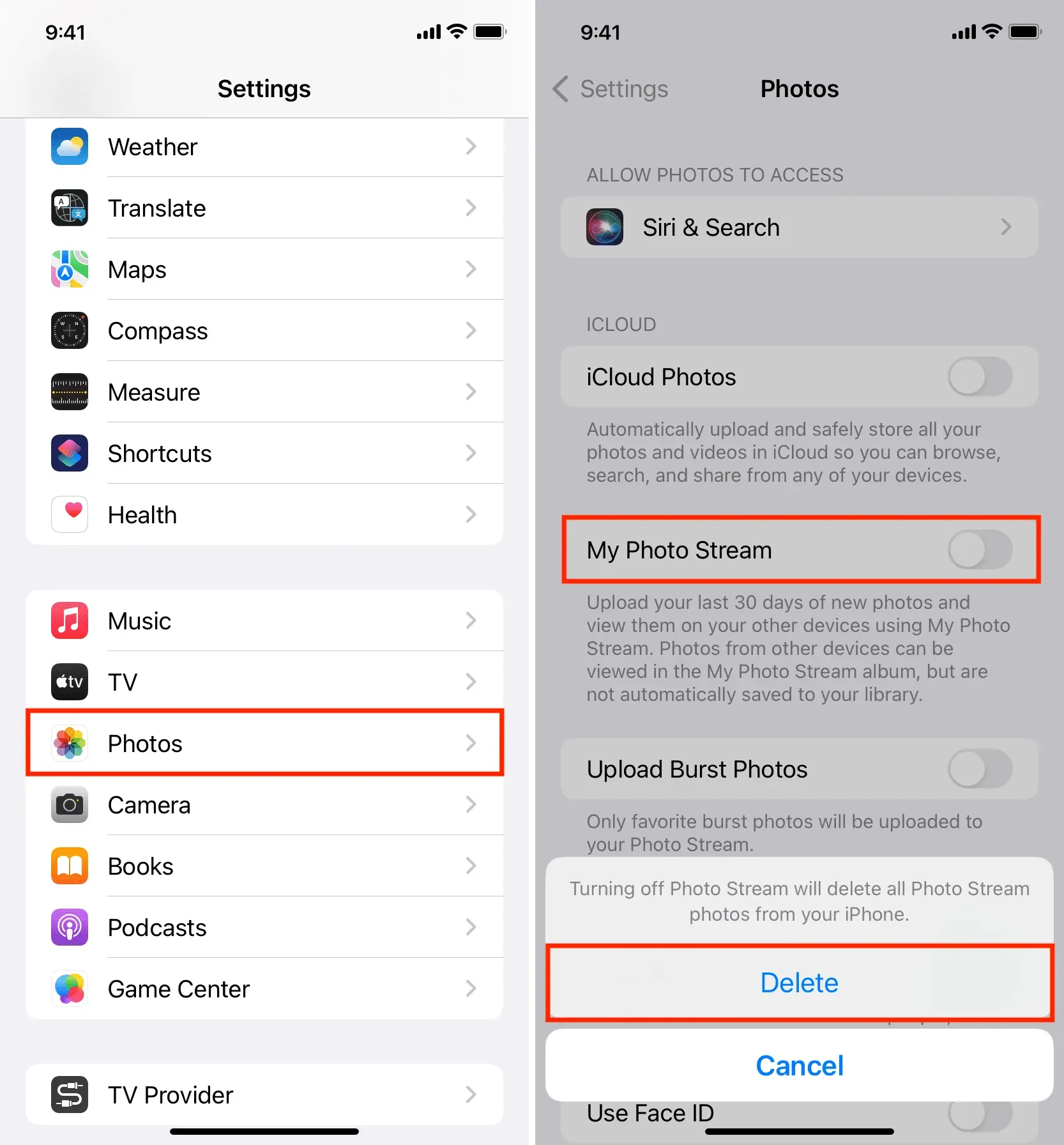
Note:
- Turning off My Photo Stream doesn’t remove pictures from iCloud or your other devices. It just removes them from that particular iPhone.
- My Photo Stream is only available if your Apple ID was previously created. If you have created your Apple ID within the last few years, My Photo Stream will not be available to you as it has been superseded by iCloud Photos.
Install iCloud Photos to take up less space (or turn it off)
If you use iCloud Photos to store all your photos and videos in iCloud, you have two options:
- Download and save originals: This will save photos in original quality on your iPhone, taking up a lot of space.
- Optimize iPhone Storage: This saves a reduced version of photos to iPhone’s local storage, while full-quality images are saved to iCloud.
To free up space on your iPhone:
- Go to the Settings app > Photos and select Optimize iPhone Storage.
- Or turn off iCloud Photos on your iPhone in Settings > Photos > iCloud Photos. This will remove all images from your device, thereby freeing up local space. But those iCloud photos will remain saved in iCloud as well as on your other Apple devices and Windows PC.
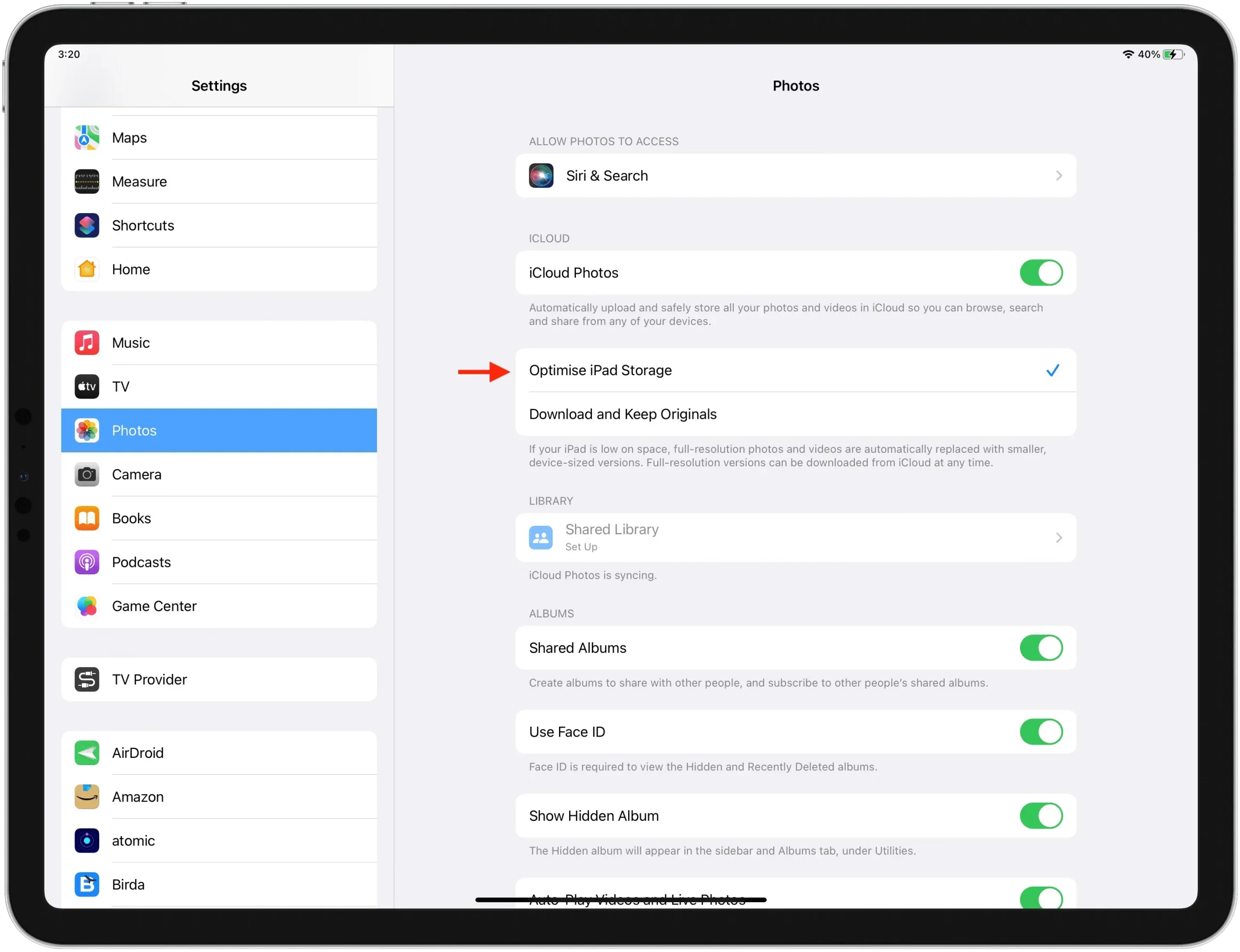
Delete All iPhone Photos
If you’re not using iCloud Photos, you can still delete all pictures and videos from your iPhone, which will free up a lot of space.
Clean up recently removed media
Once you delete a photo or video, it won’t disappear right away. Instead, it moves to the Recently Deleted section, where it stays for the next 30 days (so you can restore it) and continues to take up space. until you clear this folder:
- Open the Photos app and tap Albums.
- Scroll down and click “Recently Deleted”.
- Click “Select”at the top.
- Click “Delete All”and confirm.
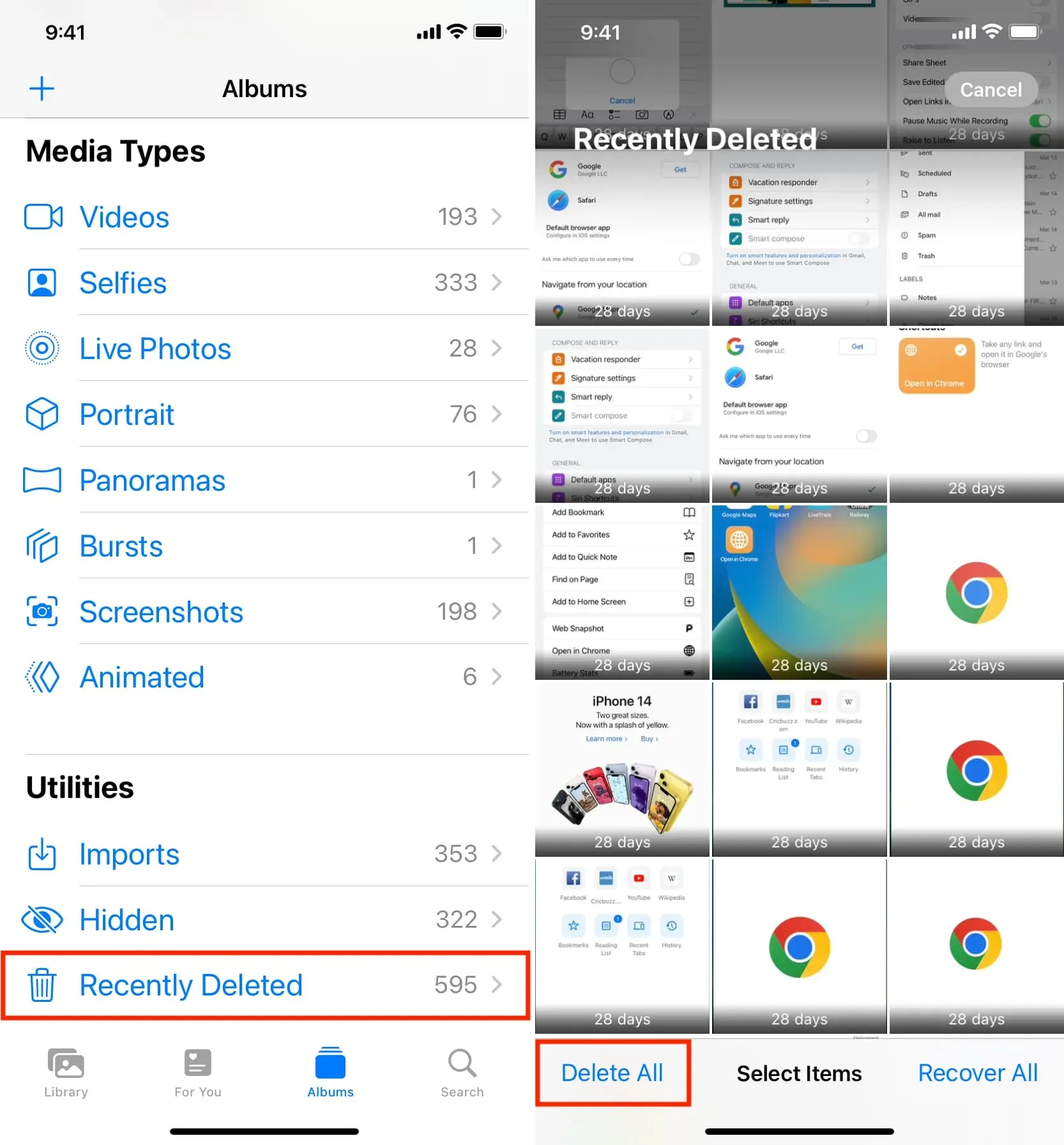
Leave a Reply