How to disable pop-up blocker on iPhone
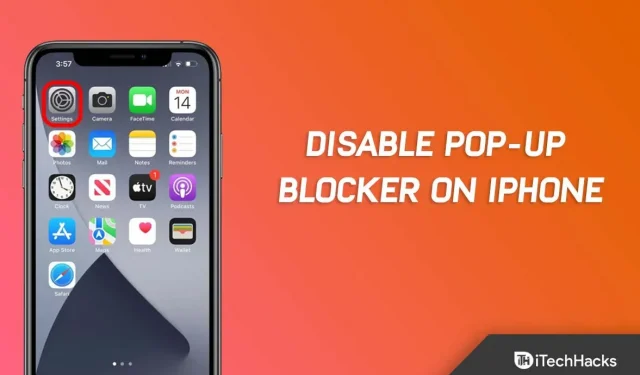
In the Safari browser, a pop-up blocker is used to prevent pop-ups from appearing at certain times. In some cases, multiple windows will be displayed on the screen, or pop-ups can be created by coding on a web page.
But let’s say that if you’re on a website that requires these pop-ups to work properly, you need to disable the feature on your iOS devices. But since this feature is enabled by default; therefore, not many users are familiar with how to disable pop-up blocker on their iPhones.
Well, to help you guys disable popup blocker on your iPhone, we are here with this guide. Today here you will learn how to disable pop-up blocker on your iPhone easily . So let’s get started.
Content:
- 1 What do we mean by pop-up window?
- 2 Why enable/disable pop-up windows in Safari on iPhone?
- 3 How to disable pop-up blocker in Safari browser (iPhone)
- 4 How to disable pop-ups in Safari on Mac
- 5 How to disable pop-up blocker in Chrome on Mac
- 6 How to disable pop-up blocker in Firefox on Mac
What do we mean by popup?
The term “pop-up window”refers to a small window that automatically appears when you visit a website or follow a link. Retailers, discounters, and other websites often use pop-ups to grab the attention of customers.
These website pop-ups should not be confused with tiny Mac notifications. It is your system or your installed applications that generate these notifications. You will not see them in your browser.
Why Enable/Disable Popups in Safari on iPhone?
Safari supports pop-ups to give websites the pop-ups they need to work properly, such as your bank’s website. Some sites won’t let you do what you want without those tiny windows.
Now, why and when do we need to disable popup blocker on iPhone ? Well, while Safari’s pop-up blocker works well most of the time, there are always situations where pop-ups are needed. Some web pages require you to open pop-up windows to access the information you need, even though it may be bad web design.
Some financial websites, such as those related to banking and credit cards, often use pop-up windows to display account statements, PDF documents, and other documents. In addition, other websites may use pop-ups to provide you with services such as newsletter subscriptions, discount codes, etc.
When there is a problem with opening pop-ups on a website, you can quickly disable Safari’s pop-up blocker if you need to allow pop-ups on a website.
Once you’re done with the popup, you should turn your popup blocker back on to prevent other websites from opening them without your permission.
How to Disable Pop-up Blocker in Safari Browser (iPhone)
Pop-up blockers are built into the Safari browser for iOS. If you want to completely disable the pop-up blocker in the settings menu. However, while all iOS devices have this feature, it is less reliable than previous models.
In the meantime, if you want to learn more about pop-up blockers, visit Apple Help. Even though this option completely disables pop-up blockers, it is still recommended not to disable this option.
Apple’s iPhone usually blocks pop-ups by default. But the downside is that sometimes you will need to view certain advertisements, which can be very annoying. However, the pop-up blocker on iPhone can be disabled in several ways, but the steps below will help you disable pop-up blockers on your iPhone:
- First, open the Settings app.
- Then switch to the Safari browser.
- Now toggle the button next to Block pop-ups.
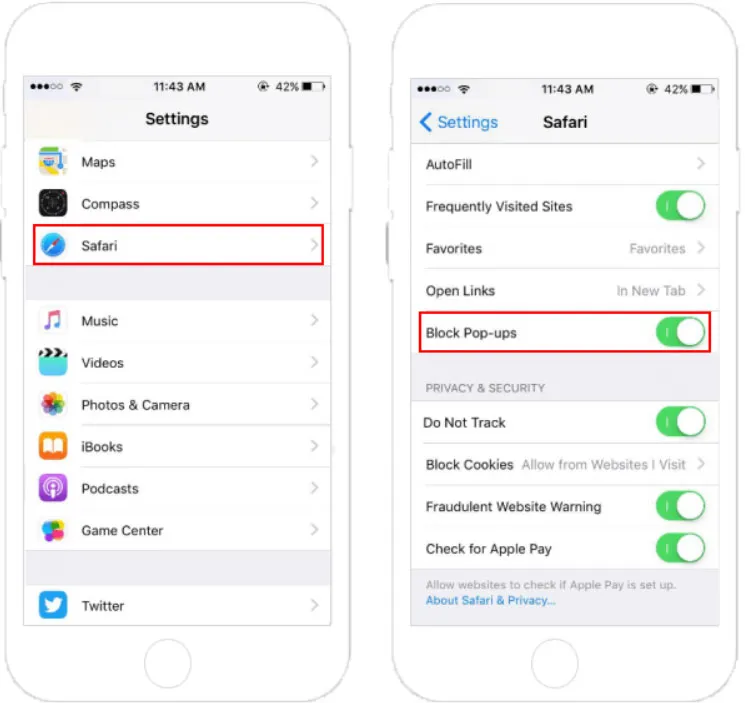
How to disable pop-ups in Safari on Mac
The default Apple Safari browser for Mac includes a pop-up blocker that can be easily disabled. You can disable the pop-up blocker by simply changing the setting in the settings menu. Depending on your version of Safari, you’ll find this option in different places.
How to disable pop-ups in Safari 11 or earlier
The pop-up blocker can be disabled or enabled with a single click in Safari 11 and earlier. Here’s how to find it:
- Open Safari and click on the Safari menu.
- Then select “Settings”.
- Go to the “Security”tab.
- After that, uncheck Block pop-ups.

How to disable pop-ups in Safari 12 or later
The pop-up blocker can be disabled in Safari 12 and later for all websites or for selected websites. You can disable pop-up blockers on Mac by following these steps:
- Open Safari and select Preferences from the menu at the top of the screen.
- Click the Websites tab.
- To disable pop-ups for any open websites, select “Disable”from the drop-down menu on the left.
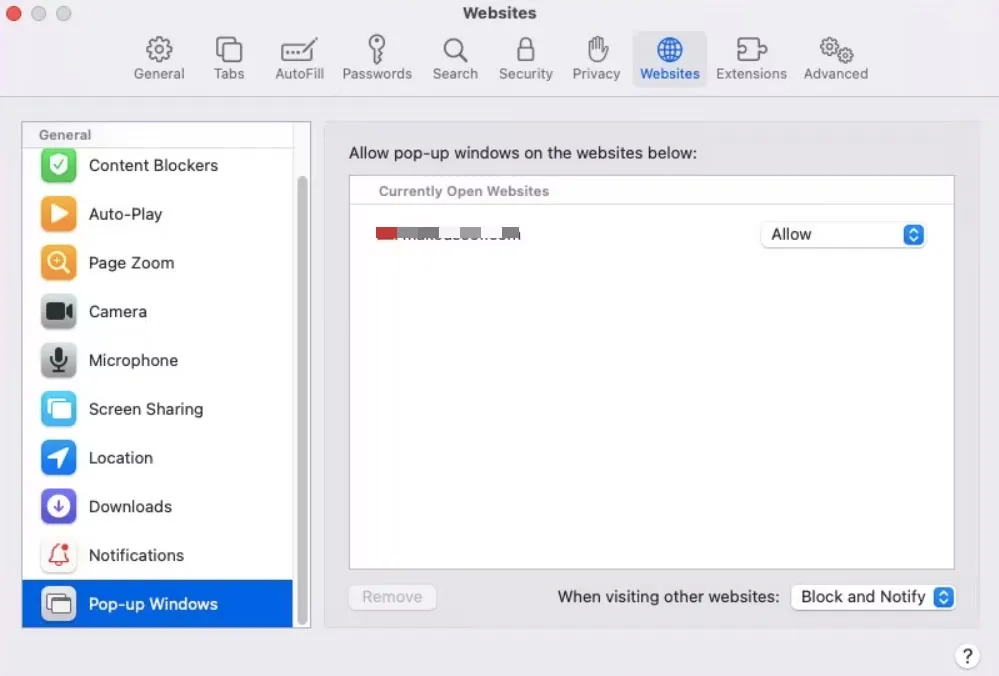
How to disable pop-up blocker in Chrome on Mac
So, as we have already discussed how to disable pop-up blocker on iPhone or Mac in Safari browser; so it’s time for chrome browser. When you use Chrome as your default browser on a Mac, you can unblock pop-ups by simply going to the Chrome settings screen and enabling the setting. You can do this by doing the following:
- To access Chrome settings, click on the three dots in the top right corner.
- In the left pane, click Security & Privacy and then Site Settings.
- To disable pop-ups and redirects, scroll to the bottom of the page.
- To disable Chrome’s pop-up blocker, click the button next to Sites can send pop-ups and use redirects.
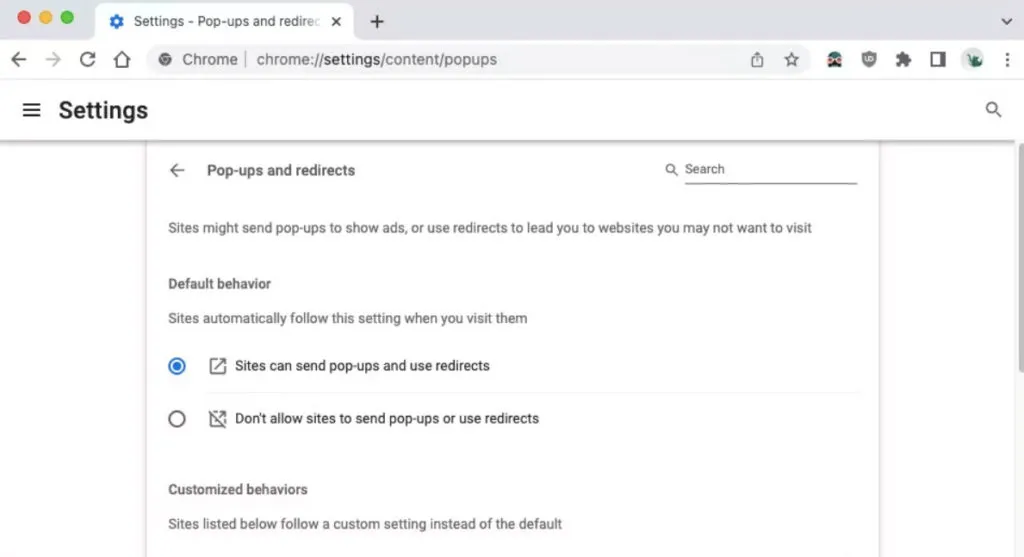
How to disable pop-up blocker in Firefox on Mac
Like Google Chrome, Firefox disables pop-up blockers in the same way. You need to go to the settings, uncheck the corresponding option, and you’re done. So let’s see how:
- In Firefox, click on the three horizontal lines in the top right corner.
- Click on Privacy & Security in the left pane.
- Make sure the Block pop-up windows check box is unchecked.
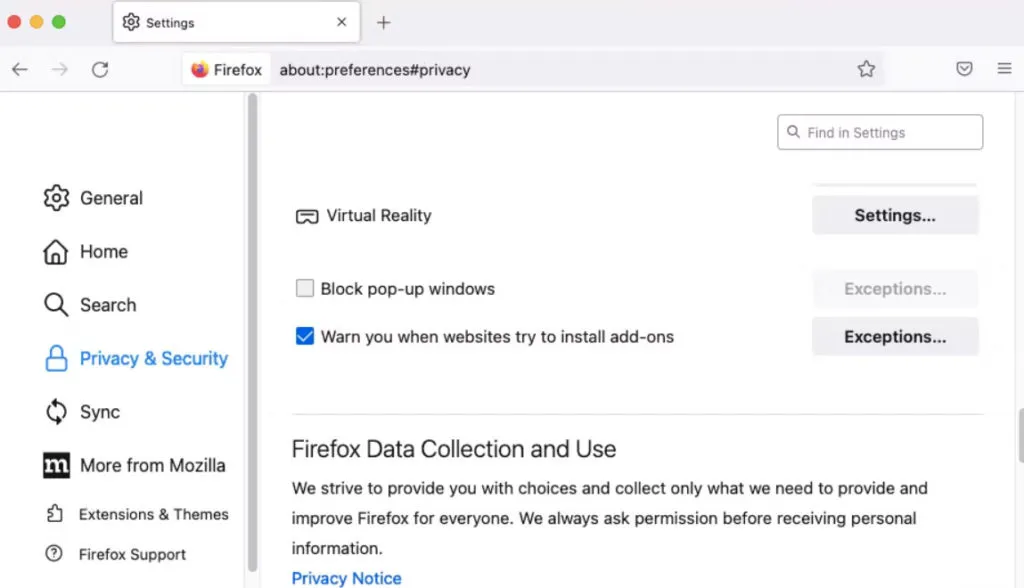
Wrap
So, here is how you can disable the blocker on your iPhone. We hope you can now disable this feature on your iOS device. But, if you still have any issues, be sure to leave a comment below and let us know.
Leave a Reply