How to Disable or Enable Autoplay in Apple Music: 3 Easy Ways
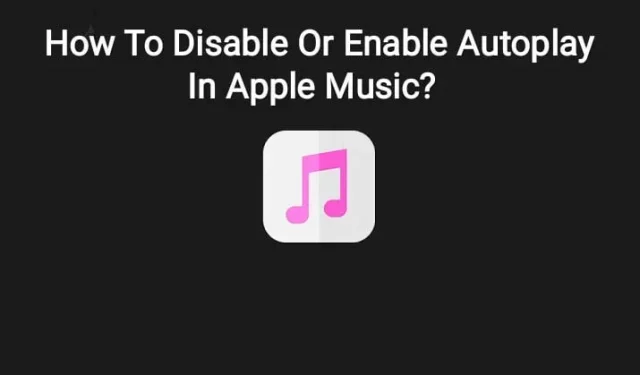
Are you wondering how to disable or enable autoplay in Apple Music from the Now Playing screen? Read on as we discuss the best ways to do this.
Apple Music is one of the popular music streaming apps for iOS with rich Apple Music library or album.
Similar to other similar platforms, it has a built-in feature that allows you to automatically play similar music tracks for its users in the backend, as it comes with default iPhone settings.
While this feature is quite handy, it can get you into trouble. For example, when you don’t have the feeling of listening to music, this function plays a negative role.
Thus, this article will tell you how to disable this feature, and you can even enable it again in the future if you wish.
In addition, you will learn about various other options, such as timers, which can be used flexibly according to the needs of the user.
Various devices need a guide for this Apple Music playback function to take care of.
How to Disable or Enable Autoplay in Apple Music
The iOS Music app has the song playing enabled by default even if the command is not given, and this can sometimes be problematic. The different ways to disable or turn off autoplay in Apple Music on different devices are as follows:
1. On iPhone and iPadOS
To change this default setting on iPhone and iPadOS, follow these steps:
- On your iPhone, iPad, or iPod touch, open the Music app and sign in with your Apple ID.
- At the bottom of the screen, tap the mini player showing the currently playing song, and if not, play it from any album or search bar.
- In the lower right corner, tap the “Next”icon on the screen.
- Check if autoplay is activated in the bottom half of the screen and you will see a highlighted autoplay (endless loop) icon to the right of the song that is playing. Disable it by tapping the autoplay icon.
- The Autoplay playlist will disappear and automatic music playback will be stopped by Apple Music.
- After tapping the “Next”icon, return to the main screen of the application and minimize the player by swiping down.
2. On macOS
The functionality of the Apple Music mobile app for iOS is similar to the desktop version of macOS. Steps to follow:
- Click on the standard logo of three horizontal lines and three dots in the upper right corner of the screen.
- Open the Up Next list.
- If it’s too clear to disable autoplay, tap the icon with two squished circles.
3. In the car
To prevent Apple Music from automatically playing in the car, you must first close CarPlay. This will make Apple Music play music for you, but won’t play it in the car.
This can be done like this:
- Go to settings.
- Open Screen Time.
- Click Content and Privacy Restrictions.
- Select Allowed Apps.
- Turn off CarPlay.
How to stop Apple Music from autoplaying with a timer?
The Apple Music stop timer is also a tool to automatically play music. This feature of the iPhone allows you to select the music you want from the playback of each period.
This is done:
- Go to the Clock app. At the bottom of the Clock app, tap the Timer button.
- To select the interval time, use the time picker.
- Press the Timer button. Select the “Stop Playback”option.
- Click “Install”and then “Start”to start the timer.
How to enable autoplay in Apple Music?
If you need this useful feature, you can turn it on. Follow the points below:
- Reopen the Now Playing card in the Apple Music app.
- Play the “Next”icon in the lower right corner.
- In the upper right corner next to “Play next”in the “Next”menu, tap the small infinite loop icon.
Autoplay will be enabled on Apple Music.
For iPhone and iPad users, activating and deactivating the autoplay feature in Apple Music is similar, and the steps mentioned work for both devices.
Tips on How to Stop Apple Music from Auto Playing
This Apple Music feature basically launches automatically when the device is connected to a car system, a speaker, or a pair of headphones or headphones. You can prevent this by using the following tips:
- Put your AirPods/AirPods Pro in the case
Apple AirPods can be detected when they are in the hands or in a dark pocket. Thus, they should be kept in a proper case to prevent joining.
- Keep track of your headphones
Some headphones have the ability to control music on the iPhone, such as Apple AirPods. Thus, they should be managed accordingly.
- Disable Bluetooth on your iPhone
Turning off Bluetooth on an iPhone or iPad is the best way to turn off and prevent auto-play every time you get in your car. The car’s Bluetooth can also be turned off if not needed.
- Is it Apple Music or Spotify?
Sometimes Spotify plays in the backend, as many smart cars and speakers (like the HomePod) have Spotify features built in. You can see this through your device’s display.
- Disable handover
This feature allows you to play media on devices if they are automatically detected. Disabling this feature may resolve the issue. It can be done like; Go to Settings > General > AirPlay & Handoff.
Conclusion
This article provides information about the Apple Music feature on iOS devices. It talks about how to disable or enable autoplay in Apple Music as it is enabled by default from the backend on devices.
Thus, you can use various tips and tricks to disable this feature as it can be problematic at times.
Also, the feature can be turned back on if you find it useful in the future, or you can use the timer to play music from Apple Music.
Leave a Reply