How to Disable or Block Safari Private Browsing on iPhone and iPad
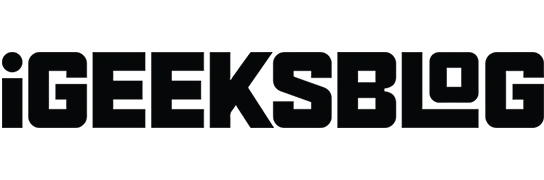
While private browsing is great for staying anonymous, it can be abused by kids and teens. Therefore, it is wiser to disable or block Safari Private Browsing on their iPhone and iPad.
While this won’t completely stop them from viewing explicit content or unwanted websites, it will allow you to check their browsing history and correct them if necessary.
How to Disable Safari Private Browsing in iOS 15 and Up on iPhone
To temporarily exit private browsing mode,
- Tap the icon with two squares.
- Tap Private.
- Select the Start Page or the tab group you created. Note. If you follow the steps above again and enter private browsing, you will see your private tabs open.
To permanently exit private browsing mode,
- Tap the icon with two squares.
- Tap X for each open private tab.
- Now select “Private”and select “Start Page”or “Tab Group”.
How to Block Safari Private Browsing on iPhone and iPad
- Launch Settings on iPhone → Screen Time and tap Content & Privacy Restrictions.
- Now click on Content Restrictions and then scroll down to click on Web Content.
- Select the “Restrict adult websites”option from the list. Once activated, you can also add multiple websites that you never want to allow using the Never Allow option. The Private option will be grayed out.
- You can confirm this by opening Safari and selecting the tab switcher in the bottom right corner. Now you won’t be able to open private browsing mode because it’s disabled in your iPhone settings.
That’s all for now!
Other than that, you can also use parental control apps on your iPhone to keep an eye on your child’s activities, or you can simply hide the apps on iPhone that you don’t want your child to open. If you want to disable private browsing for Safari on Mac, check this out.
Completion…
So, have you tried turning off private browsing on your iPhone or iPad? If not, try it today and feel the difference. Would you like to get more of these iPhone hacks? Start following our daily guides on iGeeksBlog.
Recommended Safari Hacks You Might Like!
- How to Change the Default Safari Search Engine on iPhone and iPad
- How to Block Websites in Safari on Mac
- How to close all Safari tabs at once on iPhone and iPad
- How to Save and Share a Web Page as PDF in Safari on iPhone and iPad
Let us know if you encounter any issues while following this guide in the comments section.
Leave a Reply