How to disable the Bing chat button in Microsoft Edge
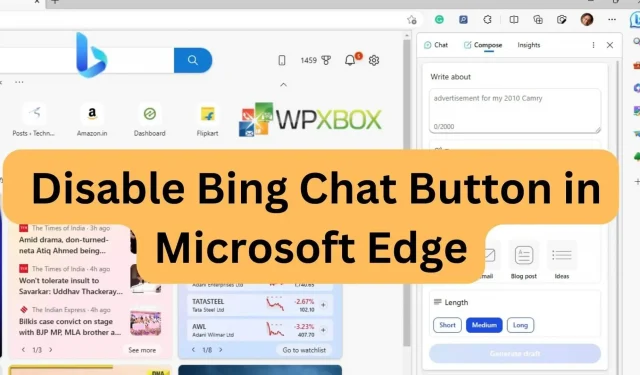
Microsoft Edge comes with a Bing Chat button, making it convenient for those who want to use the ChatGPT-based assistant. However, not only does the sidebar take up little space, it doesn’t auto-hide either. The button is located next to the menu button in the upper right corner. If that’s a distraction for you, here’s how to disable the Bing chat button in Microsoft Edge when you don’t need it.
How to disable the Bing chat button in Microsoft Edge
Below are three simple methods you can use to disable the Bing button in the Microsoft Edge browser:
- Disable Bing Button via Registry Editor
- Disable Bing Button via Edge Browser
- Disable Bing Button with Command Line Argument
Some of these methods require an administrator account.
1] Disable Bing Button via Registry Editor
This method will use the Registry Editor to disable the Bing button in Microsoft Edge. Be sure to create a system restore point.
- Open Registry Editor
- In the Registry Editor window, navigate to the following path:
HKEY_LOCAL_MACHINE\Программное обеспечение\Политики\Майкрософт
- Expand the Microsoft key and check if the Edge key already exists. If not, right-click the Microsoft key and choose New > Key. Name the new key Edge.
- Press the Edge key, right-click in the right pane, and choose New > DWORD (32-bit) Value.
- Rename the newly generated value to HubsSidebarEnabled.
- Double-click HubsSidebarEnabled, set the Value to 0, and click OK.
- Open Microsoft Edge and enter edge://policy in the address field after completing the above step.
- Click the Update Policies button and the Bing button will disappear.
- You can revert the changes by removing the HubsSidebarEnabled value that you added to the registry.
2] Disable Bing Button via Edge Browser
This method is only applicable to Edge 113 or higher. So, here’s how you disable the Bing button through the Edge browser:
- Open the Edge browser and press Alt + F to open the Edge menu. Scroll down and click Settings.
- In the left pane, click the Sidebar option.
- In the App Settings section on the right, click Detect.
- On the next page, disable the “Show detection”option.
So, here it is! You can restore changes at any time by enabling the feature you just disabled.
3] Disable Bing Button with Command Line Argument
Versions prior to Edge 113 may use this method. In this method, you can make changes to the Edge desktop shortcut. Here is how you do it:
- Press Alt + F to open its menu in the Microsoft Edge browser. Navigate to the “Settings”option and click on it.
- In the left pane, locate the System and Performance option and click on it. On the right side, you will find the Boost Startup option under the System section. Disable it and close the Edge browser.
- Go to the start menu, type Microsoft Edge, right-click and select the Open file location option from the context menu.
- Right-click the Microsoft Edge option and select the Properties option.
- Next to the Target field, add the following command-line argument after msedge.exe:
--disable-features=msUndersideButton
Note. Be sure to include a single space after msedge.exe and include a command line argument.
- To save your changes, click Apply. You will receive a message stating that you need to grant administrator permission to change these settings. Click the Continue button and then click OK.
Close any open Edge windows and restart them. You will find that the Bing button is disabled.
Conclusion
So, here it is! These methods will quickly get rid of the Bing button that may have been causing you discomfort. These methods apply to all versions of the Microsoft Edge browser. Plus, you don’t need any third-party apps as you can easily disable the Bing button using built-in Windows features. So, I hope this article helps!
Leave a Reply