How to turn off S mode in Windows 11
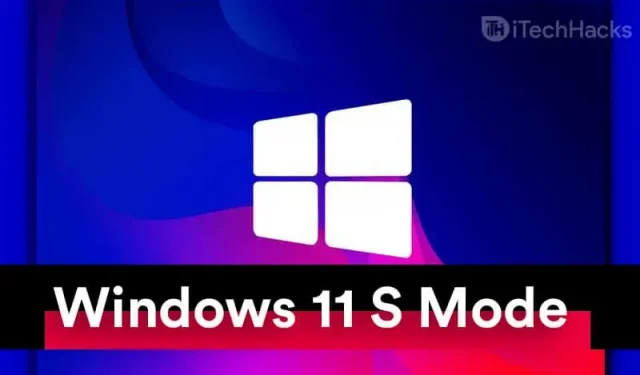
S mode is a feature introduced in Windows 10 and users will see it in Windows 11 as well. It improves the security of your Windows 11 devices. – any apps other than those available in the Microsoft Store. Moreover, it also eliminates CPU and RAM usage to boost your PC performance.
What is S-mode?
S mode might be a good option if you’re buying a PC for an enterprise or school/college. This prevents users from downloading any apps from third party websites and stores. You can only download and install apps from the Microsoft Store if you’re running Windows 11 S mode.
While it provides consumers with security, it does so at the cost of ease of use. Why is it so? Not all available Windows apps are listed in the Microsoft Store. Some applications that you regularly use may be available on the official website. As a result, you will need to download the software from the official website, which you will not be able to do in S mode.
You can only download apps from the Microsoft Store without considering downloading apps from external sources in S models. If you want to exit S mode and turn it off, this article will be a helpful abstract article that will discuss how to turn S mode on or off. mode in Windows 11.
How to turn off S mode in Windows 11
If you don’t want to limit the functionality of your Windows 11 PC and remove the restriction to install apps only from the Microsoft Store, you’ll have to get out of S mode. To disable S mode, follow these steps:
- From the Start menu, find Settings and open it. Or you can press the key combination Windows + I to open your PC settings.

- Now in the settings, navigate to the Update & Security option and then on the left sidebar, click on Activation. You will now see the Switch to Windows 11 Home or Switch to Windows 11 Pro section. This will depend on the version of Windows you are using. If you are using Windows 11 Home, you will see the Switch to Windows 11 Home section, and if you are using Windows 11 Pro, you will see the Switch to Windows 11 Pro section.
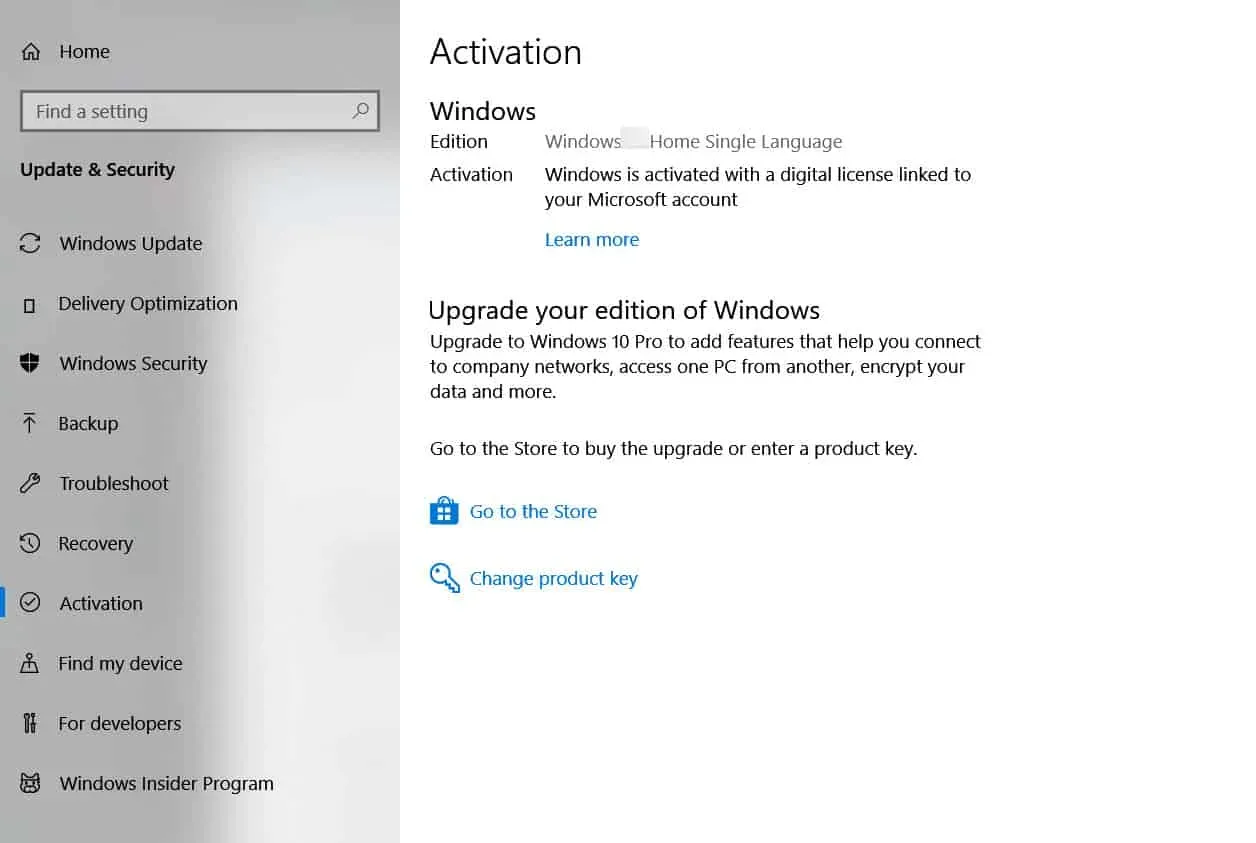
- Click on the “Go to Store”option, which you will find here. Note that you don’t click the Go to Store button under Upgrade Edition of Windows.
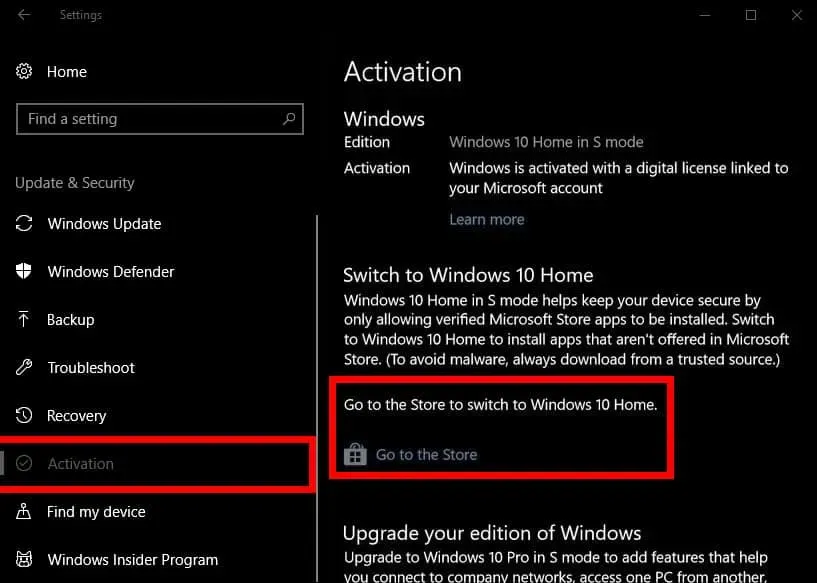
- You will be taken to the Exit S Mode page in the Microsoft Store. Just click on the get button. You will be asked to confirm this. Confirm this and you will disable S mode in Windows 11.
How to enable S mode in Windows 11
There is no way to turn S mode back on. This is a one-way process, and once you’ve disabled S mode in Windows, you won’t be able to return to it.
Leave a Reply