How to disable AirPods Pro notifications (stop Siri from reading texts)
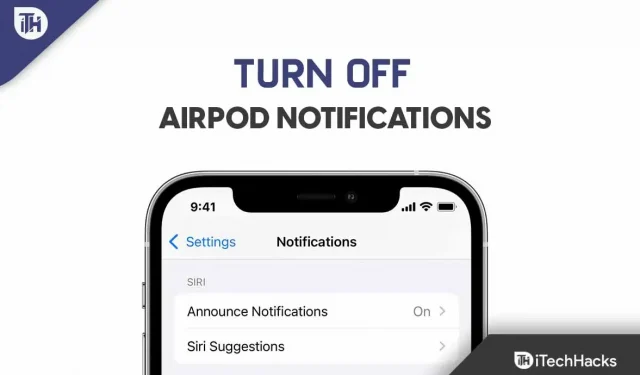
Do you have AirPods Pro/Max? If so, chances are you might also be concerned about the fact that Siri has started announcing your notifications on AirPods Pro/Max. Well, this is a new feature that came to the iOS device with the new OS update. However, using this feature, your AirPods, Beats, and CarPlay, Siri can notify you about iMessage, reminders, and third-party apps (like Slack, Snapchat, Twitter, WhatsApp, etc.).
In addition, a speakerphone function is available to answer alerts. But not everyone likes this feature, as it randomly starts reading messages while you are watching or listening to something. So let’s see how to turn off iPod notifications for Siri.
Content:
- 1 How to turn off AirPod notification (for latest iOS 16)
- 2 How to turn off Airpod notifications (iOS 15 and earlier)
- 3 How do I turn ad text back on?
How to disable AirPod notification (for latest iOS 16)
If you like to always wear your Airpods to listen to music or receive calls, you need to turn off the Airpod notifications or announcements feature. This is because this feature will allow Siri to automatically read your notification when you use your Airpods. Well, if you don’t know how to turn off Airpod notifications , follow these steps:
Steps to disable Siri to automatically read text messages:
To disable the Siri Read messages for Text message app, you must follow these steps:
- First, tap the Settings app on your iPhone.
- After that, hover over the notifications from the menu. On the next screen, select Announce Notifications .
- Turn off the Announce Notifications toggle in the Messages section .
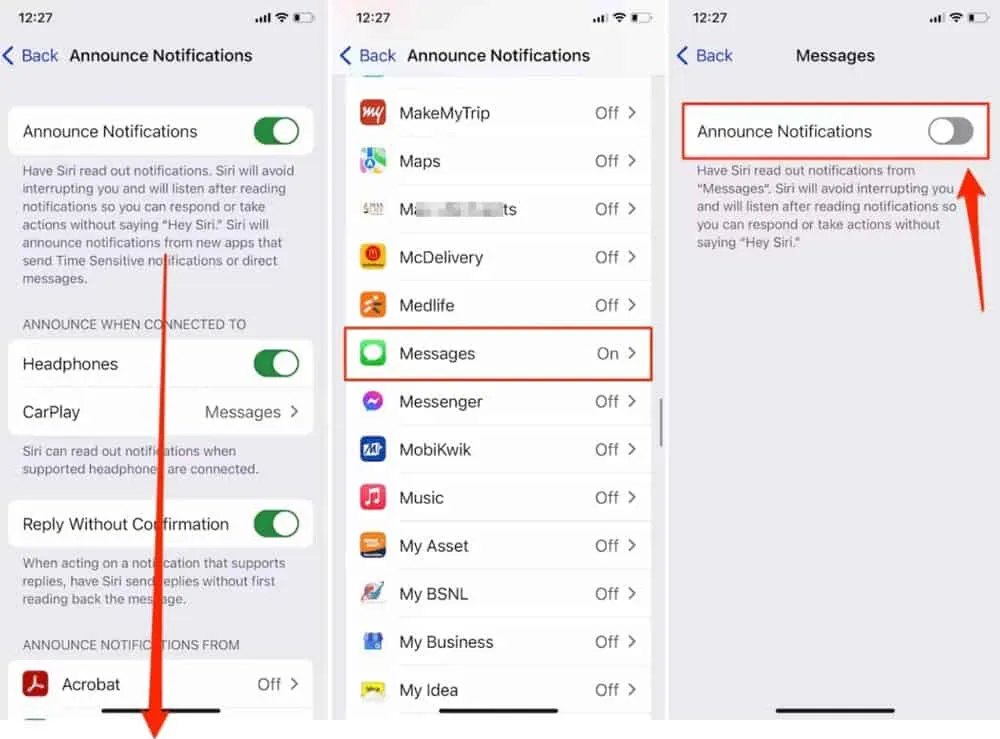
How to turn off the Siri Read notification for any individual app?
Let’s assume you don’t want to turn this feature off for all apps, because by default, when you turn on the Siri Read notification feature, it applies the setting to all apps. However, if you would like to disable this feature for a specific application, follow these steps:
- Open the Settings app on your iPhone.
- Click Notifications. Select Announce Notifications.
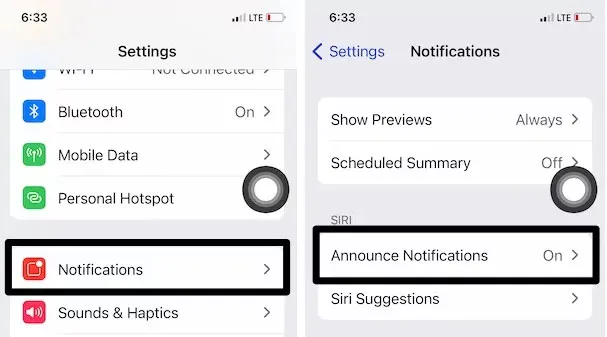
- Select an app from the list for which you can enable or disable announcement notification on AirPods. Select an application.

- You can turn the ad notification on or off.
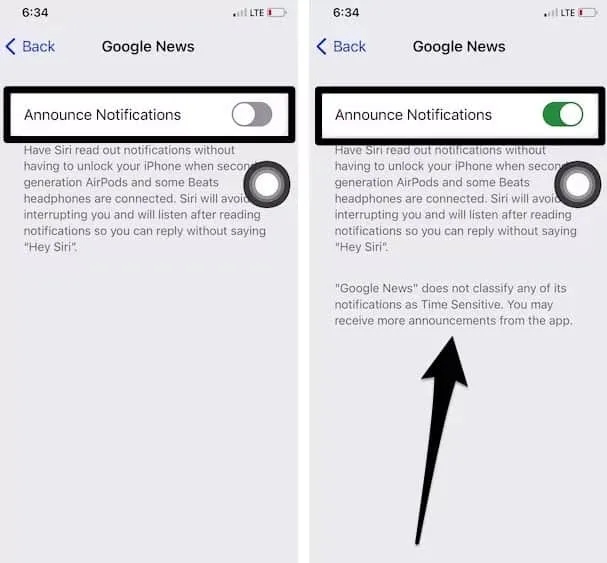
- This will help you set up notifications on your headphones to play continuously.
How to turn off Airpod notification for all apps?
It has already been mentioned how to turn off Airpod notifications for any individual apps, but what if you want to turn off this ads feature for all apps available on your iPhone? Well, in this case, you can use the steps given below:
- Go to “Settings”on your iPhone with iOS 15.
- Click Notifications. Tap Announce Notifications under Siri.
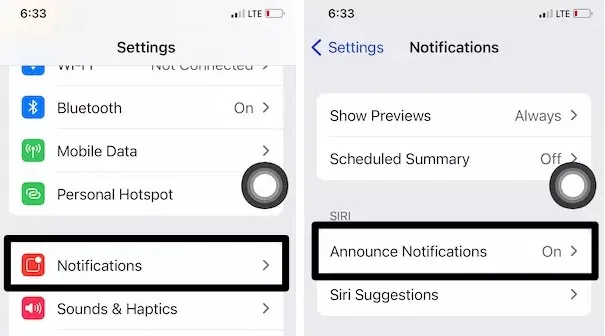
- To disable Siri’s ability to read notifications when supported headphones are plugged in, turn off the Announce Notification toggle.
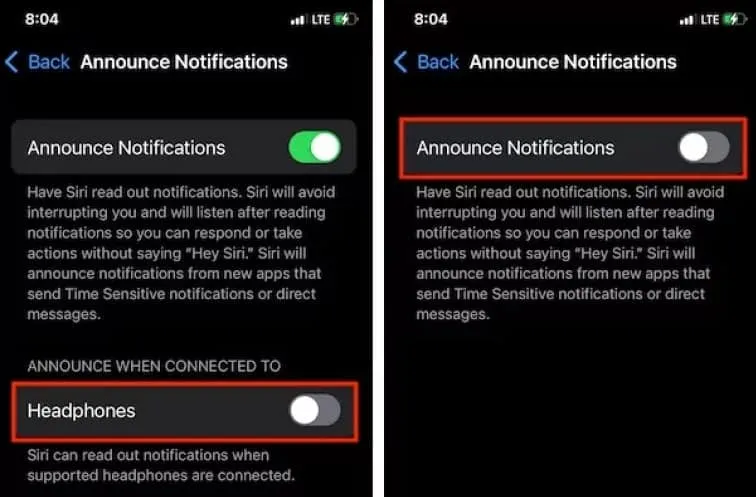
- You can also turn on the notification when headphones are connected. Then you can follow the same steps.
How to turn off Airpod notifications (iOS 15 and earlier)
Before we start with the steps, please be aware that this feature is only available for iOS 13.2 or later. So this means that if you have an iPhone with an old OS and then 13.2, you can leave the guide as the steps we mentioned won’t work for you. So now let’s look at these steps:
- First, click on the Settings app on your iPhone.
- Click on Notifications .
- Then select Announce messages with Siri .
- After that, be sure to turn on Message Announcements with Siri.
- In the Messages app, select Contacts under Announce Messages under or only under Contacts .
How do I turn ad text back on?
You can use Siri on your iPad with iPadOS 15 or iPhone with iOS 15 to read incoming text messages and iMessages. So, to enable this feature again, you must put on your Airpod Max/Pro and then repeat the steps you took to disable Siri announcements. However, if you missed this part, you can proceed as follows:
- Go to Settings and select Notifications .
- Click on the Announce Notifications button to enable this feature.
That’s all! With Siri on your iPad or iPhone, almost every notification you receive will be read aloud.
Which apps support Siri announcements?
You should check the app description to see which apps will currently work with Message Ads with Siri. The Messages app on iPhone and other third-party apps that implement the SiriKt Developer API also automatically read text messages.
iOS 13 or later: How do I set up announcement messages with Siri?
You won’t believe how useful this feature is until someone hears your secret messages. Because Siri announces a message from all your contacts when you turn on someone, you can set up Message Announcements using Siri on iOS 13 or later. If you’ve allowed Siri to announce messages for specific apps, only those apps will be announced. This can be done by unchecking the box next to the app that doesn’t want your messages to be announced.
- Siri will read messages from your recent conversations when you select the Recent option. When Siri announces messages you received, such as from a contact you spoke to a few minutes ago.
- If you’ve saved contacts on your device, Siri will read their messages. A message from an unknown contact will not be announced.
- Siri will only announce messages from contacts you’ve marked as favorites.
How does the declaration function work?
Siri will play a tone when a new message arrives before reading the sender’s name and the message aloud. However, Siri will only announce the long message, while the sender’s name will be announced along with the content of the message.
Final verdict | Disable Siri announcements
So, here is how to turn off Airpod notifications on your iPhone. We hope you have completed the steps mentioned earlier in this guide. Moreover, if you need more information, leave a comment below and let us know.
Leave a Reply