How to batch edit photos on iPhone, iPad and Mac
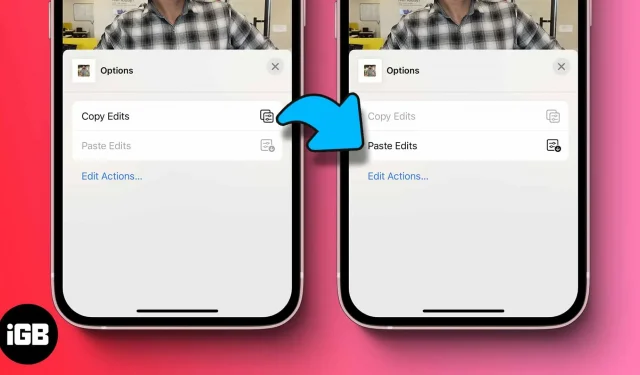
Many of us use the built-in Photos app to quickly edit pictures on our Apple devices. Although it offers limited functionality (for now). It looks like Apple is trying to fix this. At WWDC 2022, Apple introduced the batch editing feature in the Photos app.
The batch editing feature allows you to select multiple photos and apply changes to all of them at the same time. This can be very useful when you want to bulk edit (and resize) images and keep things consistent. Not only does this save time, but it also keeps your photos organized well.
Note. You must be using iOS 16, iPadOS 16, or macOS Ventura to access the batch editing feature.
Batch Edit iPhone Photos in iOS 16
- Select any photo and click “Edit”.
- Make your changes and click Finish.
- Select the photo again and tap on the three horizontal dots in the top right corner.
- Click Copy Changes.
- Now go back, hit “Select”and select the images you want to apply the same changes to.
- Tap on the three horizontal dots at the bottom right and select Paste Changes.
And that’s how you can edit multiple images in one frame. We all love taking pictures with our iPhones, don’t we? Apple takes the crown when it comes to smartphone photography; well, we’d like to say the same about editing.
Apart from this cool batch editing feature, iOS 16 also has some useful features such as removing duplicates and encrypting recently deleted ones; Apple seems to be on the right track.
Advice. To undo an edit, simply select the images → 3 horizontal dots → Revert to original state.
How to edit multiple images at once on macOS
- Open the Photos app on Mac and select a photo.
- Click Edit → edit it to suit your needs → click Finish.
- Select Image from the menu bar and click Copy Changes. Alternatively, you can press (shift + command + c) to copy the changes.
- Now go back to the previous menu and select all the other images you want to apply the same changes to.
- Right-click the selected images and click “Paste Changes”or press (shift + command + v).
Advice. To return to the original images, right-click the image → Revert to original.
Summarizing
For some, this feature won’t make much of a difference. But for someone like a social media manager or a graphic designer, etc., it would be God sent. So, will the new batch editing feature help your workflow? Let me know in the comments section.
Leave a Reply