How to Transfer Data from Android to iPhone
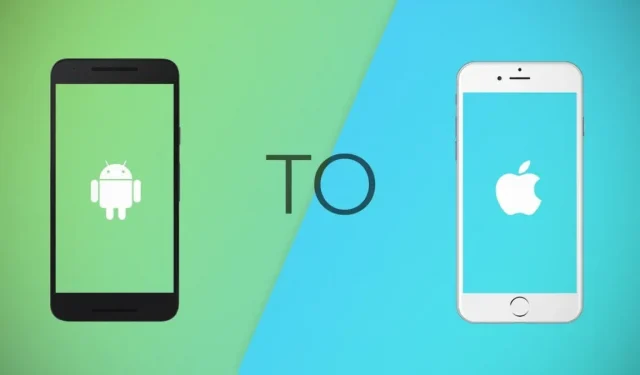
It can feel like you’re moving to a completely different planet when you switch from your old Android device to a brand new iPhone. New interface, new features, new rules, you already have a lot of things in place, am I right?
Well, this blog is meant to make at least the transfer and installation process hassle-free for you. Find out how to transfer your contacts, music, photos or any other files here.
You can move data in three different ways. Choose the most convenient for you!
Android to iPhone Data Transfer Solutions
- Transfer Android files through your computer
- Transferring Android data using a cloud service
- Transferring data through apps
1. Transfer Android files through your computer
Not everyone has access to high speed internet. Hence, PC transfer can be the ideal solution for this. It’s as simple as our old “drag and drop”method.
Method 1: Transfer data from your old Android via iTunes.
Having iTunes on your PC helps a lot. The iPhone must be synced with iTunes, and then the process becomes a breeze.
In the following steps, I will explain how to transfer music from an old device to a new phone. You can apply the same procedure for photos, books, and other files.
- Connect Android device to PC. From your phone’s internal storage, export the songs you want to your iTunes library.
- You can turn off your Android device.
- Connect your iPhone via USB cable to your computer. Click on the “Trust Computer”option on your iPhone. Click the “Device”button in the upper left corner of the iTunes window.
- iTunes will launch instantly on your laptop. Click the file button in the top left corner. Click Add File to Library.
- Select the “Music”option under the “device”button.
- Click on the “Sync Music”option and transfer all the songs you want to the new iPhone.
Method 2 – MobileTrans
Millions of users use this method to easily transfer their data with just a couple of clicks. You can backup and sync all your contacts, photos, videos, etc. through its interface.
- Download the software to your PC.
- Once the app is downloaded, you will see a lot of options presented to you.
- The tool recognizes both devices as soon as you connect them to the PC using separate USB cables.
- Select the phone to phone option on the screen below the phone transfer option. Determine which device is the recipient and which is the sender.
- Your screen will show two devices. You will also be presented with multiple options to choose from and choose from.
- Select the desired files and start the process. Do not disconnect any of the devices during the synchronization process.
2. Android data transfer via cloud services
Cloud services help people treasure their memories and store data for decades.
They are the perfect recipe for easy transfer of your data.
Method 1: Sync photos, videos, and other files with iCloud
You can access iCloud from your PC and Mac to transfer files.
- Sign in to your iCloud on your laptop/PC with the Apple ID you will use on your iOS device.
- Connect your Android device and upload the desired category of files, such as photos, to the mentioned iCloud on your PC. All your data will already be uploaded to your iCloud.
- Check iCloud on your iPhone and download the content you want.
- Install the app from the Play Store on your Android phone and sign in with your Google account.
- Tap the big “+”button
- Find and select the files you want on your Android phone and download them to disk. If you are downloading files with a large amount of data, you should connect to a Wi-Fi network.
- Open the app on your iPhone. Download all the files you want to have on your phone.
- You can also transfer your files using the Google Drive link if you don’t want to use Google Drive on your iPhone.
Method 3 – sync with DropBox
This app is a replacement for iTunes as well as Google Drive. The general steps are similar to the ones you use for others.
3. Transferring data through applications
Here we will look at some of the apps that you can download on both of your devices. You won’t need a laptop or purchase cloud storage for these apps. take a look-
Method 1 – XENDER
- Open the app on your old phone. You will see the menu in your application.
- Click on the green cross on the screen. You have two options: send or receive. Select “send”.
- The app will immediately create a scan ID. Scan the code from your iPhone later to connect both devices.
- On iPhone, select the receiver option. You will be prompted to scan the sender ID to continue.
- Transfer the files you need through this new connection.
- Download the app on your Android phone and iPhone (Available on Google Play Store and App Store)
- Make sure both devices are connected to the same Wi-Fi network.
- On an Android device, click the Submit button. You will get different options for displaying categories on the screen to choose from.
- Select the files you want to move to your iPhone and click the “Submit”button.
- You will now be asked to allow PS and Bluetooth to be enabled.
- In the meantime, press the receive button on iPhone and make sure iPhone is ready to receive files.
- As soon as the sending device (Android phone) detects the presence of the recipient (iPhone), the transfer will begin.
Method 3: Through your Gmail account (other email accounts work too).
- Connect your mail, contacts and calendars on your Android device to your Google account.
- Then you go to Settings on your iPhone and then “Passwords & Accounts”and “Add Account”.
- A screen similar to the one below will appear. Select “Google”and add your Google account details.
- The data will eventually start to sync and you will have your files in no time.
This app represents Apple’s approach to data transfer and is well worth it. Although you can only use this app when you pick up a new iPhone.
- Download this application to your Android phone.
- Connect the devices to the same Wi-Fi network and connect them to a power source.
- Turn on your iPhone to activate the setup wizard. Follow the normal steps until you reach a screen that says “Apps and data”.
- Click on the “Move data from Android”option. Simultaneously launch the Go to ios app on your android.
- When the Find Code screen appears, click Next.
- On your iPhone, you will receive a six or ten digit code when you tap the screen.
- Enter the code on your Android phone to secure the connection between both devices.
- On the Android phone, the “Data transfer screen”will appear.
- On an Android device, select all files to transfer and share.
Conclusion
Switching from Android to iPhone is not an easy task, but there are some easy ways to easily transfer your data.
So, next time you buy a new iPhone, iPad, or iPod touch, enjoy these new products and don’t waste time transferring!
Leave a Reply