How to Transfer WhatsApp from Android to iPhone
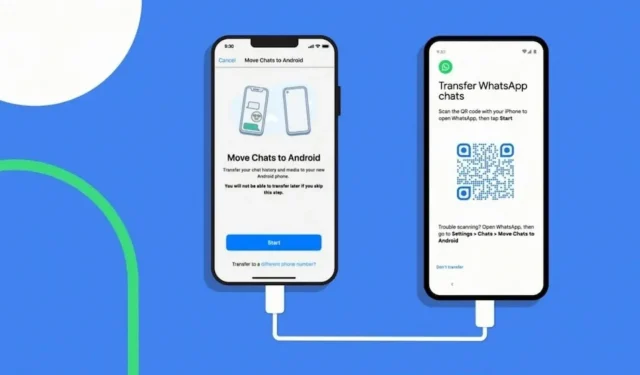
One of the main reasons Android users avoid switching to iPhone is the difficulty of transferring data.
Because there is no official way to transfer data between Android and iPhone, most people don’t even know it’s possible and usually start over when switching to iPhone.
However, there is one type of data that we never want to lose, even if we have to change phones, and that is our WhatsApp data, which contains all of our contacts and chat history.
If you are planning to switch from Android to iPhone and want to transfer your WhatsApp data. Here is a quick and easy guide on how to do it.
Requirements to Transfer WhatsApp Messages from Android to iOS
Before transferring WhatsApp from Android to iPhone, there are a few requirements to be met. Otherwise, the migration process will fail. Here are the requirements:
- Your Android phone must be running Android 5 Lollipop or later.
- iPhone must be running iOS 15.5 or later. This means you can transfer WhatsApp chats from Android to iPhone to iPhone 13 series, iPhone 12 series, iPhone 11 series, iPhone XS/XS Max, iPhone SE, SE2 and SE3 and even iPhone XR.
- WhatsApp compatible version i.e. iOS version 2.22.10.70 or higher and Android version 2.22.7.74 or higher.
- You must be logged into WhatsApp on your iPhone using the same phone number as your Android.
- The WhatsApp transfer process can take a long time, especially if you have a huge backup. Therefore, you must ensure that both phones are charged and connected to a power source.
- Your Android and iPhone must be connected to the same Wi-Fi source, or your Android must be connected to an iPhone hotspot.
What WhatsApp Data You Can or Can’t Transfer to iPhone?
Not all WhatsApp data can be transferred from one phone to another. The official WhatsApp page also mentions the data you can transfer and the data you cannot transfer.
Data You Can Transfer
- Account Information
- Profile picture
- Individual and group chat
- Chat history (with media)
- whatsapp settings
Data you cannot transfer
- Profile display name
- Call history
- Peer-to-peer payment message
Can I transfer WhatsApp Android to iPhone via WhatsApp Backup?
Transferring WhatsApp messages from Android to iOS via Backup is not officially supported. This is because the Android backup is transferred to Drive while the iOS backup is transferred to iCloud.
Since there is no communication between platforms, data backup becomes impossible. That’s why we need to rely on third party transfer apps.
Transfer WhatsApp chats from Android to iPhone with Move to iOS
Move to iOS is an app available on both Google Play app store and iOS app store and can be used to transfer Whatsapp data from Android to iPhone.
You must remember that in order to use this method, your iPhone must be backed up or reset to factory defaults.
Follow these steps to reset your iPhone:
- Go to settings.
- Click on General.
- Choose Transfer or Reset iPhone. (don’t forget to back up your data to iCloud so you can restore it later)
- Click Remove All Content and Settings.
Here are the steps to transfer data from Android to iPhone using Move to iOS:
- Download the Move to iOS app on your Android phone and launch it.
- Turn on your new or factory reset iPhone and start the setup process. When the Apps & Data screen appears, select Move Data from Android.
- When the code appears on your iPhone, enter it on your Android device > click Continue.
- Select WhatsApp on the Transfer Data screen and press the START button on your Android phone.
- Wait while WhatsApp scans the data to be transferred. (You will be logged out of your WhatsApp account)
- Follow the on-screen instructions to return to the “Move to iOS”app and click the “Continue”button to start transferring WhatsApp chats from Android to iPhone. This process will take some time.
- Once the transfer process is complete, install the latest version of WhatsApp on your iPhone > Sign in to your WhatsApp account with the same phone number you used on your Android device.
- When you finish activating your new iPhone, the WhatsApp chats will automatically appear on your iPhone.
Can’t see WhatsApp in the Transfer to iOS app? That’s why!
Most people don’t see Whatsapp in the Transfer to iOS app because Whatsapp has not allowed this data transfer capability to all users.
This option is only available for some people and only they see Whatsapp when transferred to iOS.
However, Whatsapp plans to provide a feature that will allow WhatsApp users to transfer their data from Android to iPhone.
Switching to iOS doesn’t work for Whats App chats? Here’s what to do!
If you see the WhatsApp option when transferring to iOS, but you are having problems when you try to transfer chats from Android to iPhone, you can try the following solutions.
- Make sure both Android and iPhone meet the basic requirements listed at the beginning of the article. Also, make sure you are using a compatible version of WhatsApp on both devices.
- You cannot transfer your WhatsApp data to an already active iPhone. So make sure your iPhone is brand new. If it is not, please reset it before trying to transfer WhatsApp data.
- Make sure you are using the same number and Wi-Fi network on both phones.
- If the Transfer to iOS app keeps crashing on your Android phone. In this case, you should contact Apple Support for assistance.
Transfer WhatsApp from Android to iPhone without Backup
If “Transfer to iOS”did not work for you, you can try “AnyTrans”app for Whatsapp transfer tool.
This app is a professional data transfer and backup tool that allows you to transfer data from Android to new iPhone, including WhatsApp data.
WhatsApp data can be transferred via Any Trans without Android backup, but if you wish, you can also transfer WhatsApp data from Android to iPhone with Google Drive backup.
What’s more, AnyTrans allows you to transfer data quickly and securely.
Here are the steps to transfer WhatsApp data using AnyTrans app:
- Download AnyTrans to your PC > Connect Android and iPhone to PC via USB cables.
- Select social message manager mode.
- Press whatsapp to device.
- Then click the “Transfer Now”button to move on.
- Select your Android as the source phone and the new iPhone as the target phone and click the “Next”button.
- Follow the instructions in AnyTrans: Back up WhatsApp on Android > Install advanced version on Android > Allow access to phone storage in WhatsApp.
- Log in to your WhatsApp on your Android and click the “Restore”button (by doing this, you will restore the WhatsApp backup you just made to your current WhatsApp extended version) > Then select “Next”in AnyTrans.
- AnyTrans will start transferring WhatsApp data to your iPhone.
Transfer WhatsApp Data from Android to iPhone with Google Drive
If you have a WhatsApp data backup in your Google drive, you can use it to restore this data to your new iPhone through the AnyTrans app.
Follow these steps to transfer WhatsApp data from your Google Drive to your iPhone:
- Connect your new iPhone via USB cable and open the AnyTrans app > Go to Social Message Manager > Select WhatsApp.
- Select “Restore WhatsApp from Google Drive Backup”.
- Sign in to your Google Drive account. Once you log into your Google Drive account, you can view your WhatsApp backup history. Select a backup file and continue.
- Access WhatsApp files to directly recover attachments such as WhatsApp photos, audio, etc.
- Get authorization and decrypt WhatsApp messages. Follow the instructions on the screen to get authorized. After that, WhatsApp chats will be decrypted and you can recover them.
- Restore WhatsApp backup on iPhone.
Transfer WhatsApp chats from Android to iPhone via email
Email is another method that can be used to transfer chats from Android to iPhone. But you must remember that these chats will not be transferred to your iPhone WhatsApp.
You can simply download the file from email to your iPhone and view it anytime:
- Open the WhatsApp app on your Android device.
- Go to “Settings”and select “Chat Settings”.
- Click on the “Chat History”option to open the chat history.
- Select Export Chat to export WhatsApp chats. (Select the contact whose chat history you want to export)
- Select a contact and then click “Email”to send the entire chat history of that contact to your email address.
- Open the same email account on your iPhone and open the email you sent to yourself.
- Here you will be able to see your WhatsApp chat.
How to Transfer WhatsApp Messages to New iPhones 12/13
PhoneTrans is just another app like AnyTrans app that allows you to transfer Whatsapp data from your Android to new iPhone or from old iPhone to new iPhone.
This app supports most Android phones and latest iPhones like iPhone 12/13.
- First download PhoneTrans on your computer.
- Open PhoneTrans and go to App Transfer > Click WhatsApp and Start Transfer.
- Connect your Android and iPhone via charging cable > Click the “Transfer”button to continue.
- Follow the on-screen instructions to complete some of the settings. After that, the WhatsApp transfer will start before the process is completed.
How to Enable iCloud Backup for WhatsApp on iPhone
After transferring data from Android to iPhone, there is one important step you need to follow so that you will not have any problems the next time you transfer data to another phone.
This step is to back up your data to iCloud. To do this, you need to follow these steps:
- Open whatsapp.
- Go to settings.
- Select Chats.
- Click on Chat Backup.
- Select “Back Up Now”.
What to do if you want to change your WhatsApp number
Saving the WhatsApp number while transferring data is very important. However, let’s say you want to change your number.
In this case, you can use the “Change Number”feature that WhatsApp provides to save your WhatsApp account information, including profile photo, name, information, individual chats, group chats, and settings.
You can also use this feature to let your contacts know about your new phone number by doing the following:
- Open WhatsApp and go to Settings.
- Click Account.
- Select “Change Number”and click “Continue”.
- Enter your old number and new number.
- Send notifications to your contacts, then tap Done.
Conclusion
The methods mentioned above are great for transferring data from Android to iPhone without data loss, whether you have a Google Drive WhatsApp backup or not.
So make sure your phone meets the requirements and follow each step carefully to transfer WhatsApp data from Android to iPhone.
FAQ
How to restore WhatsApp chats from Google Drive backup on iPhone?
You can recover your WhatsApp chats from Google Drive by connecting your iPhone to PC and using the Anytrans app to log into your Google Drive.
How to recover WhatsApp chat history from Android to iPhone?
You can recover Whatsapp chat history from Android to iPhone with the following tools: Transfer to iOS Anytrans (PC required) PhoneTrans (PC required) Email
How do I backup my chats to Google Drive?
Here’s how you can back up Drive chats on your Android phone: Open WhatsApp and go to settings. Select Chats, then click Chat Backup. Click “Backup”.
Is it possible to backup WhatsApp from Android to iPhone?
Backing up data directly from Android to iPhone is not possible because Android uses Google Drive for backup and iPhone uses iCloud. However, there are some third-party apps that you can use for this process, such as: Move to iOS Anytrans (PC required) PhoneTrans (PC required)
Leave a Reply