How to Shuffle YouTube Music Playlists in the New Playlists UI
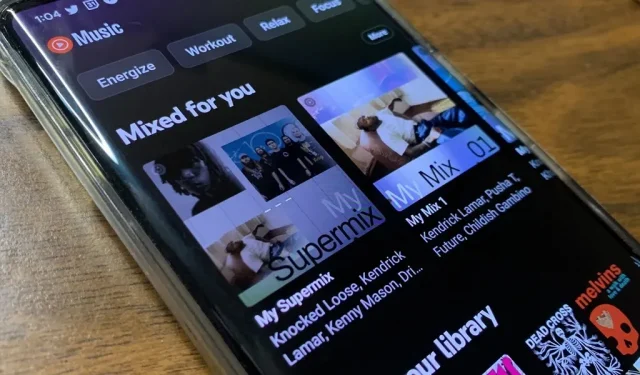
YouTube Music just updated the UI for playlists, apparently removing the ability to shuffle songs in your playlists. While the update has been out for a few months now, you may just be getting an updated look on your smartphone and there’s no giant Shuffle button like there used to be. But that doesn’t mean there’s no more shuffling.
When Google announced YouTube Music as the successor to Google Play Music, which closed in 2020, it seemed like the music streaming service wasn’t ready for prime time. Since then, YouTube Music has received a host of new features and improvements that match, if not exceed, its predecessor and competing services. Personally, I find YouTube Music’s queue management features far superior to those of Apple Music and Spotify.
However, sometimes constant rework leads to less desirable results. For example, the playlist UI update, now available for Android phones and possibly soon for iPhones, hides the Shuffle button. It may not be visible anymore, but it’s definitely still there.
Step 1: Update your app
The new playlist UI comes through a server-side update rather than an app update, but it’s always a good idea to make sure you’re on the latest version of YouTube Music to get all the hottest new features.
This change did not affect the iOS version of the app, but it could come at any time. Also, the albums keep their original look, so you will still see the giant Shuffle button under the album art.
Step 2: choose a playlist
Find the playlist you want to listen to which you will find in two areas. First, on the Home tab, you’ll find computer-generated mixes and favorite playlists from your library. Secondly, all the playlists you create are displayed in the Library tab.
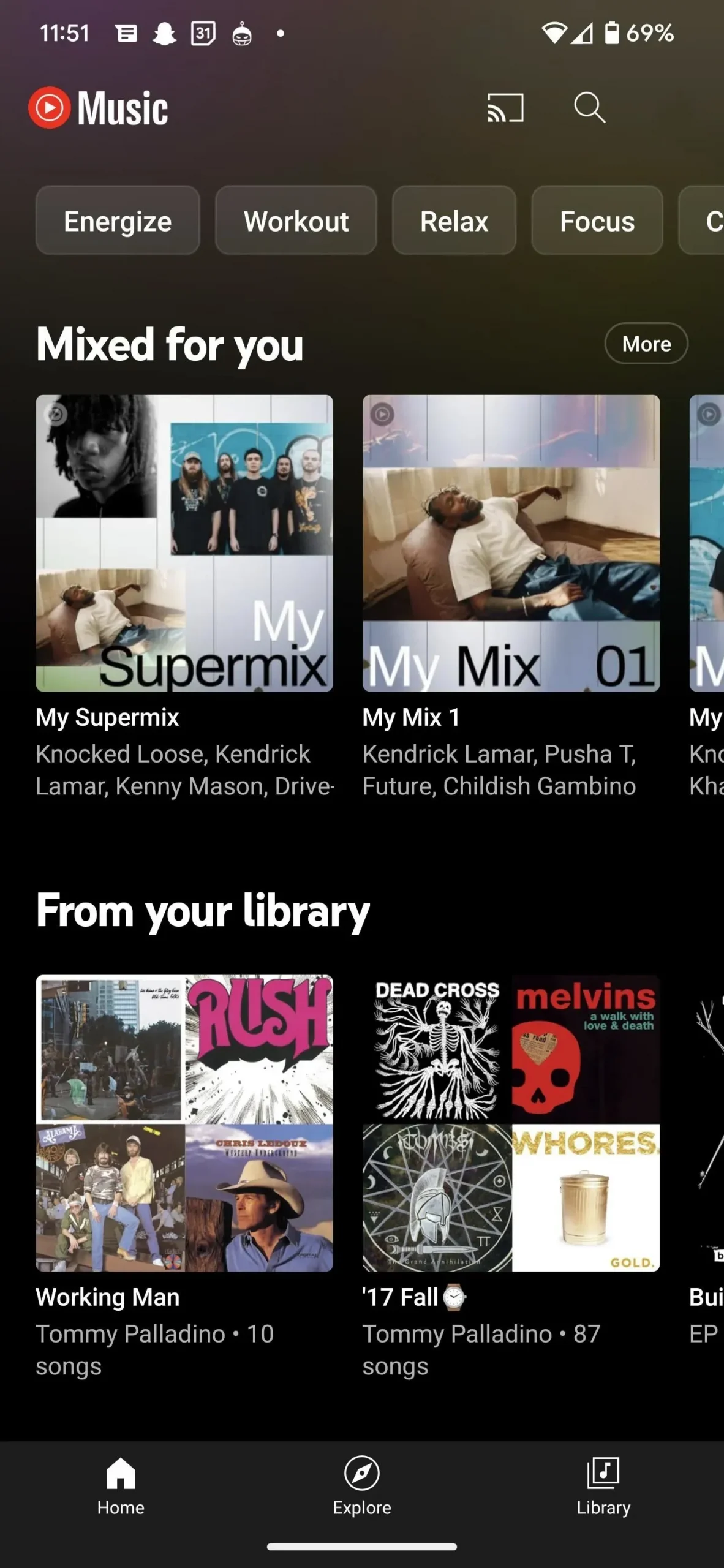
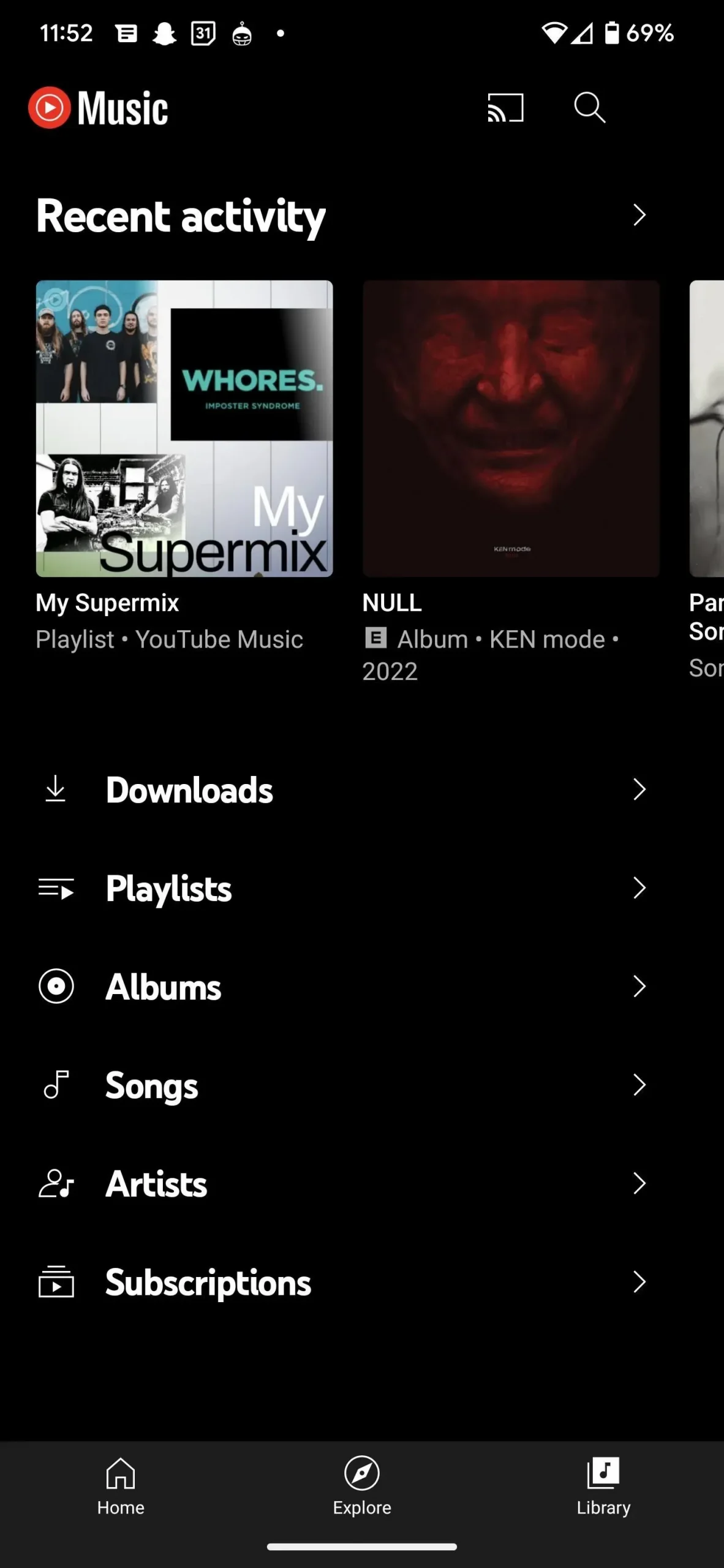
Step 3: Shuffle the playlist
In the old layout (left screenshot below), all you had to do was hit the big Shuffle button. The button is gone in the new design, but it only takes an extra push to do so.
Select the secondary menu (vertical ellipsis) to the right of the Share button, then tap the Shuffle Playlist option from the list that appears (right screenshot below). You could also use the additional menu to shuffle songs before the revamped UI, but that wasn’t necessary as the huge Shuffle button was always available right away.
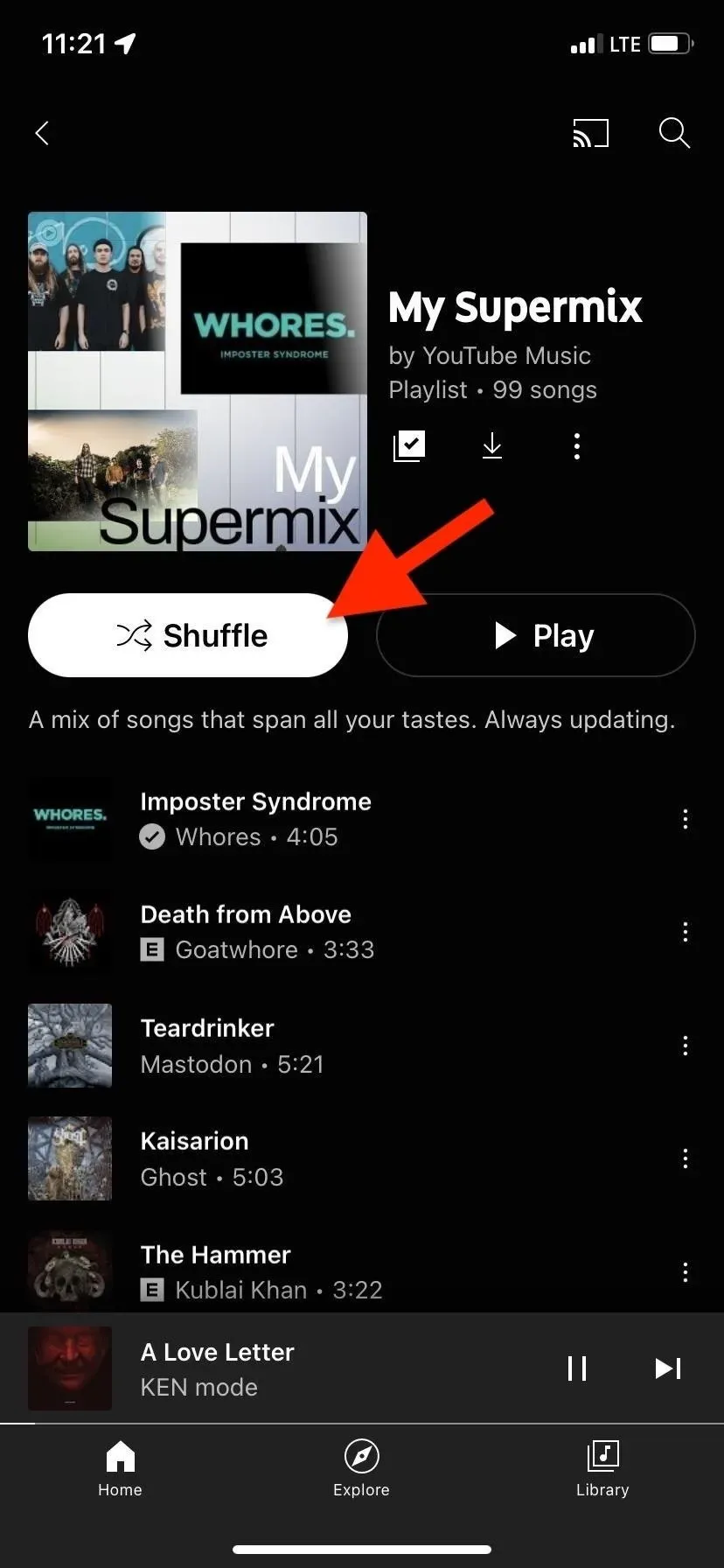
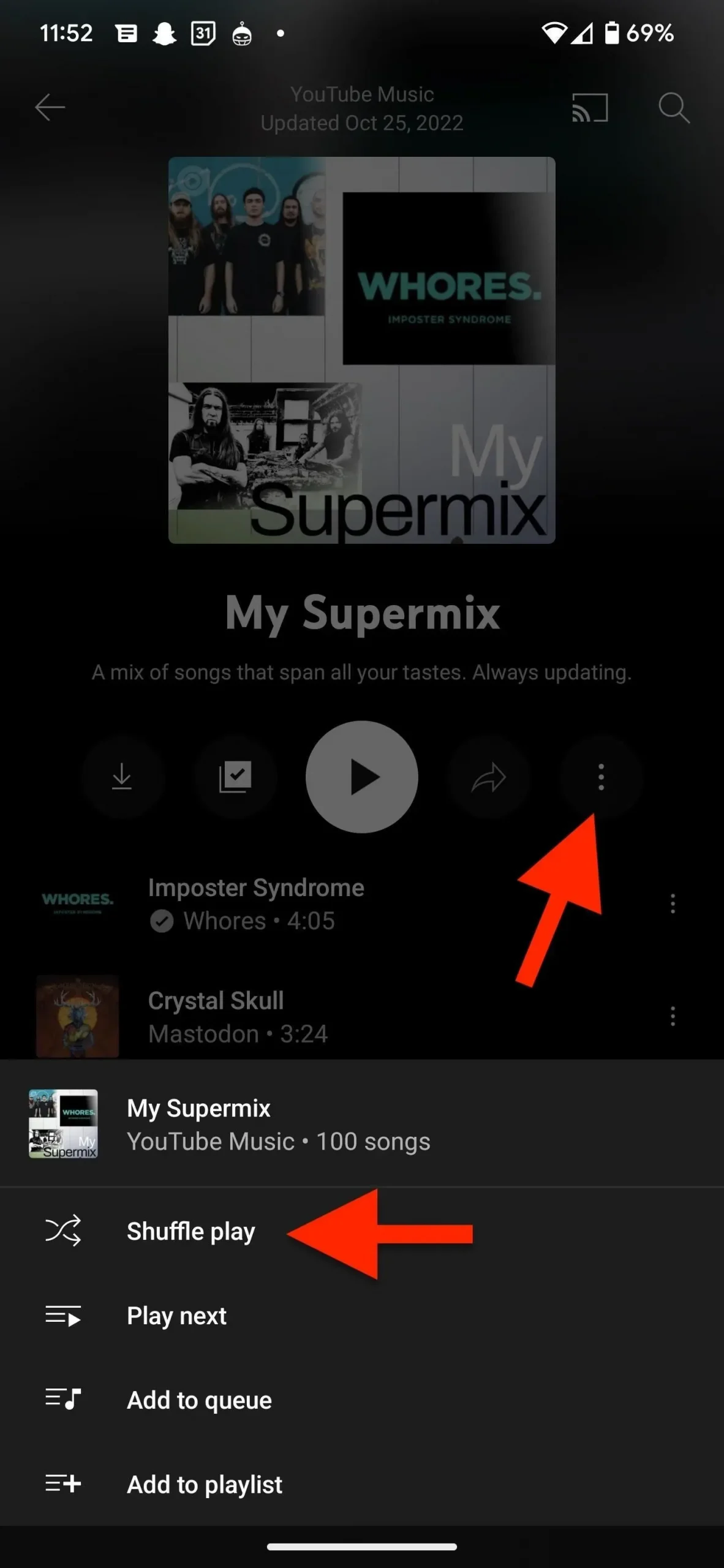
Alternative Methods
- Just click “Play”. Since the Play button is right there, you might find it easier to click it and then toggle the Shuffle option to the left of the play button on the Now Playing screen. It’s the same level of effort.
- Use “Hey Google”. If you’re using Google Assistant, you can say “Hey Google, shuffle “from any screen. This is technically the easiest option, but it only works if you already know which playlist you want. If YouTube Music is not your default Google Assistant music service, you will need to add “to YouTube Music”to the end of the voice command.
- Shuffle in List View: When viewing a list of playlists in the Library tab, you can click the secondary menu button to the right of the playlist you want to shuffle and select Shuffle from the list that appears. You can also press and hold on a playlist to find the Shuffle option, which also works when viewing playlists in the Home tab.
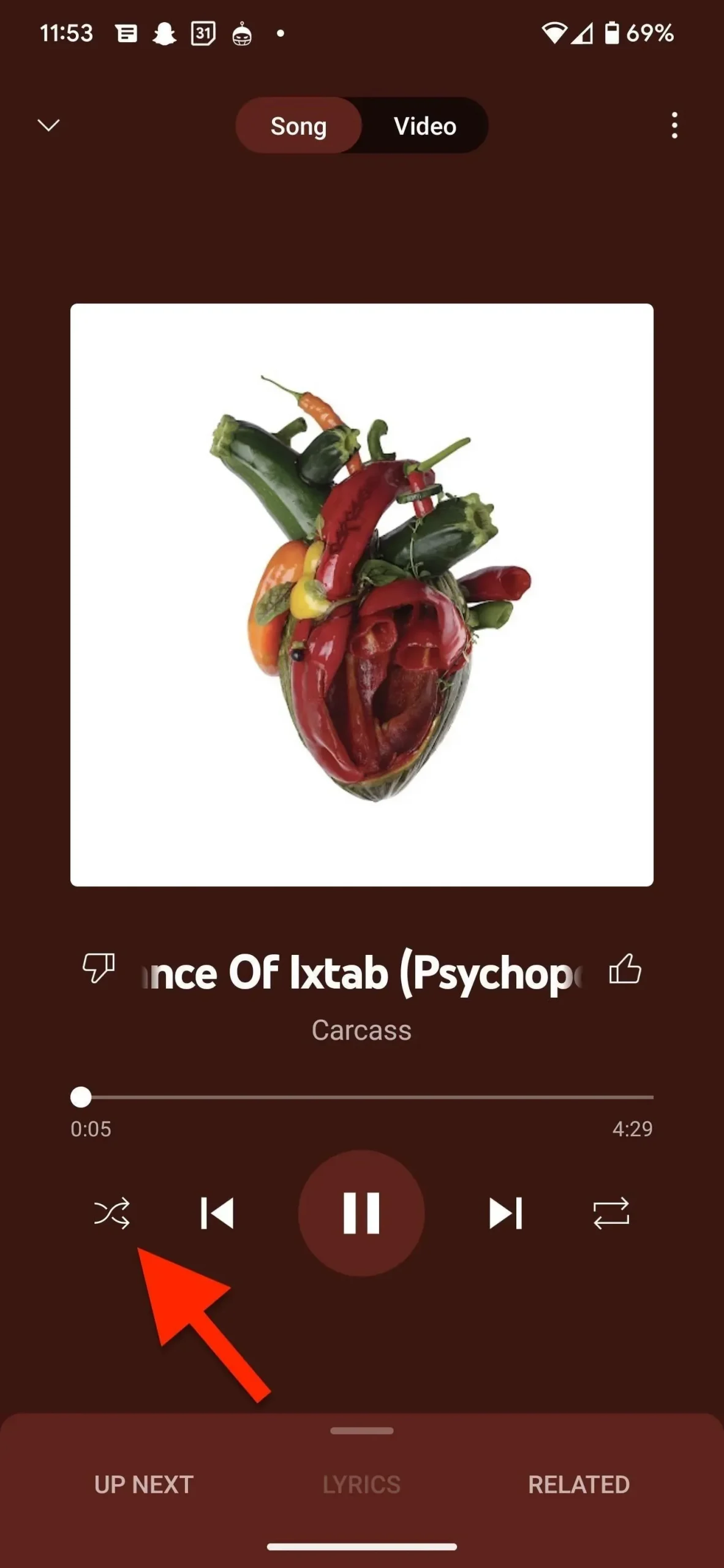
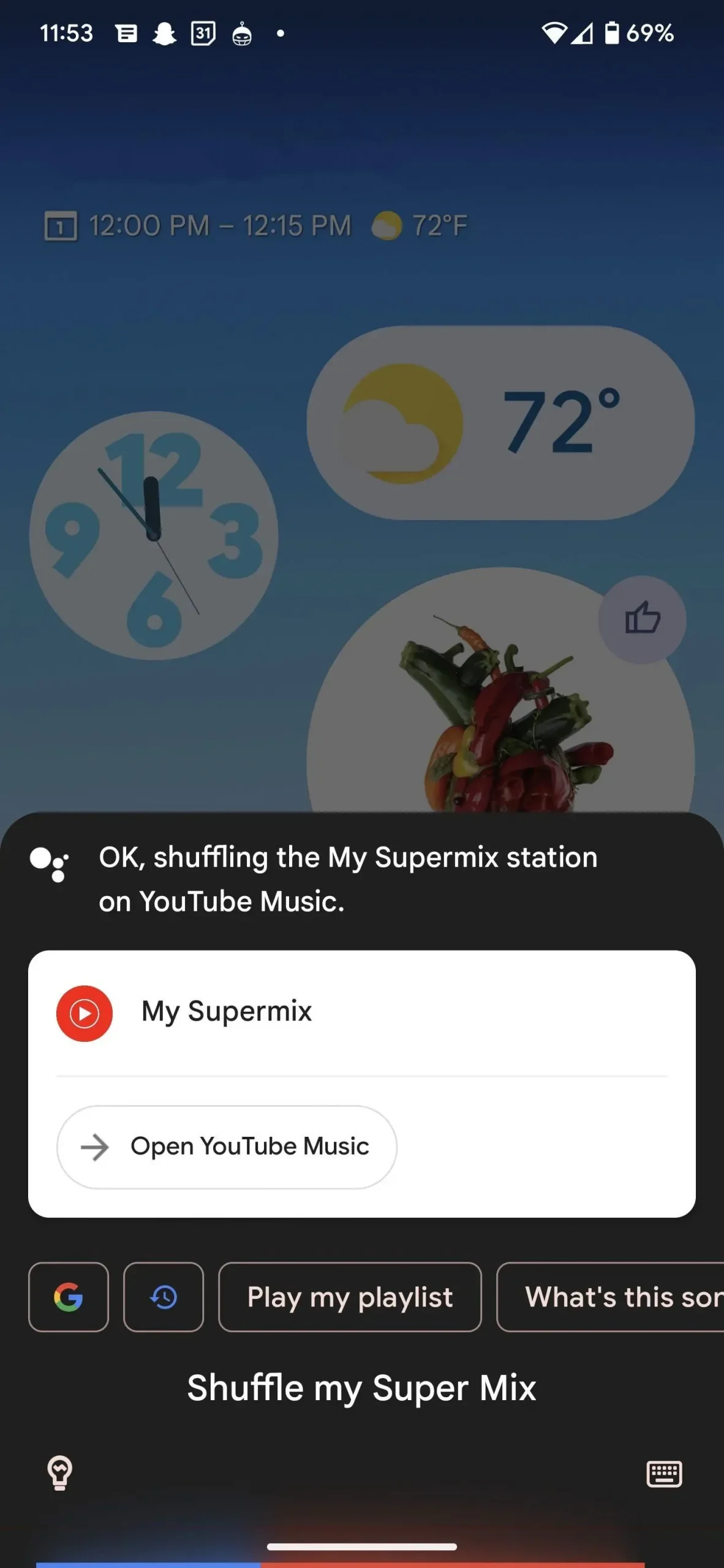
Leave a Reply