How to share and transfer HUD settings in Final Fantasy XIV

Final Fantasy XIV has a wide variety of characters and alternate characters that you can create in the game. Since it’s easy to create a new alternate character, the hard part is to complete all the UI settings again. Setting up a preferred HUD that is comfortable for you is quite tedious and time consuming. Since there is no way to transfer HUD settings to another character in the game, the player has to create a new one. Not anymore though, here is a step by step guide on how to easily transfer your HUD settings to FF14. So, without further ado, let’s get started.
Steps to Copy and Transfer HUD Settings to Final Fantasy XIV (FF14)
The process of swapping or transferring HUD settings in FF14 is quite convoluted, but well worth it. Before diving into the steps, let me inform you that this method only works for PC users.
- First close the FFXIV game.
- Then select PC > Documents > My Games > Final Fantasy XIV – A Realm Reborn.
- After that, find the file named FFXIV_CHR00400…. This is the character file that you play as in the game. At this location, players will see all the character folders they have ever created or used to log in. To clear up the confusion, all you can do is open the file and navigate to the log file to keep track of the date and time of the entry.
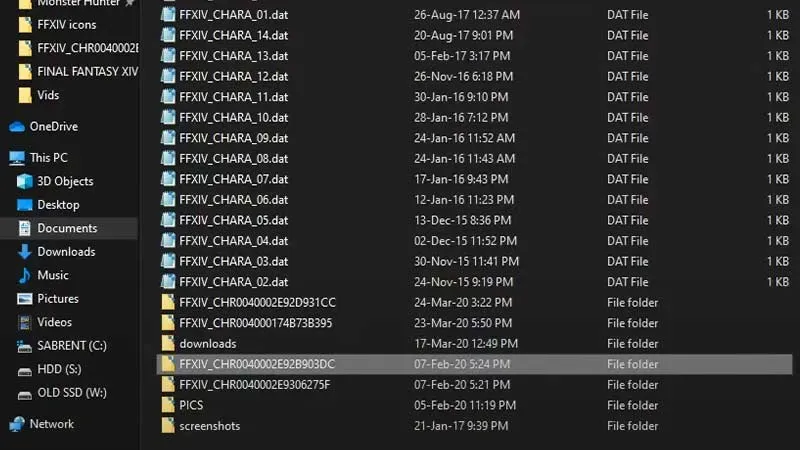
Photo credits: Hi_Im_Fox
- To define the character you want to copy the HUD from. Open the game and log in with the character whose settings you want to copy.
- After that, return to the page with all folders and open the log file of each FFXIV_CHR00400…. folder. Once you see the latest date and time entry, write down the folder name so you don’t get confused again.
- Then copy all DAT files located in the Logs folder. And just paste and replace the files with the character you are playing with.
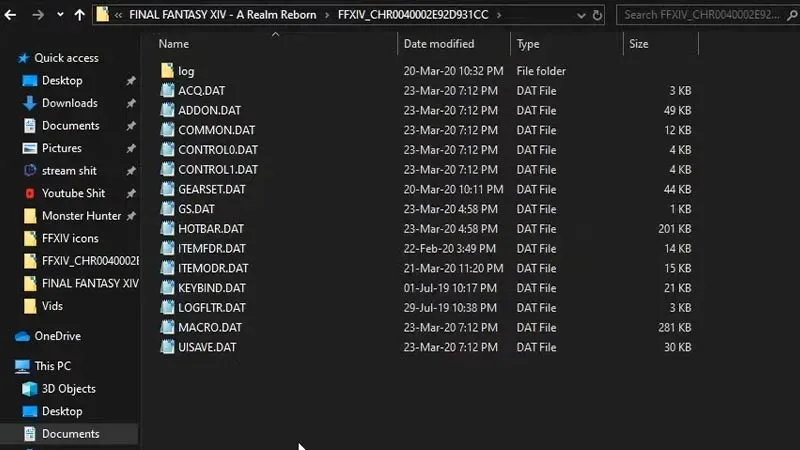
Photo credits: Hi_Im_Fox
And that’s all you need to do to easily transfer your HUD settings to Final Fantasy XIV (FF14).
Leave a Reply