How to Share WiFi Password from iPhone to Android Device

The password is the key to our digital information. It protects our privacy from cyber threats. In this article, we will discuss sharing Wi-Fi passwords with friends and guests. When your friends or colleagues come to your house, they will definitely ask for your Wi-Fi password.
As we said earlier, a password is the first line of defense in the online world. So, how to transfer Wi-Fi password from iPhone to Android?
Sharing a Wi-Fi password through your iPhone is secure and your network security is not compromised. In addition, this sharing process has become automated since the iOS 11 version of the iPhone.
To use this Wi-Fi password sharing method, you need to have a Wi-Fi QR Code app and a QR code reader app on both iPhone and Android phones.
For iPhone, you can choose between Qrafter or the Visual Codes app.
And for Android phones, you can choose from the following apps to scan the QR code:
- Kaspersky- QR code reader and scanner.
- Green Apple Studio is a QR code reader and scanner.
- Inshot is a free QR scanner.
- Tinylab – QR code scanner
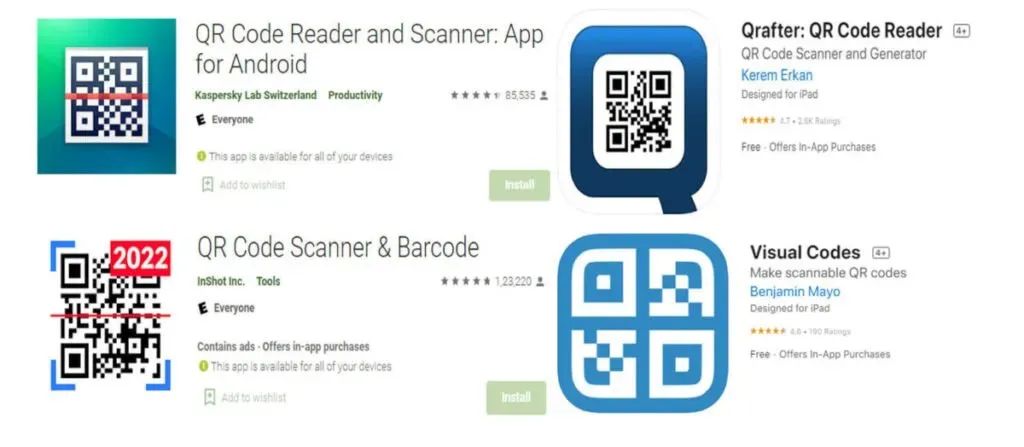
Now that you have installed all the required apps on your iPhone and Android phones. Then follow the steps below.
1. Write down the Wi-Fi details (SSID, password).
First of all, you need to write down the SSID of your network. Here SSID refers to the “Service Set Identifier”or Wi-Fi network name. Suppose there is confusion with the network SSID; you can access the Wi-Fi web management page and go to the “Network Information”section.
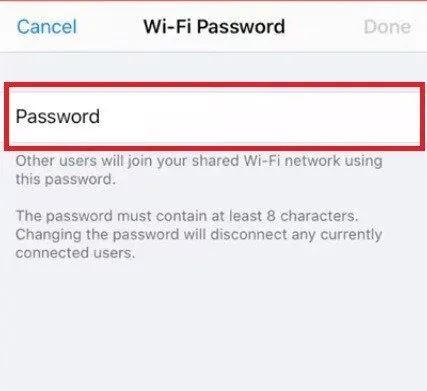
2. Create QR codes with the QR code maker app on your iPhone.
As mentioned earlier, your iPhone must have a QR code generator installed. Let’s walk through the steps required to use them to generate a QR code containing information about a Wi-Fi network.
With the Qrafter app.
- Download and install the QRafter app from the Apple Store.
- Launch the application.
- Click Create.
- Click on the Wi-Fi option.
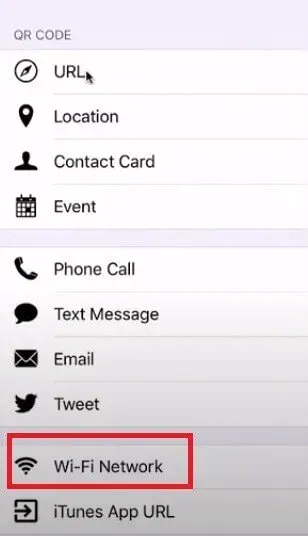
- Now enter the SSID and password in the appropriate fields.
- Click on the Generate option and you will receive a QR code containing your Wi-Fi password.
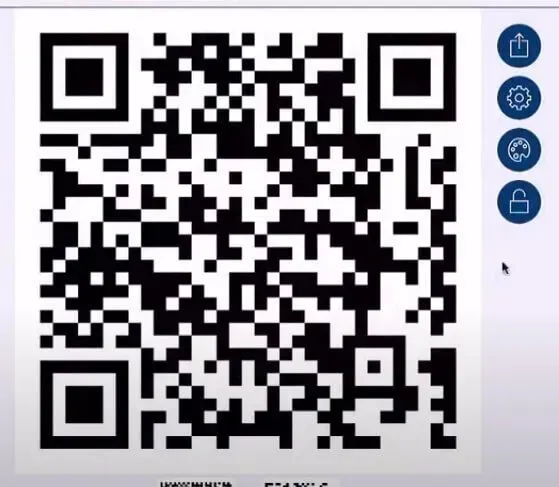
Using the Visual Codes application.
- Download and install the Visual Code app.
- Click on the “Add code”button.
- Find and connect to your Wi-Fi network.
- Fill in your SSID.
- Enter your Wi-Fi password and select the network security type.
- Click on the Generate Code option. This will generate a unique QR code containing your Wi-Fi password.
You can share the generated QR code via email, Dropbox or any other messaging app. They can also scan it directly from your phone’s display. And scanning requires the Android phone to also have a QR code scanning app installed.
Some Scanner app examples like Kaspersky-QR Code reader and Inshot-Free QR Scanner were mentioned earlier in this article. Install any of your choice, point the camera at the Code and scan it. Once the network is discovered, the Android user can connect to your network with a single click.
Sharing a Wi-Fi password between two different Apple devices is more affordable than sharing between iOS and Android phones. The only prerequisite is that both devices must be running iOS 11 or later.
- Make sure both Apple devices have the correct Apple ID saved in your contact list.
- Turn on Bluetooth and Wi-Fi services.
- Connect to a Wi-Fi network from the iPhone you’re sharing the password for. Go to Settings-> Wi-Fi.
- Select a network.
- Now on the other device, select the same WiFi network.
- Move the phones close to each other.
- When a connection is established between two iPhones, the screen of the connected iPhone will automatically prompt you for a shared passcode.
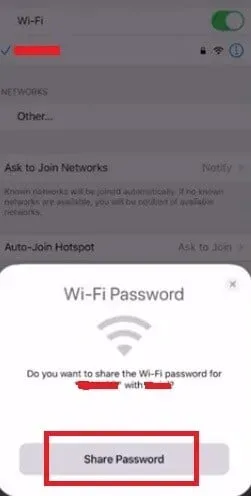
- Tap Share Password. You may find that another device has already automatically connected to Wi-Fi.
Conclusion
You can easily share your Wi-Fi network password by generating a QR code and then share it with others. There are several advantages to sharing passwords using QR codes.
One such advantage is that the QR code is safe and secure. Using a QR code generator app, you can generate multiple QR codes for multiple users – no need to enter a password and avoid manual leaks. And you can permanently save the QR code for permanent future use.
To use the QR code password sharing method, you need to have the QR Generator app and the QR Reader or Scanner app on iPhone and Android phones.
For QR Generator apps, you can choose either the QRafter app or the Visual Codes app from the Apple Store. And for QR Scanner apps, you can choose from famous publishers like Kaspersky, Green Apple Studio, etc.
Frequently Asked Questions (FAQ)
You can use the QR Code Generator app to generate a QR code containing the SSID and Wi-Fi password. Then share them with your Galaxy Android phone. Download and install the QR Generator app from the Apple store. Enter the SSID and password, then click Generate Code or Add Code. To share the generated QR code, you can use email, Dropbox, or any other messaging app. Alternatively, you can ask your friend to scan the QR code from your iPhone screen. Your Galaxy Android device must have a QR code reader or scanner app installed.
First of all, turn on Bluetooth and Wi-Fi services on both devices. Be sure to add each other’s APPle IDs to the respective Contacts app. Move your devices closer. iPhone will automatically display the Share Password popup, tap Share and iOS will do the rest. Note. This feature is only available in iOS 11 and later.
How to find the Wi-Fi password for your hotspot?
Launch the Settings app on your iPhone. Go to Personal Hotspot-> Wi-Fi Password Menu. Click on the eye icon to display your hotspot’s encrypted Wi-Fi settings.
Leave a Reply