How to Connect Sony PS5 DualSense Controller to PC or Laptop via USB and Bluetooth
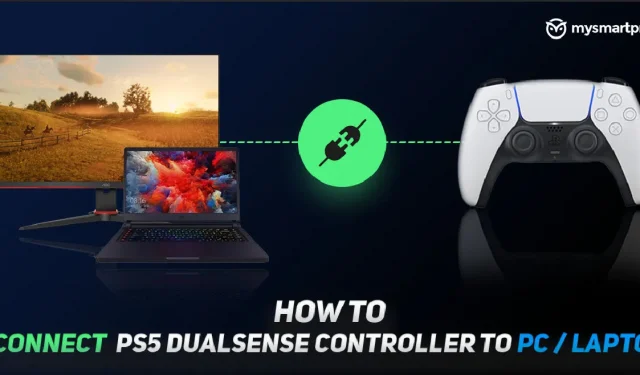
Sony PlayStation controllers have never been a favorite. The Xbox controllers pretty much rule the majority, with decidedly superior designs and much easier connection to a Windows PC, among other devices. However, with the PS5’s DualSense controller, Sony is here to take the crown.
The DualSense controller has a new and improved design with some extra volume to improve hand feel. That’s not all, it also got an awesome new adaptive trigger feature which is a new high level of vibration feedback for controllers. These improvements even seem to make Xbox consider developing a new rival controller to match the DualSense.
Obviously, the question is how easily you can use the Sony PS5 DualSense controller with other devices, specifically Windows computers. Here’s our handy little guide on how to connect your Sony PS5 DualSense controller to your PC or laptop via Bluetooth or USB.
Connecting Sony PS5 DualSense Controller to PC or Laptop via USB or Bluetooth

The Sony PS5 DualSense controller does not yet have an official driver for Windows. However, you can still plug it into your PC or laptop and Windows will make it work with the DirectInput driver built into the operating system. Here is how you can connect DualSense to your PC/Laptop.
How to Connect PS5 DualSense Controller to Laptop/PC Using Bluetooth
Needless to say, Bluetooth must be enabled on your PC/Laptop for this to work. If your computer does not have Bluetooth, consider purchasing a Bluetooth 5.0 USB adapter for it.
To connect DualSense via Bluetooth:
- Open the Bluetooth and other devices settings menu in Windows. You can find it using Windows Search or Control Panel.
- Click “Add Bluetooth or other device”.
- Click Bluetooth on the Add Device screen.
- On a DualSense controller, hold down the PlayStation logo button and the Share button at the same time to put it into pairing mode. The LEDs around the touchpad will flash quickly after pairing mode is activated.
- The DualSense will show up as “Wireless Controller”on the “Add Device”screen. Click it and Windows will complete the pairing.
How to Connect PS5 DualSense Controller to Laptop/PC via USB
The USB connection process is quite simple. You will need a USB C to USB A cable, or if your PC/laptop has a USB C port and you prefer to use it, you can also use a USB C to USB C cable. Simply connect the DualSense controller to your PC/laptop with the cable, and Windows will set it up.
The problem is that the DirectInput driver does not guarantee that every game will support the DualSense controller since most PC games rely on the Xinput driver used by the Xbox controllers.
However, Steam can help you get a little better use of DualSense with Windows.
Use Sony PS5 DualSense Controller on PC or Laptop with Steam

Steam has supported DualSene in its beta, especially since the release of the beta client update on November 12th. Steam can make better use of the DualSense controller, so if you want better controller support in games, we recommend using Steam.
You can upgrade to the beta quickly and easily. Just follow these steps:
- Open the Steam menu.
- Click Settings.
- Select “Account”
- In the Beta Participation section, select Edit.
- Update and restart Steam to download the latest beta.
Connect your DualSense to your PC/Laptop using Bluetooth or USB following the instructions we noted in the last section. After that, launch Steam and open Big Picture Mode. The DualSense will show up as a PS5 controller and will have all the necessary keyboard shortcuts. If you want to customize controller settings, you will need to check “PlayStation Configuration Support”and use Big Picture Mode.
However, the customizability is pretty great, and Steam will let you change keyboard shortcuts, customize the touchpad, and fiddle around with the gyroscope. To play non-Steam games using Steam support for DualSense, simply add the game to the Steam Library using the Games menu in Steam and launch it through Steam. DualSense will work as intended.
At the moment we can use the DualSense with a PC or laptop using Bluetooth or USB. We should get a fully working driver for the DualSense controller in the near future, so at this point you can opt out of the Steam overlay if needed.
Stay tuned for news about DualSense, Sony PS5 and gaming!
Leave a Reply