How to Connect a Pair of TOZO TWS Earbuds to All Your Devices

TOZO is a lifestyle brand with a wide range of products including headphones, chargers, smartwatches and more. If you clicked on this article, you might be looking for a guide on how to connect TOZO headphones to your computer, phone or tablet. With a new accessory, it can be difficult to set it up and start using it for the first time. In this article, you will learn how to connect TOZO headphones to all your devices.
Pair your TOZO headphones with your Android phone and tablet
If you have an Android phone or tablet and are having difficulty connecting your TOZO headphones to it, you can follow the steps below to do so:
- First, put your TOZO headphones into pairing mode by taking them out of the charging case.
- Now scroll down from the top of the screen to open the notifications panel .
- Here, press and hold the Bluetooth icon to access the Bluetooth settings. Make sure Bluetooth is turned on.
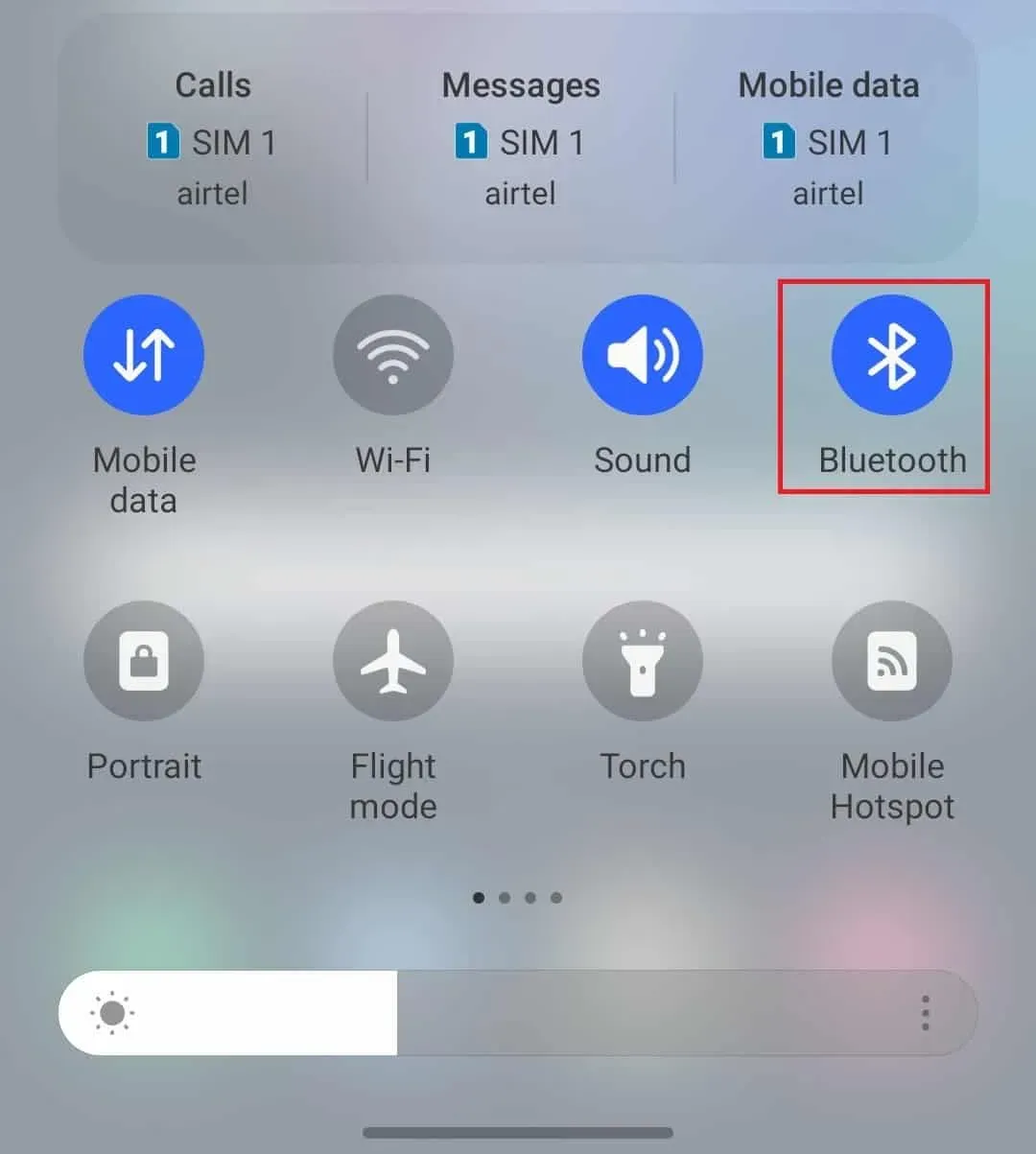
- Your device will automatically search for available Bluetooth devices, but if it doesn’t, click Scan .
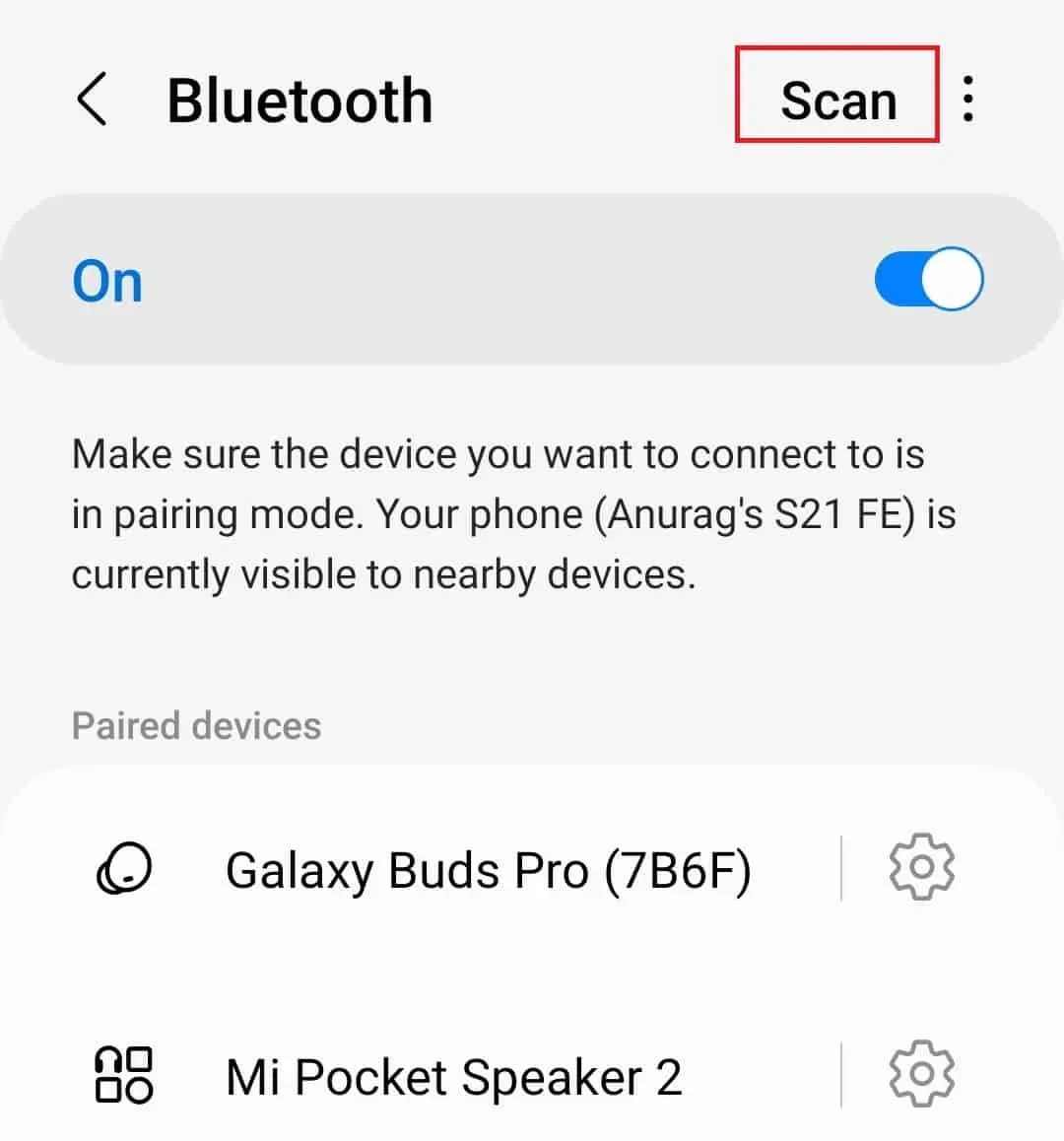
- Now click on the TOZO earbuds in the available devices section.
- You will see a pop-up window with a pairing code; tap “Pair” to pair your Tozo headphones with your Android device.
How to connect TOZO headphones to iPhone or iPad?
If you are an iPhone or iPad user, you can follow the steps below to connect TOZO headphones to your iPhone or iPad.
- Remove the earbuds from the charging case to put them into pairing mode.
- Now click on the settings icon on your iPhone/iPad to open the settings.
- Here tap on the Bluetooth option . Turn on Bluetooth if it’s not already on.
- You will see a list of all available Bluetooth devices, including TOZO headphones.
- Click on the TOZO headphones to pair them with your iPhone/iPad.
How to connect TOZO headphones to Windows PC?
This part of the article will discuss how you can connect TOZO headphones to Windows PC. Below are the steps to connect TOZO headphones to Windows 11.
- Press the Windows key to open the Start Menu . Here, click the Settings icon to open Settings .
- Now click Bluetooth & Devices on the left sidebar.
- Here, on the right, click the “Add device” button .
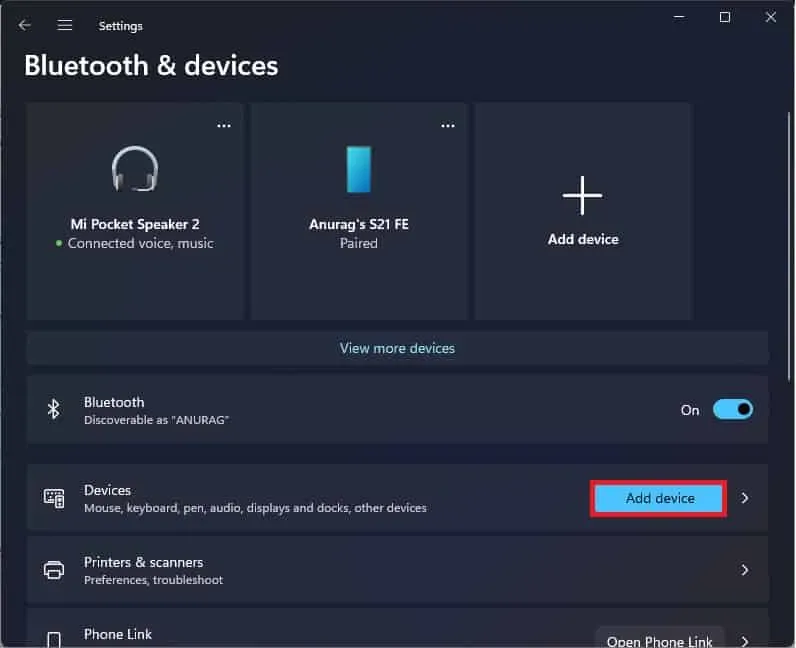
- On the Add Device screen , select the Bluetooth option .
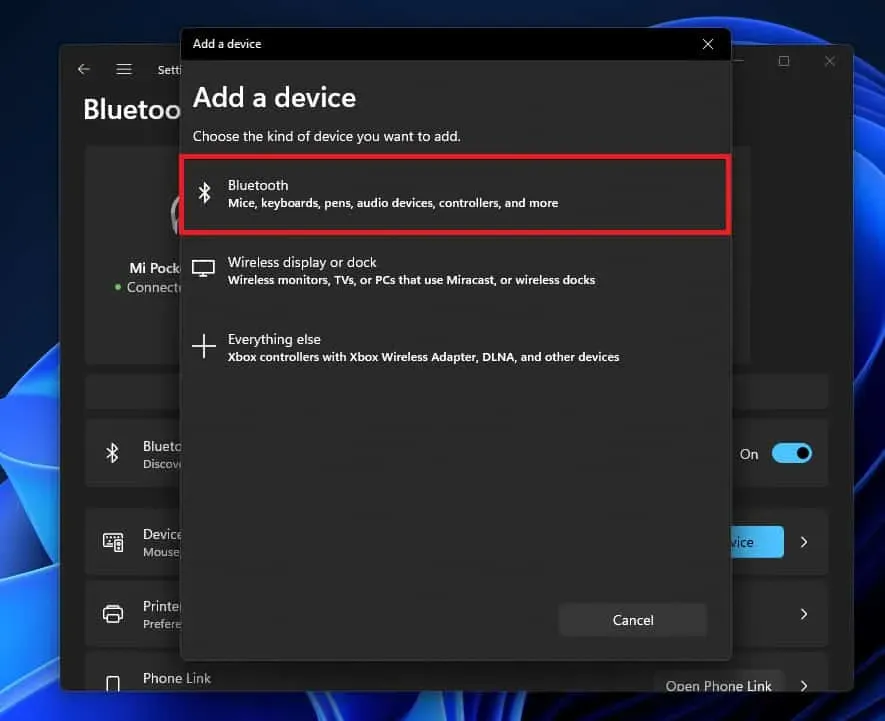
- Now put your TOZO headphones into pairing mode. This can be done by removing the headphones from the case.
- You will see your TOZO headphones listed on the Add Device screen ; click it and follow the on-screen instructions to connect your headphones to your Windows PC.
How to connect TOZO headphones to Mac?
If you have a Macbook or iMac and want to connect your TOZO headphones to it, you can do so by following these steps:
- Click the Apple icon in the top left corner and then click System Preferences.
- Now click Bluetooth and turn it on.
- Put your TOZO headphones into pairing mode by removing them from the charging case.
- You will see your TOZO headphones appear on your Mac in the Nearby Devices list.
- Select TOZO headphones and click Connect to connect TOZO headphones to your Mac.
Final words | Tozo T10 TWS Wireless Earbuds Pairing Guide
Here’s how you can connect TOZO headphones to all your devices. The above article discusses how you can connect TOZO earbuds to Windows, Android, iOS and Mac. We hope that by following this guide, you will be able to connect your TOZO headphones to your device.
FAQ
How to put TOZO headphones into pairing mode?
You will need to put your headphones into pairing mode before you can connect them to your device. You can put your TOZO headphones into pairing mode by taking them out of the charging case.
What should I do if I can’t connect TOZO headphones to my device?
If you are unable to connect your TOZO headphones to your device, you will have to reset your headphones. You can do this by holding both buttons on the earbuds for a few seconds until you see the red light turn on and off. This will reset the TOZO headphones to your device.
Leave a Reply