How to Show Weather Conditions and Forecast on iPhone Lock Screen
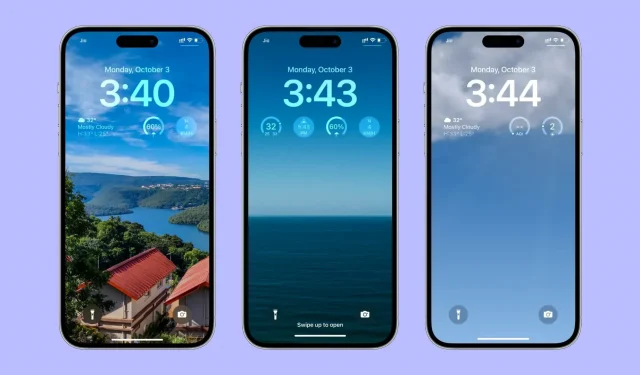
You can see the weather conditions, temperature, wind speed, air quality, moon phase, sunrise and sunset times, UV index, rain, snow, sleet, or hail forecast for your location on the iPhone lock screen. Having a weather report on your lock screen ensures that you are constantly aware of changing conditions.
In this tutorial, we’ll show you simple steps to add weather forecast to your iPhone or iPad’s lock screen using widgets and smart wallpapers.
Add a weather widget to your iOS 16 lock screen.
1) Wake up your iPhone and make sure it’s unlocked with Face ID or Touch ID.
2) Once unlocked, press and hold the lock screen.
3) Then click “Customize”.
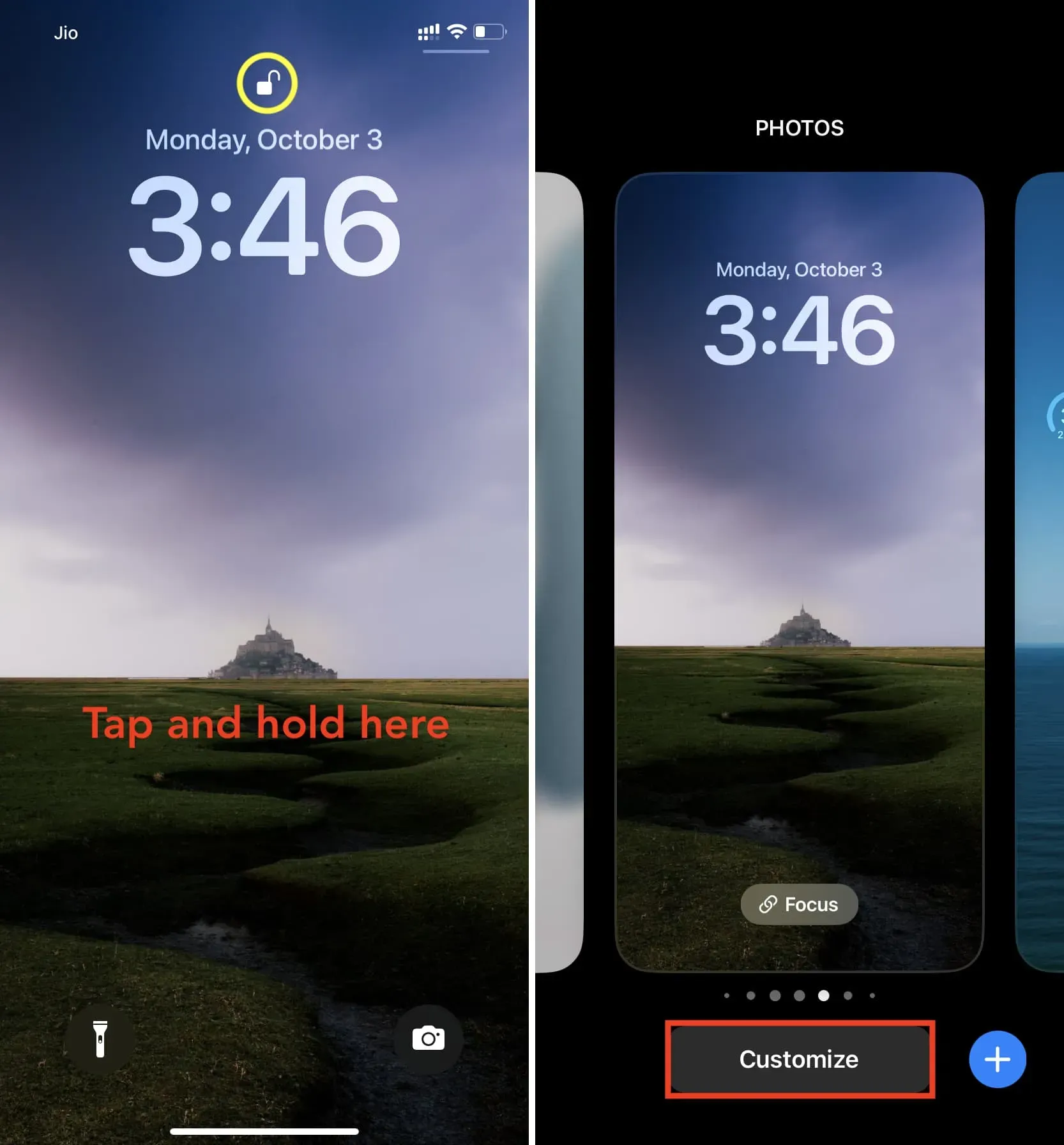
4) Click Add Widgets.
5) Scroll all the way down and tap Weather.
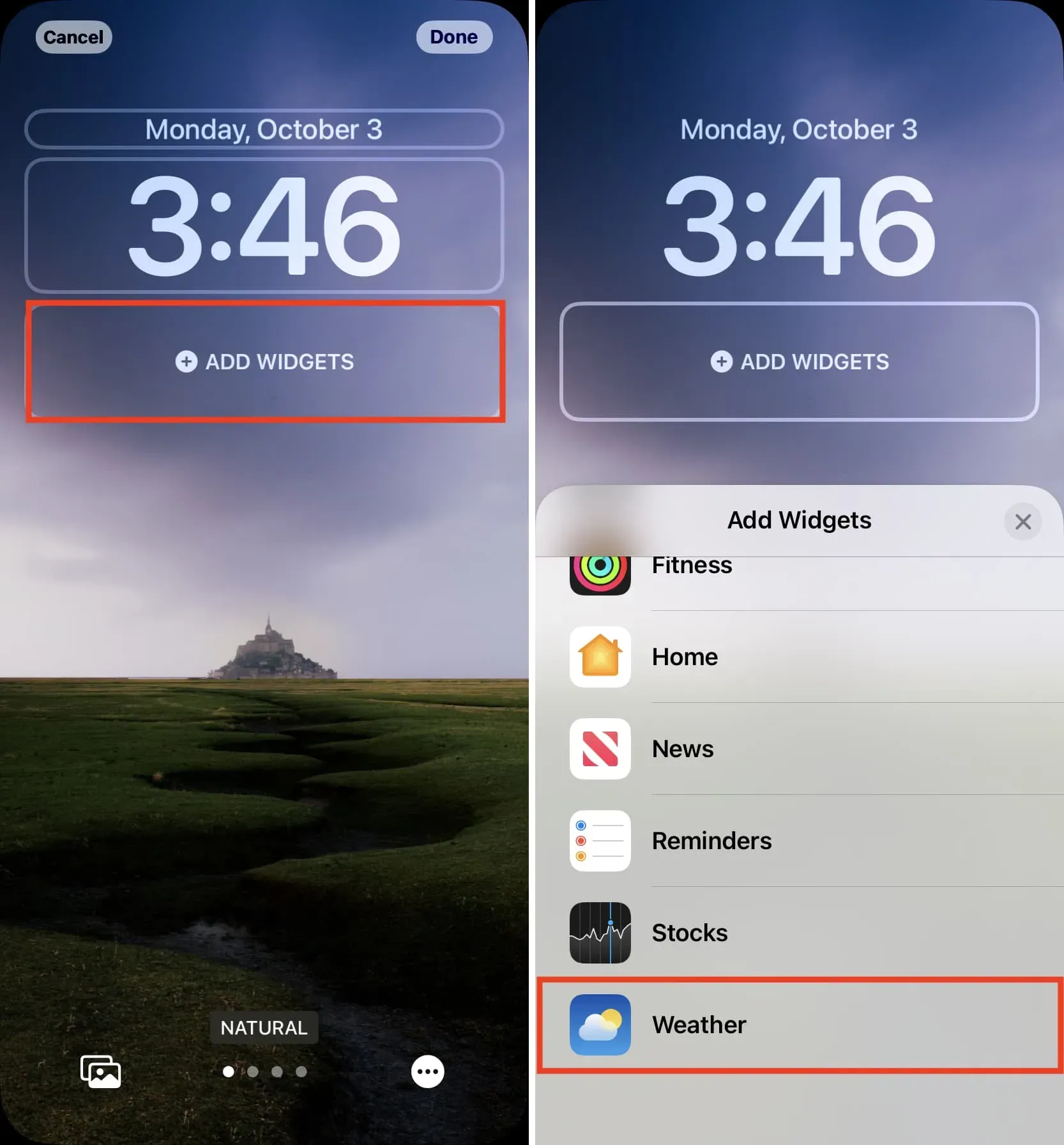
6) Now you have all the lock screen widgets for different weather conditions. Swipe left to see them all and tap the one you want to use. I find the Conditions widget quite useful. You can decide based on your needs. Note that you can add up to two large rectangular widgets, up to four small square widgets, and up to one large and two small widgets.
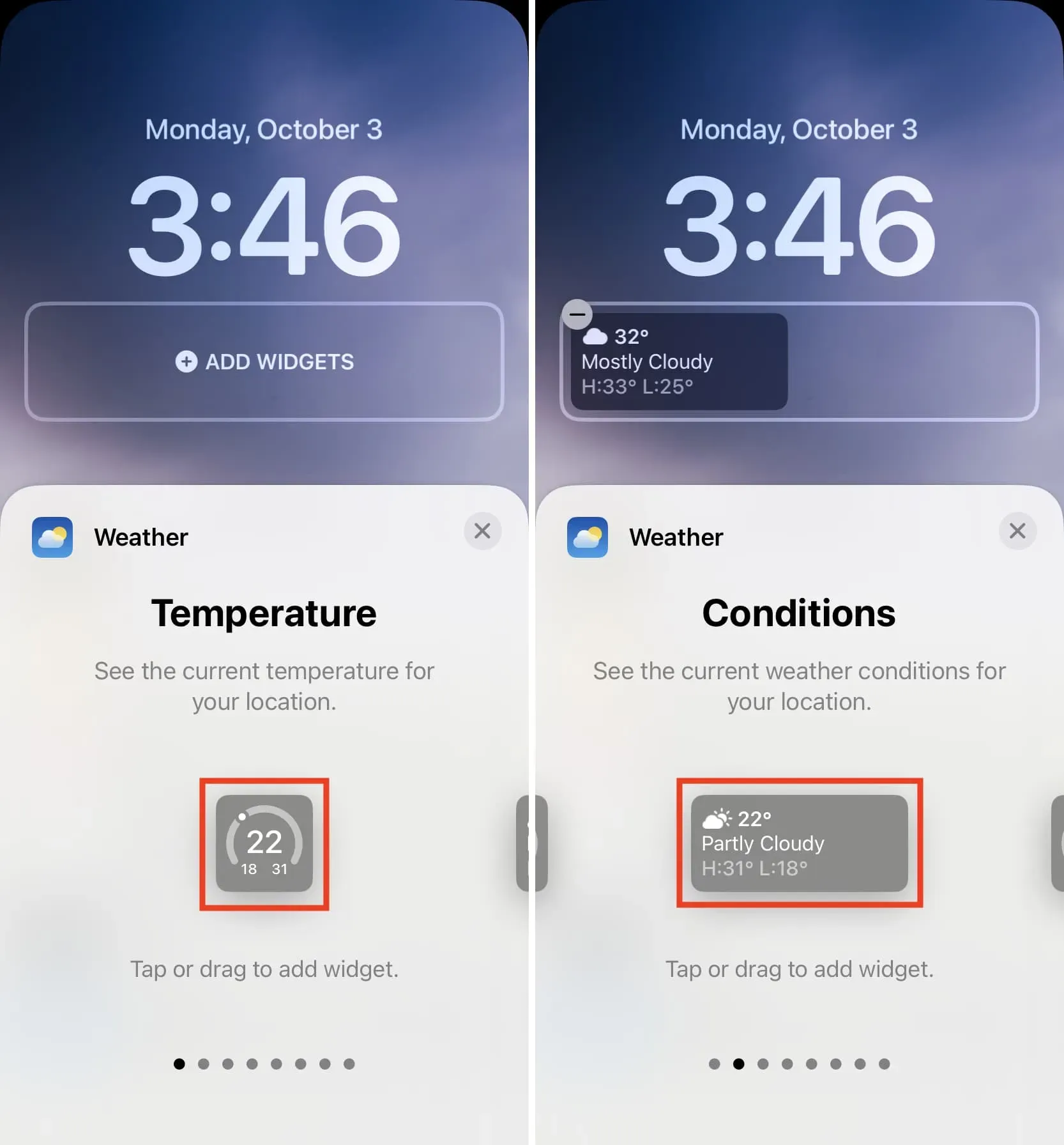
7) Once you’re done adding the widgets you want, double-tap X and then Done > Set as Wallpaper Pair.
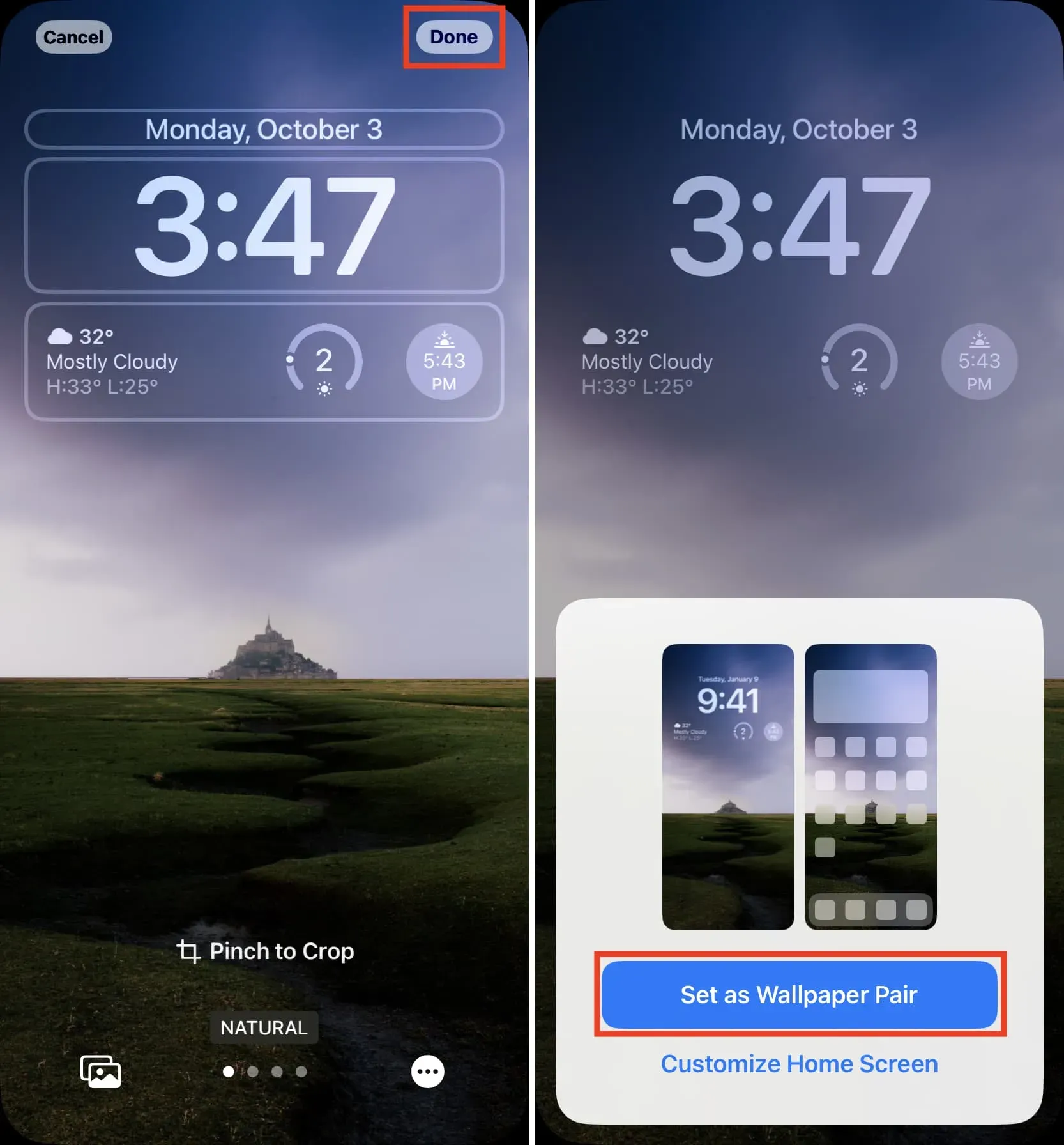
You will now see the weather conditions of your location on your iPhone lock screen.
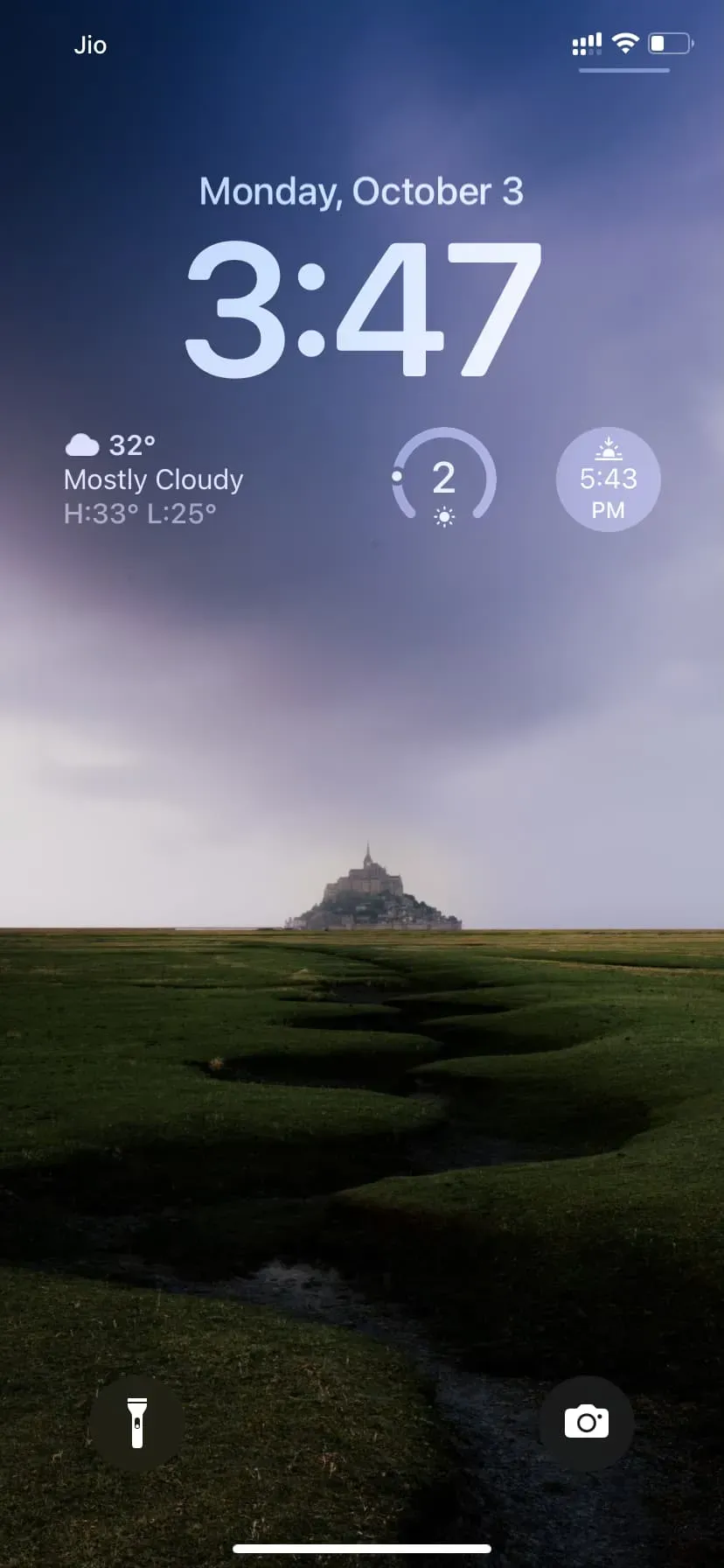
In addition to using the Weather app’s built-in widgets, you can add widgets from third-party weather apps such as CARROT.
The weather widget on the iPhone lock screen cannot be edited
The iOS 16 weather widget on the iPhone lock screen only shows your location conditions. You cannot edit it to show the status of any other city.
But you can add larger, more interactive weather widgets to your iPhone home screen and Today view. Once added, press and hold the widget > Edit Widget and select the city whose weather reports you want to see in the widget.
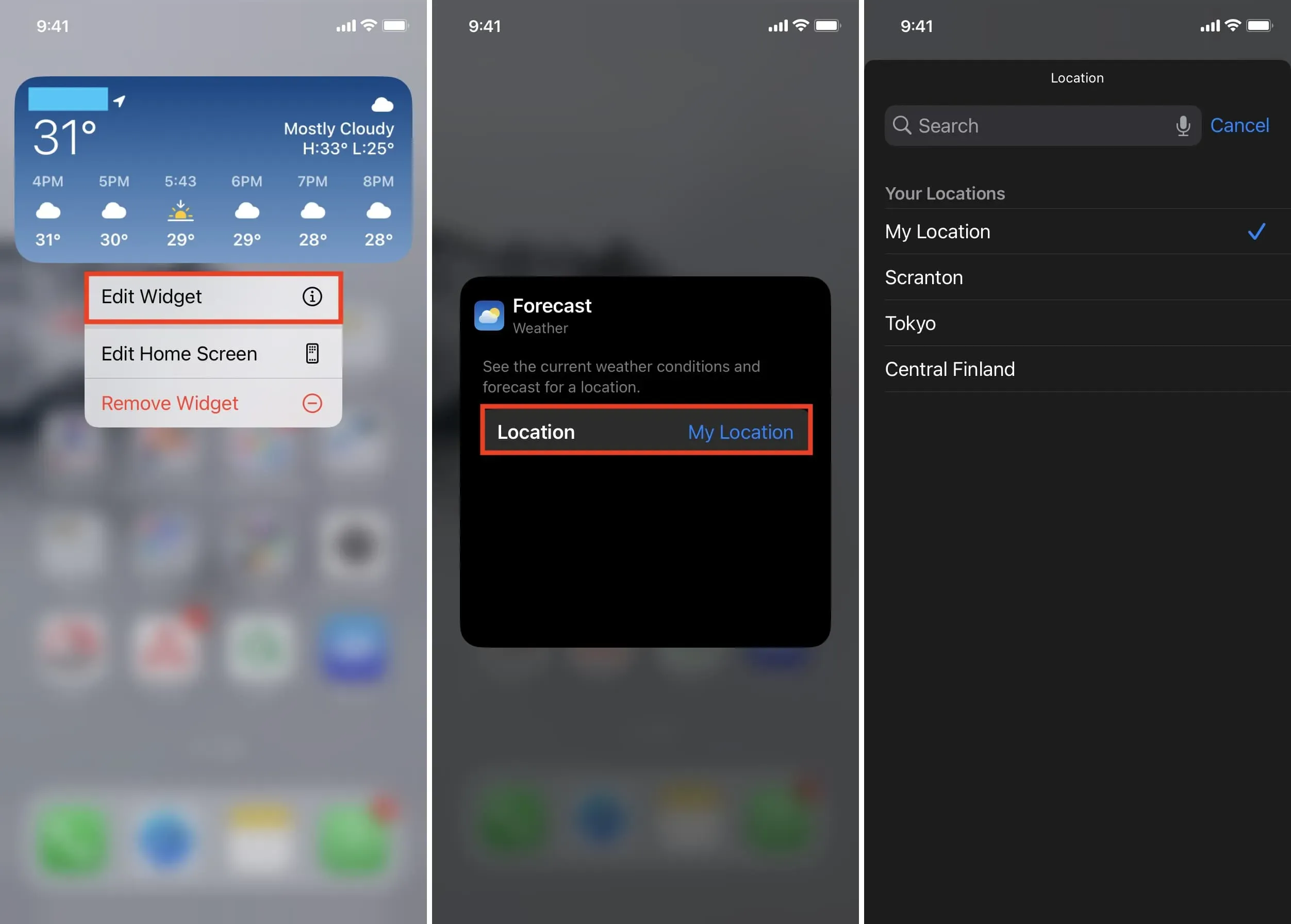
Note. While you can’t edit the lock screen weather widget, you can edit other lock screen widgets, such as the one that shows your device’s battery status. To edit a widget, all you have to do is tap on it and select one of the options. Related: How to Customize Lock Screen Battery Widget on iPhone in iOS 16
If you want to see weather conditions in any city without unlocking your iPhone, add a widget from a third-party weather app to your lock screen. Another way is to use the iOS weather widget in the Today view. You can access this widget by swiping right on the lock screen.
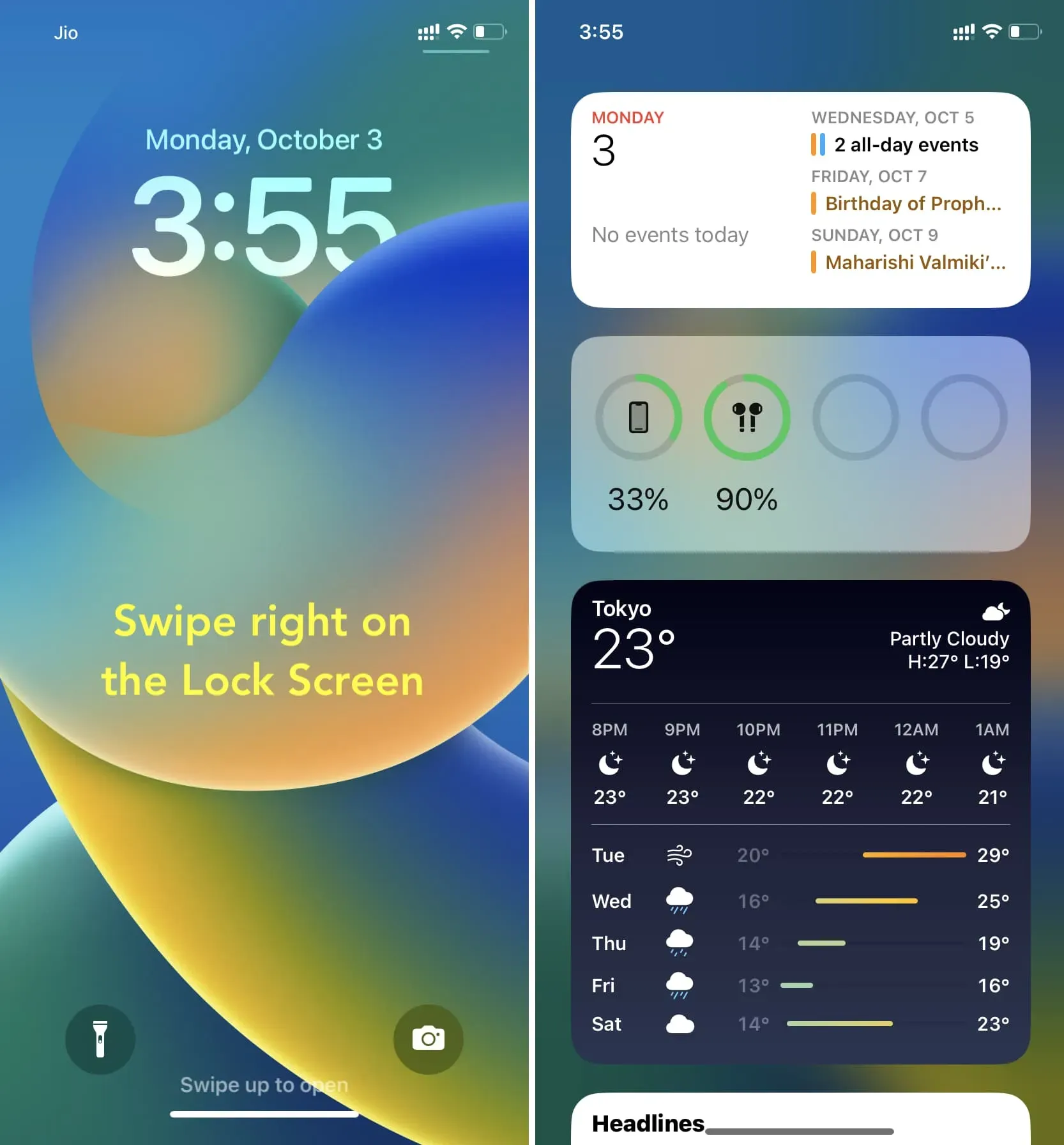
Finally, if you use Sleep Schedule on your iPhone, it will show you a weather report on your lock screen every morning when you wake up. Must see: How to set iPhone to play music automatically when you turn off your morning alarm
Use live wallpapers with the weather
iOS 16 lets you use smart wallpapers that change your iPhone lock screen based on the weather in your area. To do this, go to iPhone Settings > Wallpaper > Add New Wallpaper. Then select “Weather”from the top and click “Add”> “Set as Wallpaper Pair”.
You can also scroll down and select the first wallpaper option under Weather & Astronomy. It comes pre-loaded with weather widgets that will come in handy.
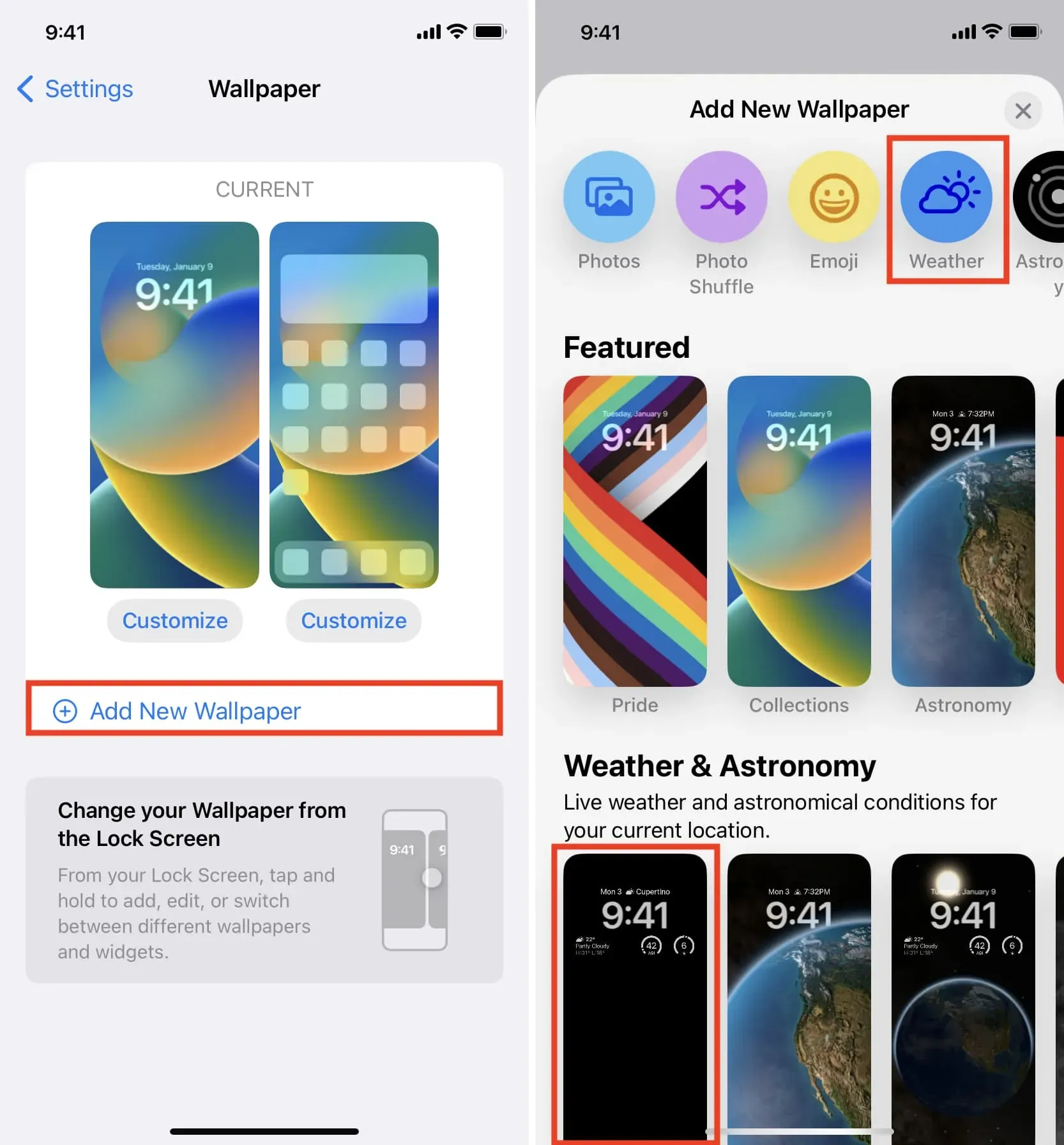
Once you add a weather wallpaper, it will change your lock screen and home screen to match your location.
Weather lock screen on iOS 16 works best during a storm pic.twitter.com/RJKmGZDy1E
— Michael Billig (@michael_billig) September 16, 2022
Leave a Reply