How to completely reinstall Windows 11 and start from scratch
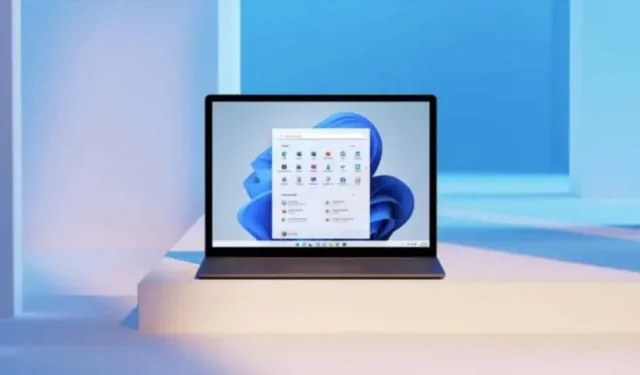
Windows 11 makes it very easy to completely reinstall your PC. Here’s everything you need to know before you get started.
Microsoft’s latest operating system, Windows 11, is very similar to previous ones: apps, files, folders, all of which can quickly turn into a mess, leaving you with very little free space and a slow computer. When the situation becomes unbearable, a complete reinstallation can help.
First of all, save, save, save
If you have never performed this operation, know that this is nothing new. Windows and macOS users have been doing this for years, and the steps we outline below are valid for earlier versions of Windows as well. It’s about returning the car to the same condition you bought it in, without anything you may have accumulated over time.
While today’s computers are pretty good at handling everything we feed them, over time our machines accumulate digital waste, whether it’s apps only used once, redundant files, or more.
You can do the cleanup manually, but this operation is more tedious, much harder than just wiping everything to start over. If Windows 11 were a home, then this would be about restoring it to its original state, and not about doing a big spring cleaning.
This complete Windows 11 reinstallation process erases everything on your computer. In other words, you should back up your important files somewhere else. Probably the easiest option – OneDrive – is configured through “System”, “Accounts”, and “Windows Backup”in Settings. Everything in the OneDrive folder is automatically synced to the internet. The good old options are quite acceptable: copy to another drive or to a cloud service like DropBox or Google Drive. Once the reinstall is complete, you will need to connect to these services in order to restore your files. So make sure you have your credentials. The safest way is to go through a password manager.
How to completely reinstall Windows 11
With the backup issue resolved, it’s time to do the actual reinstallation. Luckily, the process is much easier than it could be. The option is available in the main Settings panel, under System, then Recovery.
Depending on the state of your computer, you may want to try “Fix problems without reinstalling your computer”first. Sometimes this can be enough, but if you want to reinstall everything, you need to select “Reinstall your computer”on the recovery screen. There you have two options: “Keep my files”(which will clean up applications and reset Windows configuration settings) or “Delete everything”.
Even if you choose “Keep my files”, it’s a good idea to back up your files just in case. We also recommend choosing “Remove everything”to really start from scratch. And when in doubt, select Help Me Choose.
Select “Remove everything”and you’ll have another choice between “Cloud Download”and “Local Reinstall”(again, “Help me choose”is offered). This lets you choose whether you want to download Windows 11 from Microsoft servers or use the installation files you have on your PC. The first option will still force you to download about 4 GB.
You will then see a summary screen. By default, the drive will not be wiped – files will be erased but not overwritten with fake data -. Then it is possible that the expert will be able to recover some of your data if he has access to your drive. If your computer is always in your hands, you can leave it like that. For maximum security, or if you’re reselling your computer, it’s best to select “Change settings”and “Clear data.”It will take longer, but your files won’t be recoverable at all.
After that, it remains only to click “Next”and let Windows 11 work. The length of the operation can vary greatly, but sometimes it can only take a few minutes.
Back on your “brand new”PC, you can use a tool like Ninite to install the required programs at the same time. This is essential if your backups don’t work, and it’s a very practical utility when you’re completely reinstalling your computer.
Leave a Reply