How to Get More Storage on Android Phone: 9 Ways
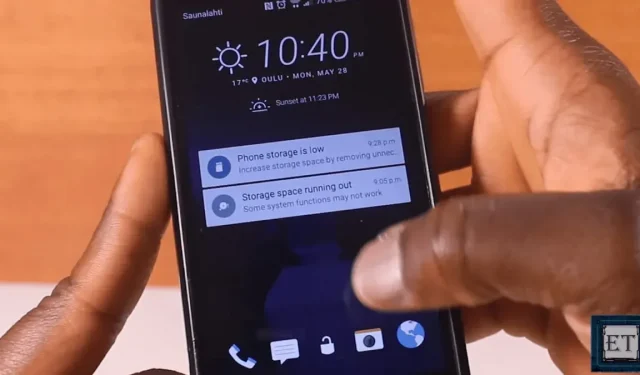
Is your Android device slow, glitchy, or just not working well for no apparent reason? Perhaps your Android device is running out of memory and the space on your phone is full.
It harms your device because sometimes your phone cannot open apps. You don’t have to worry if you can’t buy a new phone. You can get some space just by cleaning the house. You can do this by following these guidelines.
How to get more storage on android phone
- Use a memory card to increase the internal memory of Android
- Memory card section
- Boost your internal storage with Link2SD
- Uninstall unnecessary apps and clear all history and cache
- Use an OTG USB stick
- Turn to cloud storage
- Use a terminal emulator app
- Use INT2EXT
- Use the Mounts2SD App
Use a memory card to increase the internal memory of Android
If you are using an SD card as internal storage, Android will format it so that another device cannot read it. It is also expected that the SD card should always be present and will not work correctly when you remove it. This is useful when your phone is low on space and you need more space for your apps and files.
Generally, microSD cards are more convenient to leave formatted as portable storage. Even though your phone has plenty of space, do you need more space for apps and data? You can get more space by using a microSD card which will allow you to expand the internal storage. This can be slow if the card is slower than your device’s internal storage.
Memory card section
A partition is a logical division of a storage device into isolated parts. This helps to reduce the internal memory on the device. Are you using an Android phone with low internal memory? You may need an SD memory card section inside the device to expand the internal memory. Now we are going to explain how to partition Android SD cards step by step:
Things you need to prepare
- Before you begin, you should extract all data to an SD card in case you lose any data. You need to back up important data to an external storage device or computer.
- Now connect your SD card to your computer. To connect an SD card to a computer, you will need a portable card reader.
- Then you need to find a partition manager. There are many third party apps available. You can use them to split SD cards with a few simple clicks.
Steps to Partition an Android SD Card
- First, right-click on the SD card and select “Empty Hard Drive”.
- Now decide how many times you want to clear the SD card. Press OK after setting the cleaning time.
- You will now return to the main interface. Click “Apply”on the toolbar to start the progress.
- When you erase an SD card, it becomes unallocated space. Now you can repartition the SD card. And a new partition can be created to expand Android’s internal memory. The partition on the SD card can also be deleted.
- First, right-click on the partition on the SD card and select Delete Partition.
- Then quickly press OK.
- Now click “Apply”on the toolbar and submit the operation.
- Now the SD card has become unallocated space again. So, now it can be divided according to your requirements.
Note. All data will be deleted when the “Delete data”option is selected. Make sure you back up all your data.
Boost your internal storage with Link2SD
The Link2SD app is very powerful. You can get full access to the system and user applications installed on the device. You can remove system applications, freeze them, convert them to. apk and more. This app is much better than other free or paid apps that promise you to move system apps to SD card.
This application can make the SD card the default installation directory. There you can save internal memory and maintain device performance. You can use this app to convert sd card partition or internal sd card storage for android phone. So all in all this app is very useful and a must have for all android users.
Uninstall unnecessary apps and clear all history and cache
It’s annoying when you want to install a few more apps on your Android phone but can’t due to lack of storage. You should quickly clean up a few precious gigs if you can’t do anything with your system files.
Do this by deleting outdated downloads or deleting offline maps and documents. Or by clearing caches and deleting unwanted music and video files.
When you get to the app storage settings screen, tap on an individual app. You will notice that each application caches data from a few kilobytes to hundreds of megabytes, and maybe more.
This cache data is nothing but all junk files. You can safely delete them to free up storage space. Select the desired application. After that, go to the “Storage”tab and click on the clear cache button to remove junk.
Use an OTG USB stick
The On-The-Go cable allows your Android device to act as a host. And allow physical connection of other USB devices to the operating system.
The aspect of connecting and using OTG is simple.
- First, you must prepare a USB flash drive. Enable all the information you want to access on your android phone.
- Now connect it to one end of the OTG cable and the other should be connected to your device.
- At this point, Android will tell you that the storage is connected.
- To confirm, go and check the notification area. Or you can open settings and then storage to see what’s connected.
- This will now give you the mark of the mounted storage. If not, you need to click Mount to continue.
- How it was installed. Additional storage can be accessed using the older file management app. And it’s been used by the media.
Turn to cloud storage
Cloud storage is a service model. It transmits and stores data on remote storage systems. You can maintain, manage, create backups and make them available over the network.
Users who want to use cloud storage must pay for their own cloud storage. Payment is made at the monthly rate for consumption.
This storage is based on a virtualized storage infrastructure. It has accessible interfaces and instant elasticity. Cloud data is stored in logical pools on disparate standard storage servers either on-premises or in a third-party data center.
How to store data in the cloud?
To do this, you must have a cloud account such as Google Drive or Dropbox for your Android phone. You can save storage space on your Android phone by transferring data to the cloud.
You can upload images, videos and other files to the cloud and save space on your Android device. You can choose a PC, tablet, or other external storage device if you don’t have a cloud account. There you can save the internal memory on the android phone.
Cloud storage has one disadvantage. To access files uploaded to the cloud, you must have an active internet connection.
Use a terminal emulator app
Android Terminal Emulator is a mobile application that allows users to emulate the Linux operating system on Android devices. This allows you to use Linux command lines.
This application also allows you to change settings. For example, the font size and color, the type of keyboard you want to use, or even the shell. It will also help you add widgets with direct access to your desktop.
This application cannot be used to root the device or to emulate any video game.
Everyone can’t use the android terminal emulator app. It is better for users who can freely use Linux. If you can’t, it might not be worth your time.
How to add internal memory?
You will need a Class 4 or higher memory card and a terminal emulator application installed on your phone.
- Download and install the terminal emulator app on your phone.
- Then run the application.
- Type “
su“and press enter. - Type “
a2sd xdata“and press Enter. - When you type this command and press Enter, a pop-up window will appear. You will be asked if they want to continue the process or not. They should then press “y”and press Enter.
- Now you will be prompted to restart your phone. Again, you must enter “y”to restart your phone.
- Now you have successfully increased the internal storage on Ando.
- To check this, go to menu > settings > storage.
- You can cancel this process and return it to its previous state. To do this, enter the commands “su > a2sd noxdata > y”(each type ends with pressing the Enter key).
Use INT2EXT
People can also increase android internal storage using INT2EXT. You will need to prepare INT2EXT4+ (for new ROMs) and INT2EXT+ (for old ROMs).
How to increase storage with INT2EXT
Here are the steps mentioned below to add storage via INT2EXT:
- First, you will need to download the INT2EXT4+ zip file to your computer in a specific folder, but do not extract it.
- Turn off your phone completely and enter CWM recovery mode. In this mode, use the volume keys to navigate and the power/home button to select.
- Select the SD card partition option from the advanced menu.
- The “text size”selected must be smaller than the size of the memory card. Then select “change size to zero”.
- The process of partitioning the SD card will begin, wait a while and let it complete.
- Select “++++ return++++ then”and enter the mount and storage menu window. Then select the USB storage option.
- Connect your phone to PC and copy the downloaded INT2EXT4+ zip file as is, without extracting it to SD card.
- Now go back to the mounts and storage menu window and select the mount/system option.
- Return to the main menu and select install zip from SD card. You will have all the content present on the memory card. Now navigate to the INT2EXT4+ ZIP file and select it. The installation process will now begin.
- Reboot your phone by rebooting the system now. Check your phone’s internal storage by going to menu > settings > storage.
Use the Mounts2SD App
This is another effective way to increase Android internal memory. Here are the steps to add storage to your phone.
- First, you must download the Mount2SD app on your phone.
- Now run the application and grant superuser rights.
- Click Customize Busy Window.
- Wait for the process to complete. When the process is complete, a green check mark will appear.
- Select the installation script option to open the following window.
- Click “Customize”and select all of these options: Apps, Data, Dalvik Cache, and Cache.
- Scroll down to click Turn off Safe Mode.
- Then exit the app and restart your phone.
Conclusion
If you are using an Android phone that does not have enough space for your data, then you have nothing to worry about. There are many possible solutions available to help you increase your data storage capacity. And make your current android device useful for you.
These solutions may not work to get enough space for your Android phone. Unfortunately, it may be time to upgrade to a new phone with more storage.
Leave a Reply