How to access the clipboard on your iPhone
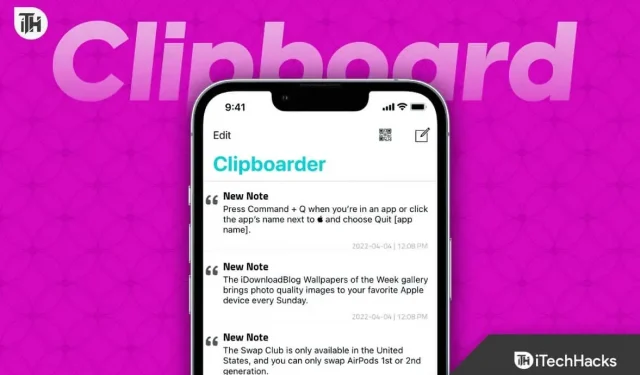
If you’re used to quickly copying and pasting text and files on your Mac, you might be surprised to know that the clipboard functionality on your iPhone is more limited. But until now, many users do not know how to access clipboard on iPhone. Unlike the Mac, there is no default option to view the iPhone’s clipboard. Also, since it is temporarily stored in your device’s memory, it is deleted every time you restart your phone.
It’s also not possible to store more than one item on the clipboard, so be careful not to overwrite the original file. Despite these limitations, we still have copy, paste, and cut features on iPhone. Interestingly, the copy-paste feature was not available even on the original iPhone, released 10 years ago. In this guide, we will show you how to access the clipboard on your iPhone and how to improve its functionality in several ways.
What is a clipboard?
The clipboard on your iPhone is temporary storage, but only for text and links you’ve recently copied. The clipboard helps you paste text into various places that would otherwise require typing or navigating to the source and copying.
In fact, the clipboard is a great productivity tool. However, Apple didn’t know about it, so it wasn’t until 2021 when iOS 15 came out. Android has had this feature since 2019 when Android 9 Pie was released. Now that you know how important the clipboard is, let’s see how you can access and use it.
Where to find clipboard on iPhone?
Clipboard on iPhone is an internal feature stored in virtual memory, which means that users can’t view or edit its content anyway. However, there are ways to access the clipboard on iPhone, such as pasting it into a text editor like Notes and saving multiple copies there.
Another option is to create a shortcut using the Shortcuts app or a third party app like Microsoft’s Swiftkey. With these methods, you can access the contents of the clipboard and make the necessary changes.
How to access the clipboard on your iPhone?
At the moment, unlike Android, the iPhone is very limited in its clipboard functionality. So here are a few alternatives worth trying.
Method 1: Use the Notes App
If you use the Notes app on your iPhone, such as Apple Notes or Google Keep, you can save your current clipboard by pasting it into a note. Then when you copy something else, you can paste it into the same note to keep track of your clipboard history.
This method does not require you to download a new application. As a result, it will be very useful if you are worried about registration or have little storage space on your phone. For now, this is the easiest option, because here you convert the application to the clipboard or extend the functionality.
Method 2: use shortcuts
Interestingly, we were very happy to find that Apple includes a way to access the clipboard on the Apple iPhone, but unfortunately this thing is hidden in the shortcuts app. Follow these steps to use shortcuts:
- Open shortcuts on your iPhone.
- On the bottom bar, click Gallery.

- Now find “Customize Clipboard”and click on it.
- Now click “Add Shortcut”.
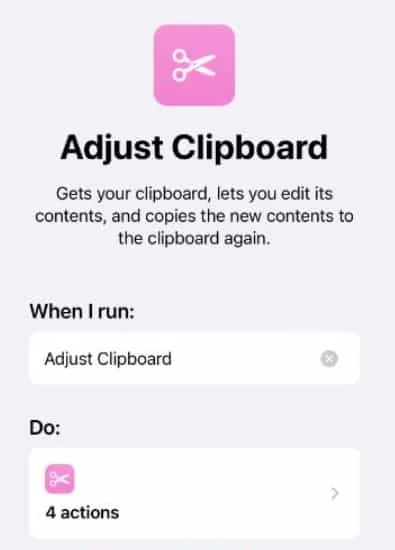
That’s all. You will now see that you have a clipboard available directly from the home screen. It is interesting that you copy something, this item will be present here from text to links. However, this thing cannot handle screenshots or images. You can even automate this process by using Siri to use the shortcut. Be aware that this method only allows you to access your current clipboard and does not provide a complete history of your clipboard.
Method 3: Use a third party app
Ultimately, the best way to access the clipboard on iPhone is to use a third-party app like Microsoft’s Swiftkey to fix this issue. Finally, you can’t always go to the home screen and open the clipboard to see what you’ve copied before. Should be an easy pass. To do this, you’ll need a new keyboard with more features than what the standard iPhone keyboard is capable of.
- First of all, download Swiftkey by going directly to this link.
- Now open “Settings”on your iPhone and click on “General”.
- Go to keyboard.

- Click Keyboards and then click Add New Keyboard.
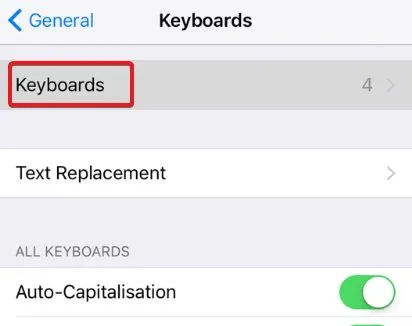
- At this point, select the Swift key.
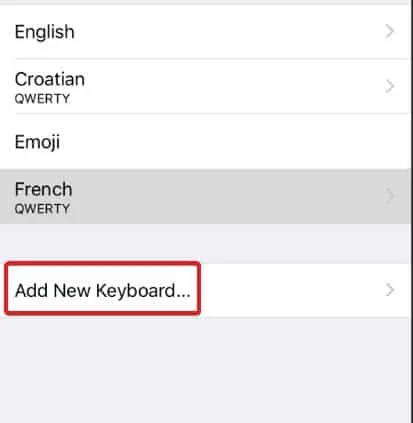
- Swiftkey will now ask you for access. Allow full access to Swift key.
That’s all. Your clipboard is now ready to be accessed every time. If you want to try it, open Messages, WhatsApp or Notes and type in something.
Now copy this text. Print something again and copy. After that, you will see a row of applications right above the keyboard. Click on the clipboard next to the i button and you will see everything you copied.

Now you have a completely free alternative to all other paid apps. While other websites offer some apps that are clearly paid or subscription-based, Microsoft provides Swiftkey for free.
bottom line
Well, that’s all we have on how you can access the clipboard on iPhone. We hope this guide has helped you. Remember that this guide applies to both iPhone and iPad. So you will not have problems on any of the devices. If you still have any questions or have better suggestions, be sure to leave a comment below.
FAQ
Does Apple have a clipboard history?
Apple has added a clipboard history feature to its latest operating system, iOS 15, released in September 2021. With the new feature, users can access their clipboard history and view items they have previously copied and pasted. This can be a useful productivity tool and can save time when working on multiple projects or tasks. However, it is important to note that the clipboard history is only available until the device is rebooted, and only the last inserted text is available.
How to access Apple clipboard?
Accessing Apple’s clipboard is a bit difficult because it’s hidden under the shortcuts app. You have to open “Shortcuts”on your iPhone and then click “Gallery”on the bottom bar. After that, you need to find “Customize Clipboard”and click on it. Finally, click “Add Shortcut”. This will add a shortcut to the home screen, but you will have to go to the home screen each time to use it.
Leave a Reply