How to get the most out of Windows 11 Focus Assist
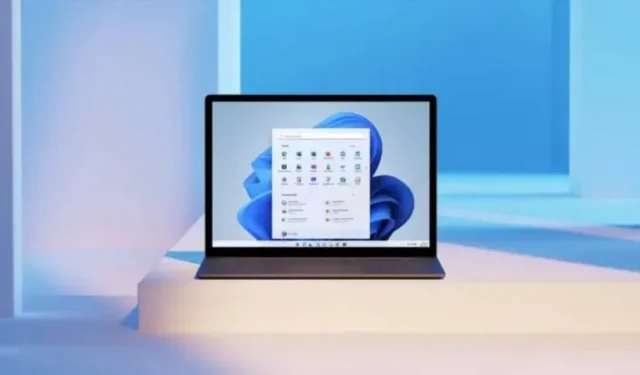
Windows 11 offers Focus Assist, a feature to improve productivity by dismissing unimportant notifications.
Notifications are rarely helpful to your productivity. Even one notification that only appears on your screen for a second or two can make you lose focus. Of course, you can easily turn them all off, but that’s not always ideal, especially when you need to receive certain important notifications.
Focus Assist, known as Do Not Disturb in previous versions of Windows, is the way to go to get rid of distracting notifications on your Windows 11 PC. Just enable this feature and choose which notifications you want to hide and receive. Hidden notifications stay in the notification center and you can see them when you’re done.
If you want to better focus on your computer, here’s how to set up Focus Assist.
How to enable Focus Assist in Windows 11
Use the Windows search feature to open the Settings app, go to System and click Focus Assist. You will then have three options to enable or disable the setting:
- Off: Show all notifications.
- Priorities Only: Hides all notifications except for notifications from apps in your priority list, which you can of course customize.
- Alarms Only: Hides all notifications except alarms.
In these three settings, you can check the “Show a summary of what I missed when focus assist was on”checkbox to receive a notification summarizing all hidden notifications when you exit focus assist.
Create a priority list to show only certain notifications
If you only want to use the Priority level, you can choose which apps you always want to receive notifications for, even with focus support enabled. To do this, click “Set Priority List”. You will then see the following options:
- Calls, messages, and reminders: In this setting, you can show or hide notifications for incoming calls, text messages, and reminders.
- People: If you want to receive notifications from specific contacts in apps like Mail, Call, and Messages, you can add them here.
- Apps: You can specify apps that can bypass focus assist to receive their notifications.
To remove an application from the list, click on it and click Remove.
Set automatic rules so you don’t have to activate them manually anymore
Concentration assistance must be activated manually, but this can be automated. In the Automatic Rules section, you have the following settings:
- During these periods: for automatic activation during certain periods of time.
- When I mirror my screen: automatically activated when a second monitor is connected.
- When I play a game: To activate automatically when you play a video game.
- When I use the app in full screen mode: To automatically activate when using the app in full screen mode.
- Within the first hour after a Windows update: For automatic activation immediately after a Windows update.
For all these parameters, you can set a different concentration level than it shows (priority or alarms). Just click on it and edit.
Leave a Reply