How to Get Emoji Wallpaper from iOS 16 to Android Phone Home Screen or Lock Screen
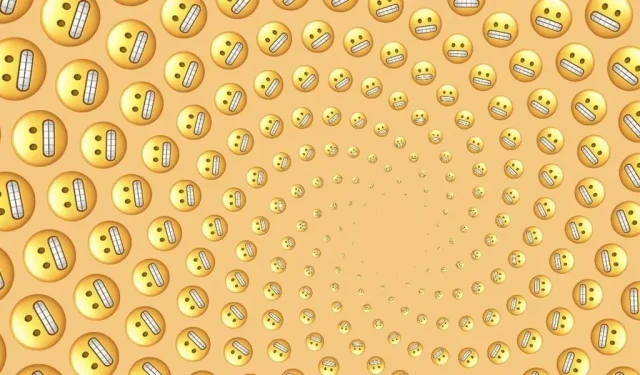
Customization has always been a major draw for Android for me, but Apple has an impressive feature in iOS 16 that allows iPhone users to create custom emoji wallpapers for their home and lock screen. While Android doesn’t have something like this by default, creating an emoji wallpaper for your Android phone is easy enough.
The hidden gem of Apple’s new lock screen picker is definitely its ability to create emoji wallpapers. Memes, movie references, double entenders – the possibilities for fun are almost endless! This was the closest thing Apple came to that gave me a reason to switch from Android to iPhone, but not close enough because I can get it to work on Android.
Method 1: Use an iPhone
I’m sure this is Apple CEO Tim Cook’s recommendation, but we’re not going to sell our Android phones just yet.
Instead, we’ll just create an emoji wallpaper from a real iPhone and “save”it. Your work phone may be an iPhone. Perhaps a family member or close friend has one. Heck, you could pull this off with a demo device at the Apple Store. Just take it in your hands for a few minutes.
Step 1: Get access to the screen lock mechanism
To generate a wallpaper, press and hold on the lock screen (if you’re borrowing a device from someone else, they must be nearby to unlock it) to open the lock screen switch. Tap the blue plus sign in the bottom right corner to start a new one.
On the wallpaper selection screen, select “Emoji”from the carousel at the top, which will return you to the default layout of a happy face in a fine grid.
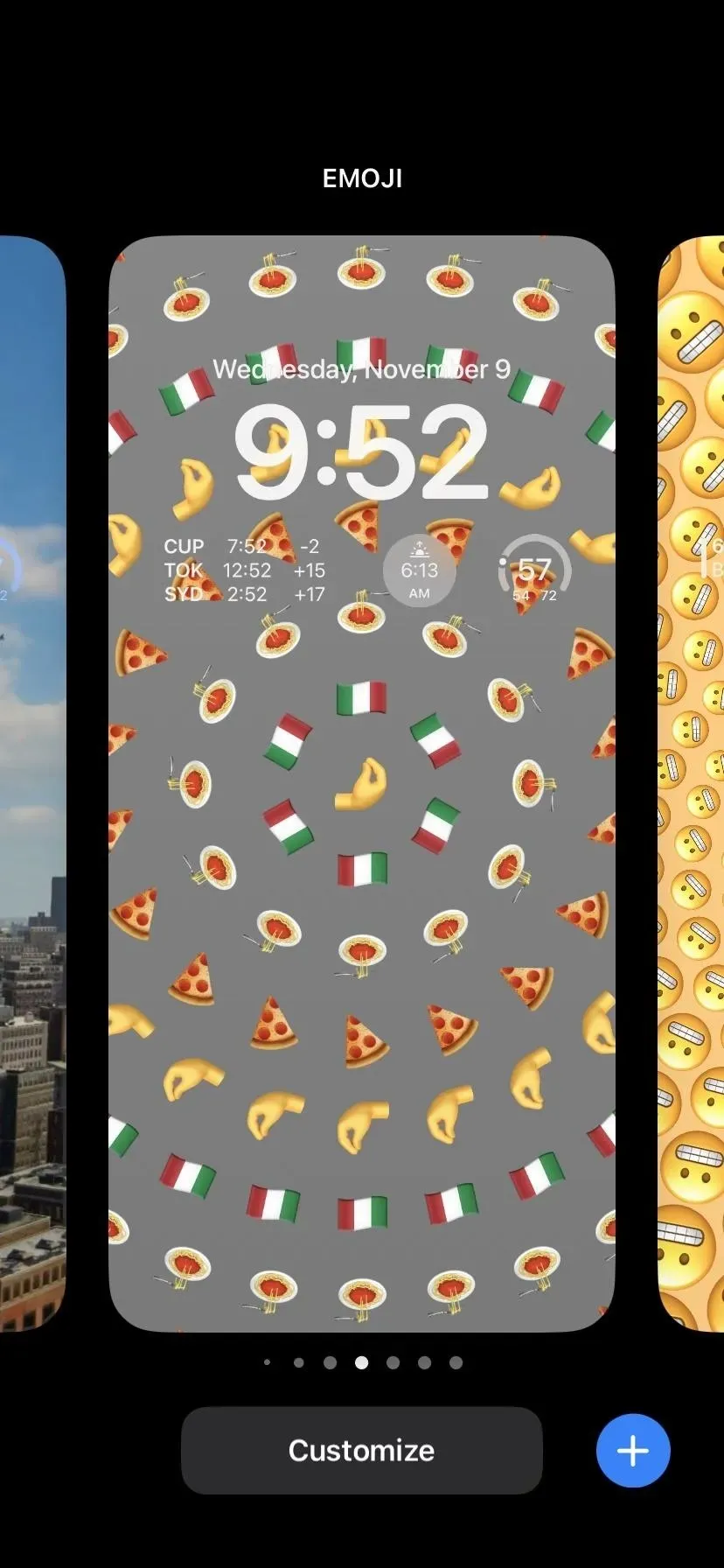
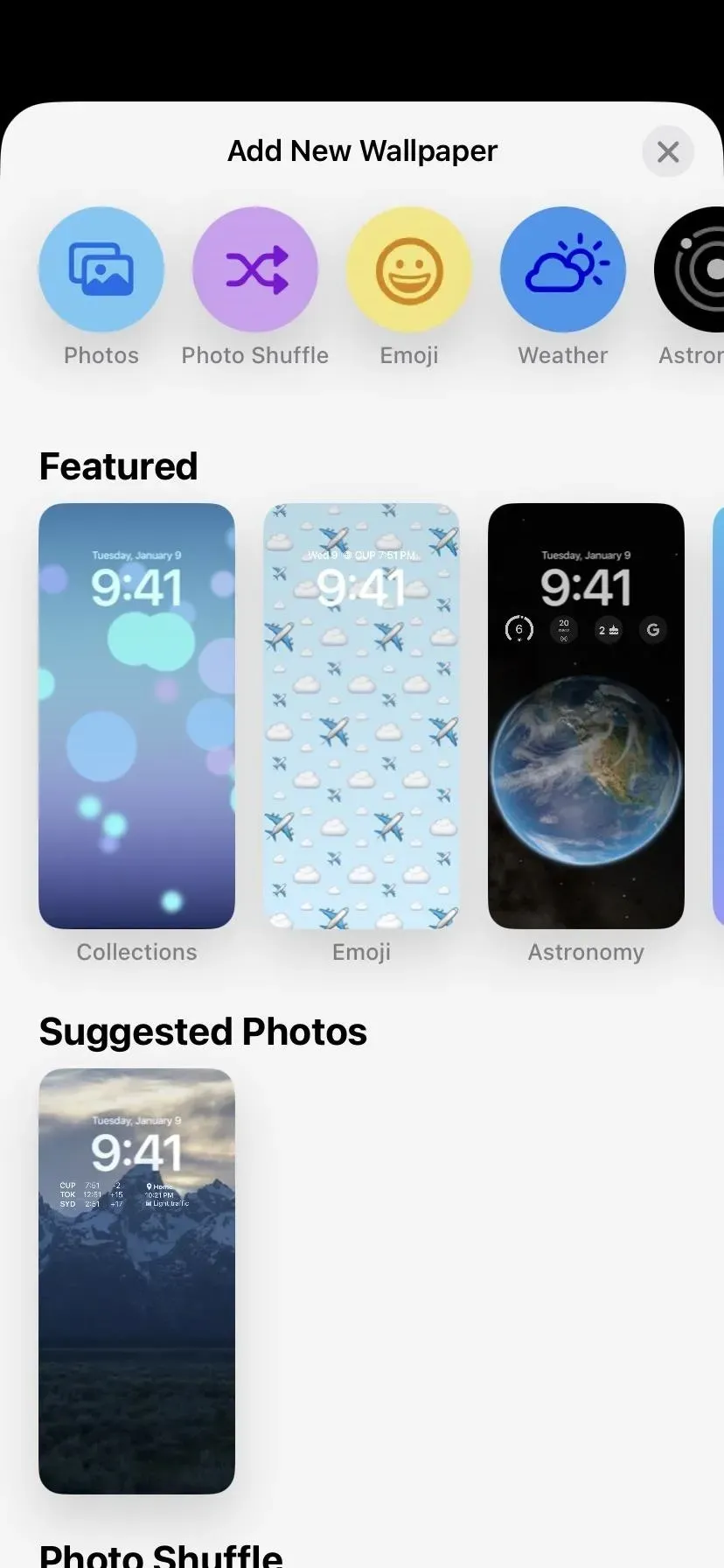
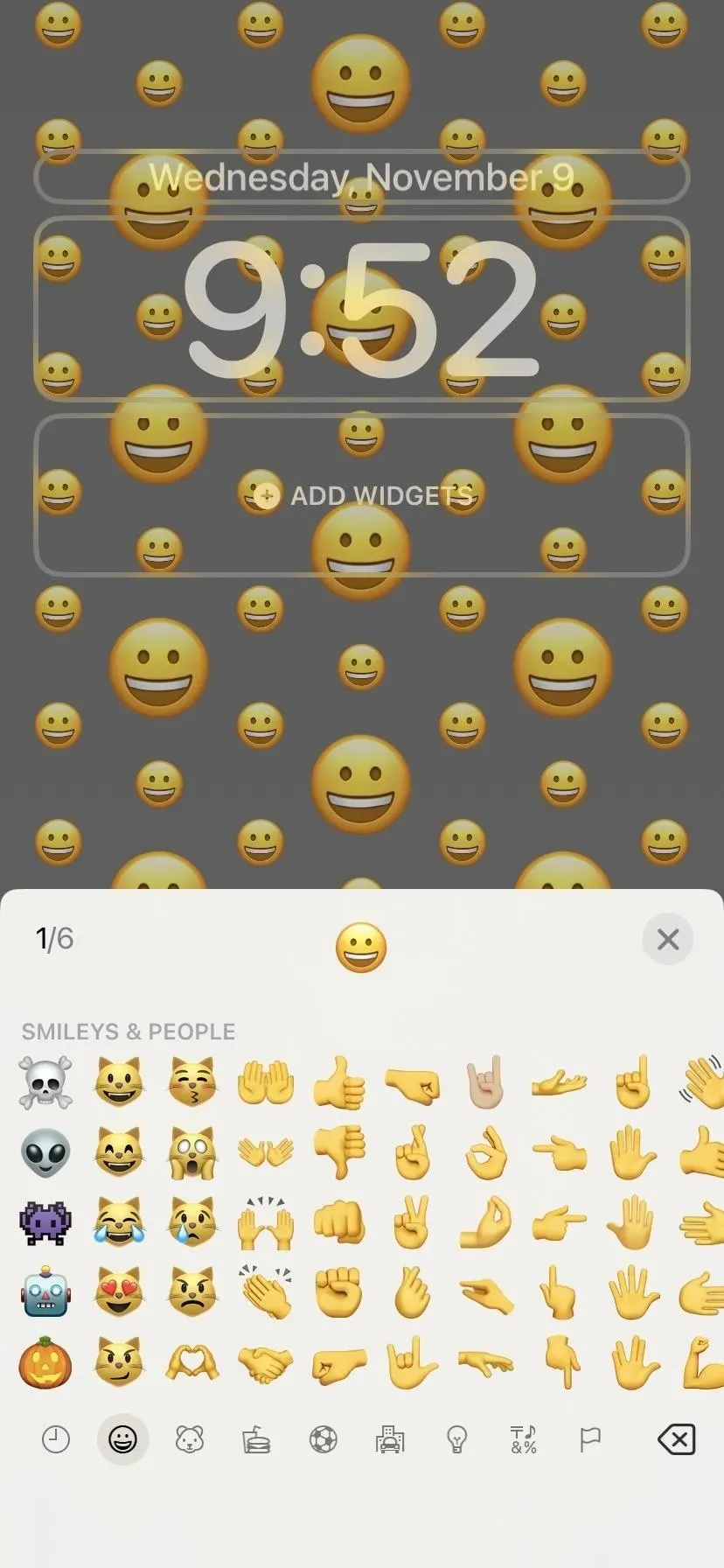
Step 2Set Up Your Emoji Wallpaper
Select the desired emoji (up to six) on the emoji keyboard. When you’re done, exit the keyboard, then select a template by scrolling through all the layout options. Your options include small, medium, or large mesh, rings, and spiral. Finally, select a background color by tapping the ellipsis (•••) at the bottom and then “Background”to open the color picker.
When everything is satisfied, click “Add”. If the home screen wallpaper is blurry in the preview that appears, you need to tap “Customize Home Screen”and then “Blur”to remove the effect. Home screen wallpapers are needed to get more emojis in our screenshot in the next step.
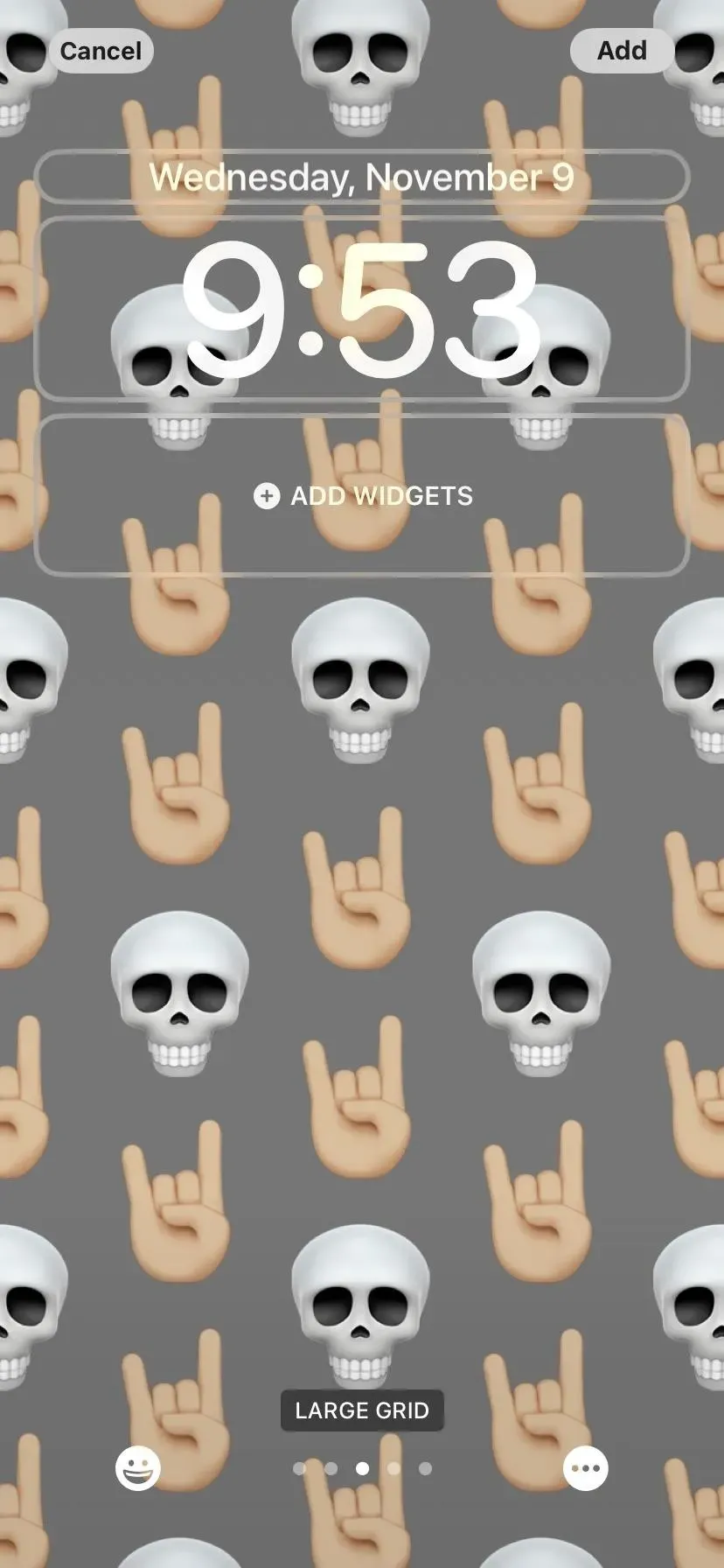
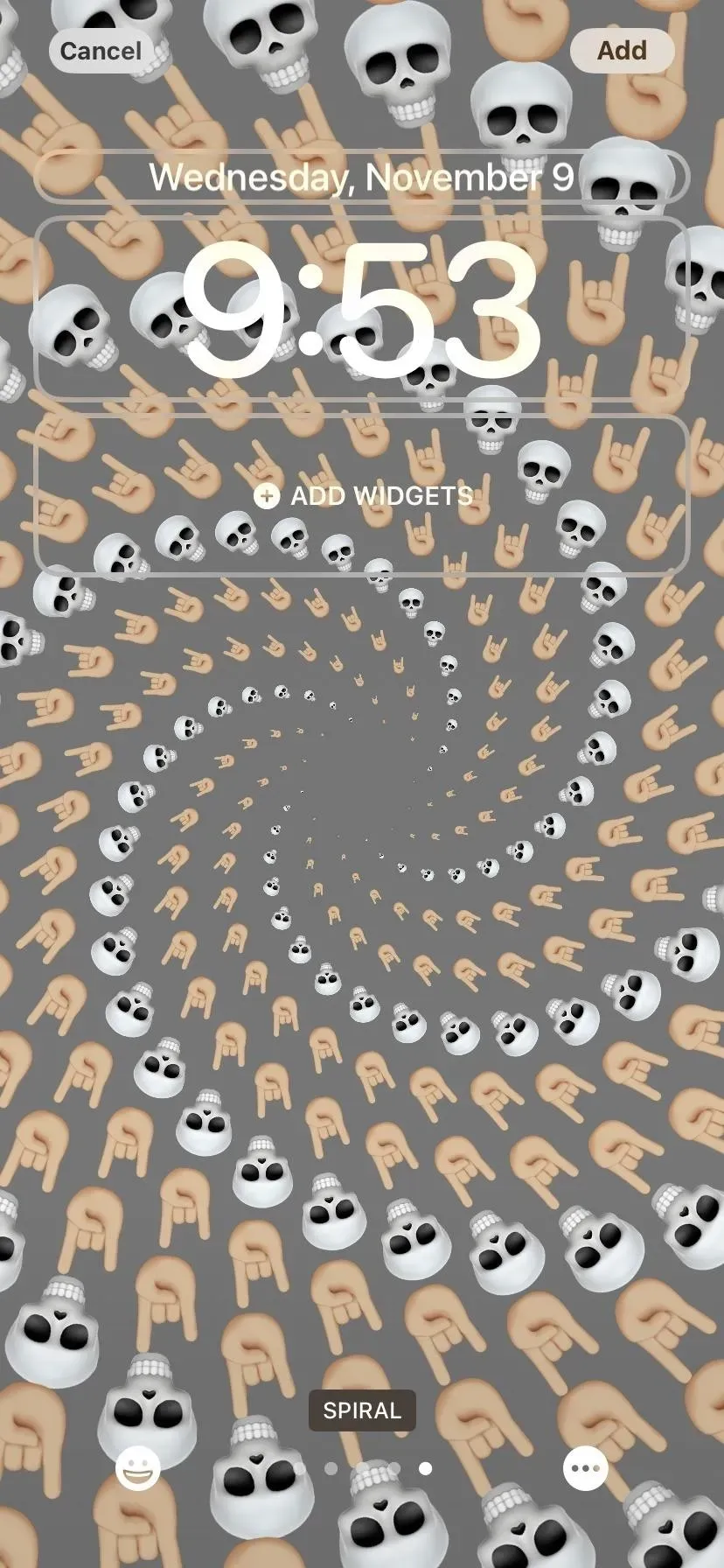
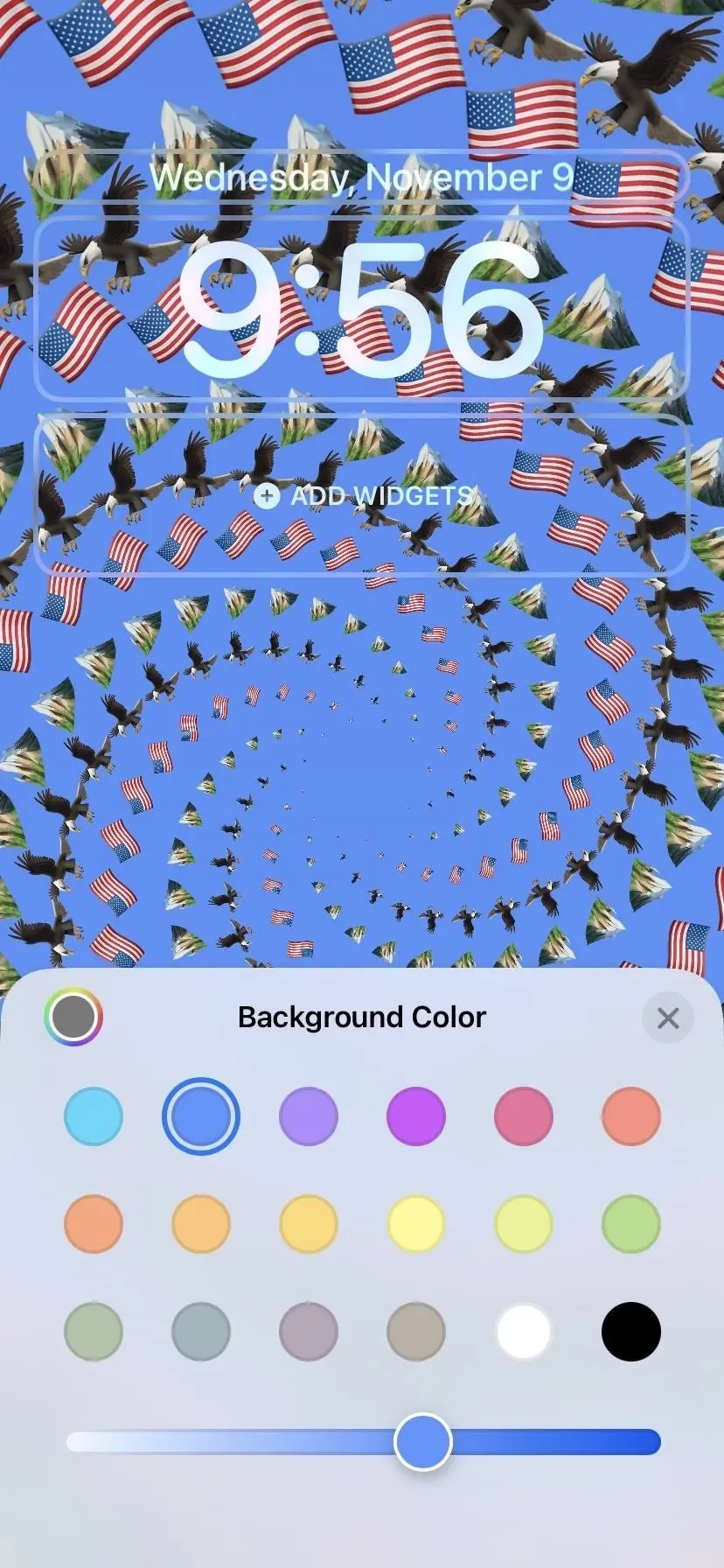
Step 3: Save a Screenshot of the Wallpaper
Unfortunately, the wallpaper itself is stuck in a walled garden, so there is no easy way to get the full image. Apple’s iOS 16.2 update has an action for the Shortcuts app called “Get Wallpaper”that retrieves all the lock screen wallpapers on the device, but the resulting images are low quality and include the date, time, and widgets at the top, just like on the lock screen.
So, we will have to resort to a screenshot. First, you need to make your home screen as empty as possible. The best way is to move everything from the first page of the home screen to the second. Once this is done, press the volume up button and the side or home button at the same time.
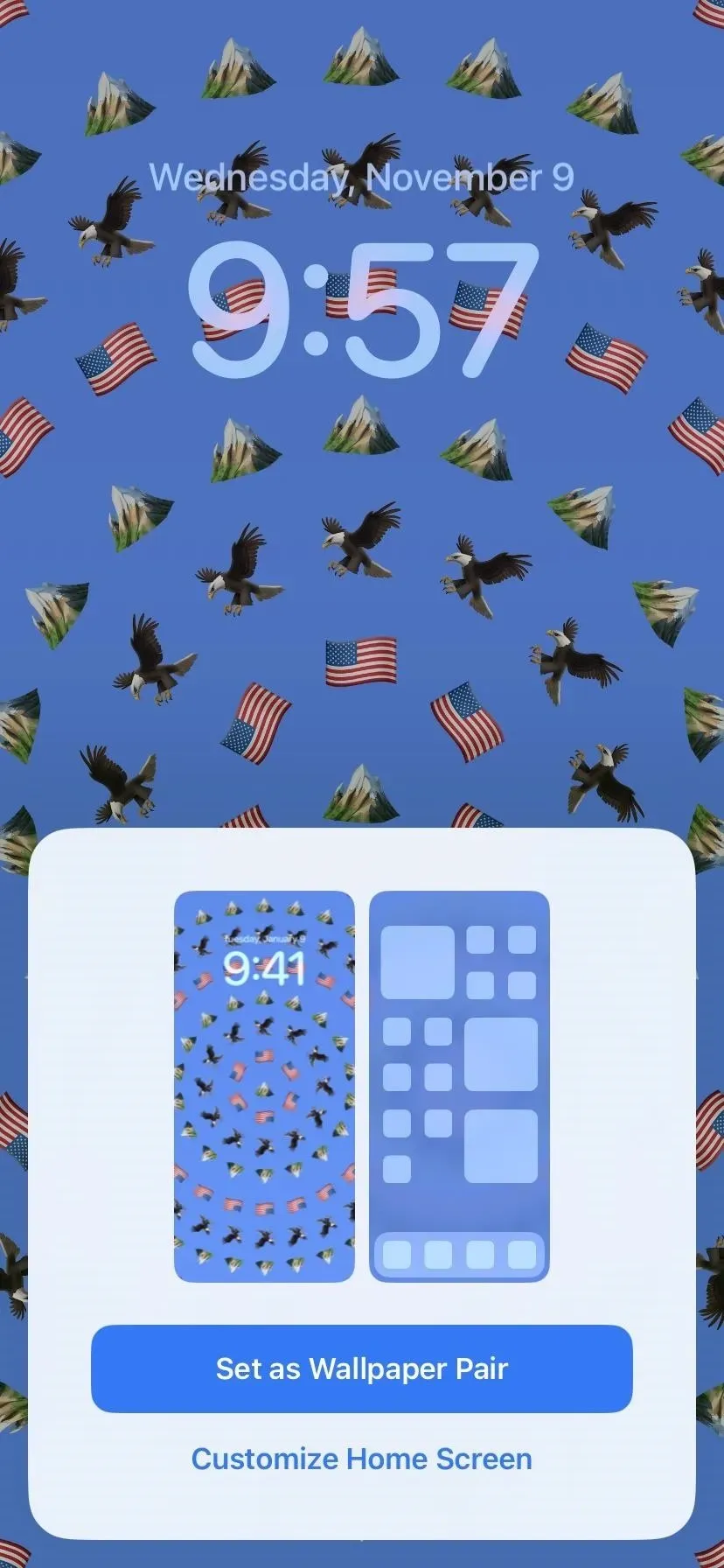

Step 4. Share a Screenshot of the Wallpaper
After you take a screenshot, a thumbnail preview will appear. Tap and hold on it before it disappears to open the shared sheet. Or, tap the preview, then tap the Share button. Feel free to crop it now if you like, but you can also crop it when setting up your wallpaper later.
On the sharing sheet, select an option, such as a text message, email, or a message to yourself. You can also share an image from the Photos app. If you want to transfer it to your Android phone immediately, you can use a web app like ShareDrop or SnapDrop to send it.
Step 5. Set the wallpaper on your Android device
After taking a screenshot of the emoji, open the wallpaper picker on your Android device as usual and select a new image for your home and/or lock screen. You can resize the preview image to crop any remaining UI elements if you haven’t already cropped them.
It’s not the most elegant solution, mainly because we need to crop it, but it’s the closest to reality. Luckily, some other options don’t require an iPhone, as shown below.
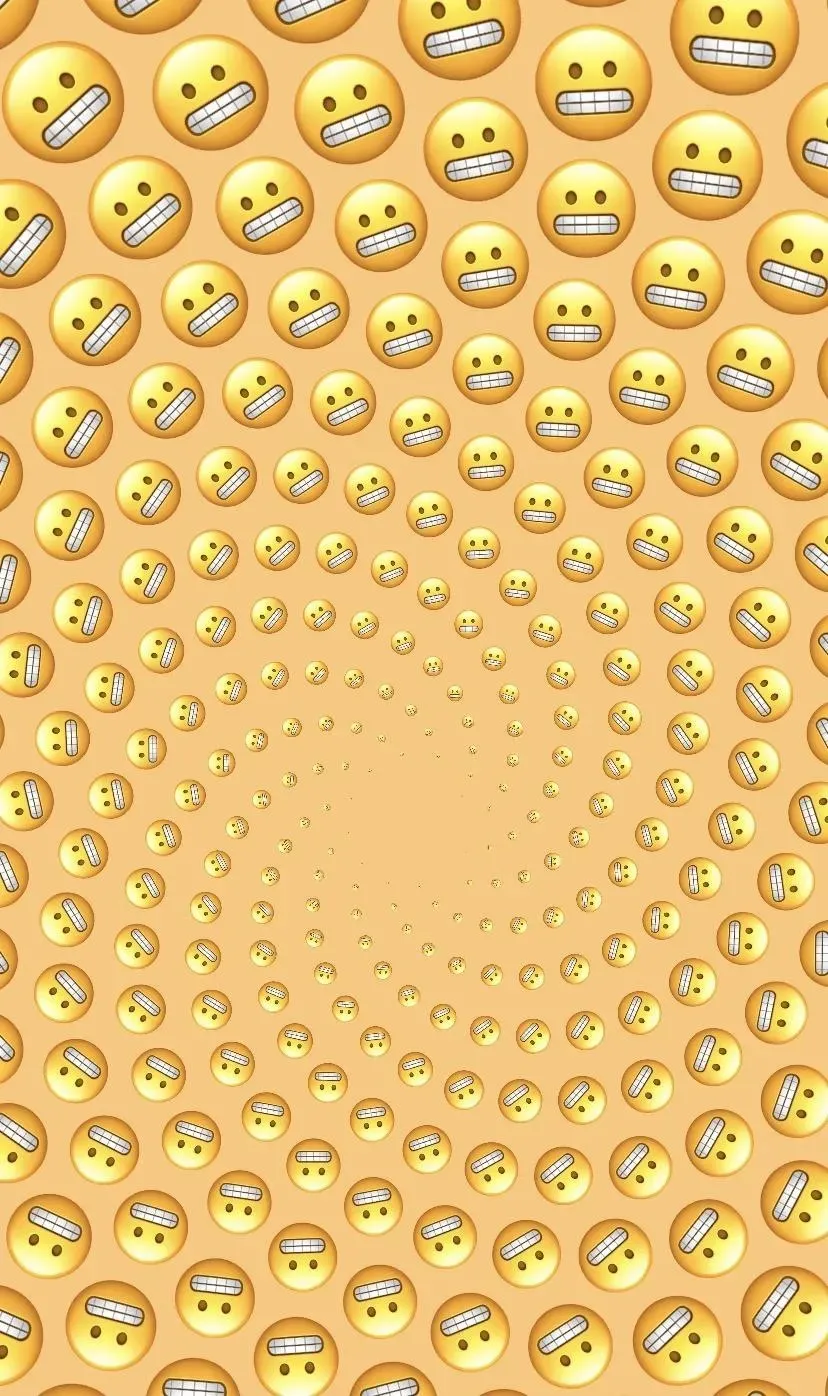

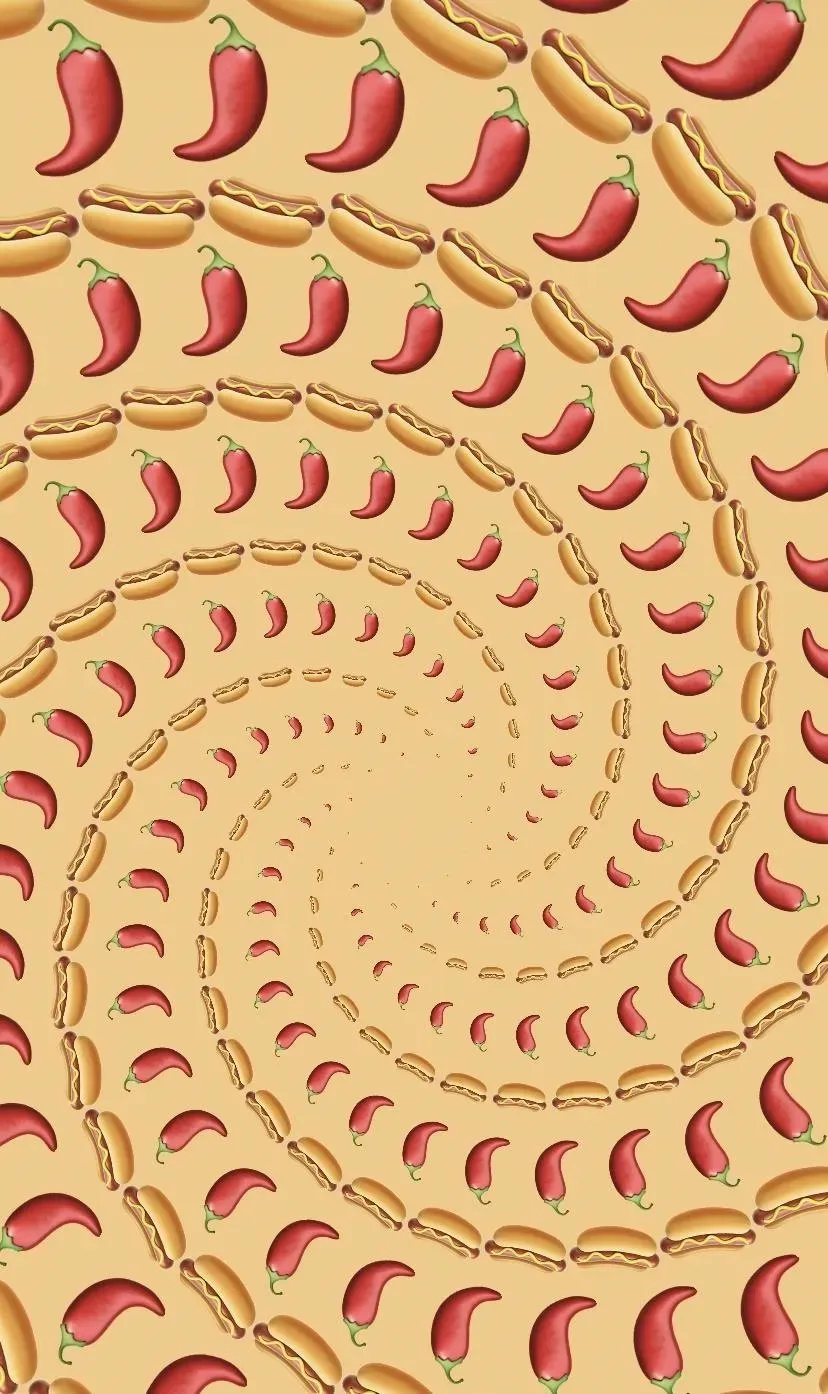
Method 2: Use a Spiral Emoji Wallpaper Generator
Product Engineer Lim Chi Aung created a web generator for spiral pattern emoji wallpapers. Follow the link below in any browser to access the tool.
- Web Link: Spiral Emoji Wallpaper Generator (Free)
The downside to this option is that you can only choose the spiral pattern. But you can customize the background color and spiral options. If you are accessing the tool from your mobile device, there is a button to copy your screen sizes. You can even add an image of your choice to the center.


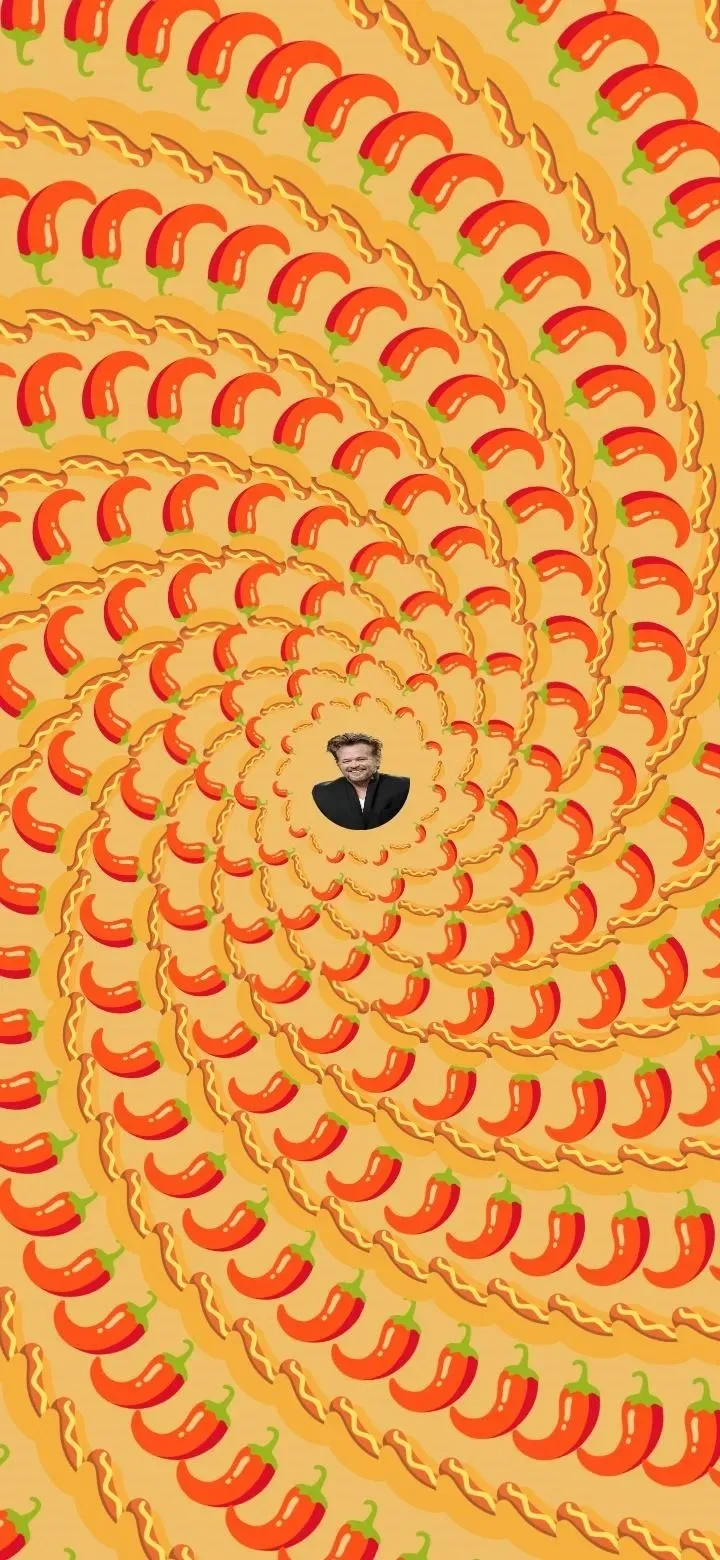
Method 3: Use the Android 13 Easter Egg
The regular Android 13 easter egg generates random emoji patterns based on a set of themes. This option will look completely different than iOS emoji wallpapers, but if the emoji aspect intrigues you the most, this is a viable turnkey alternative.
Before you begin, you’ll want to set your wallpaper to a color of your choice. To access the Easter egg, open the Settings app, go to About phone and tap on Android version. On the Android version page, repeatedly and quickly tap Android 13.
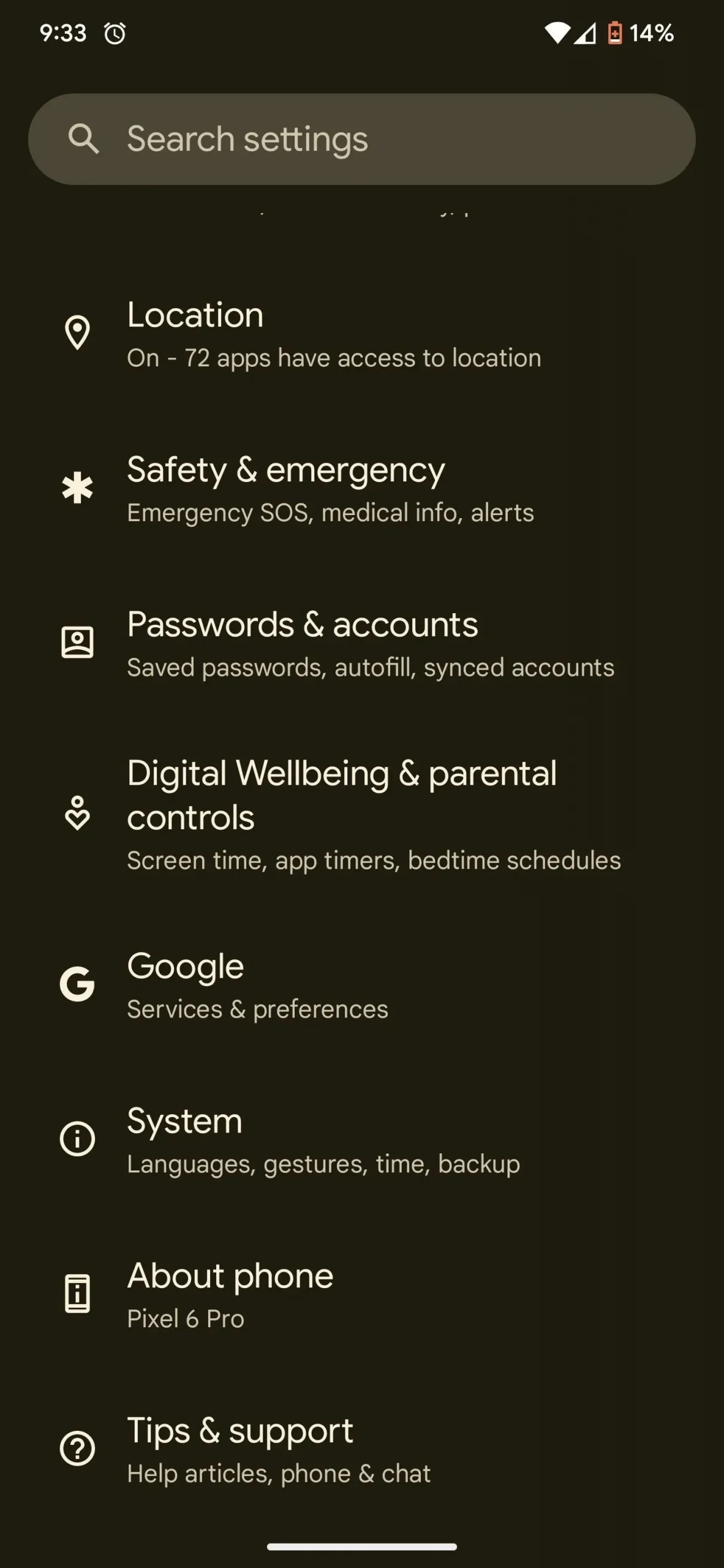
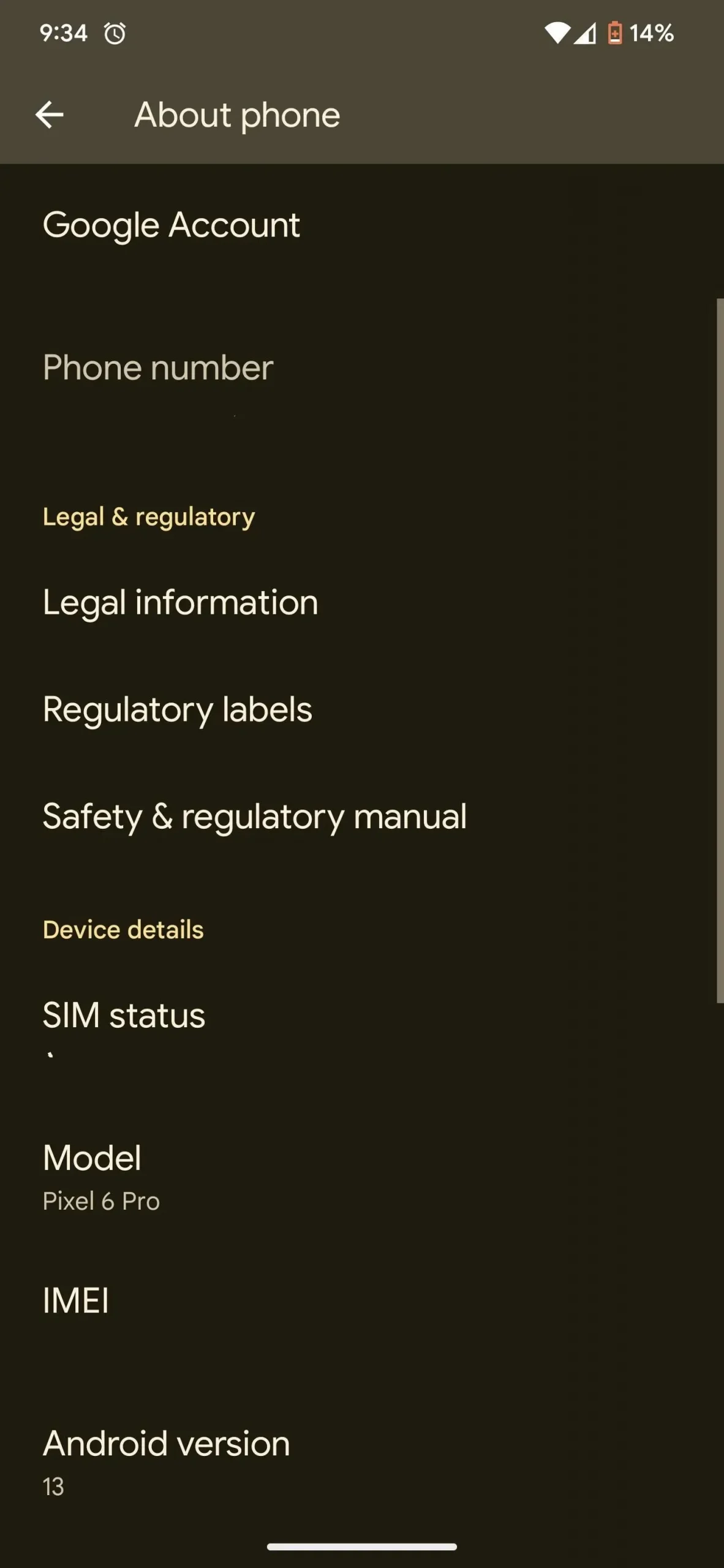
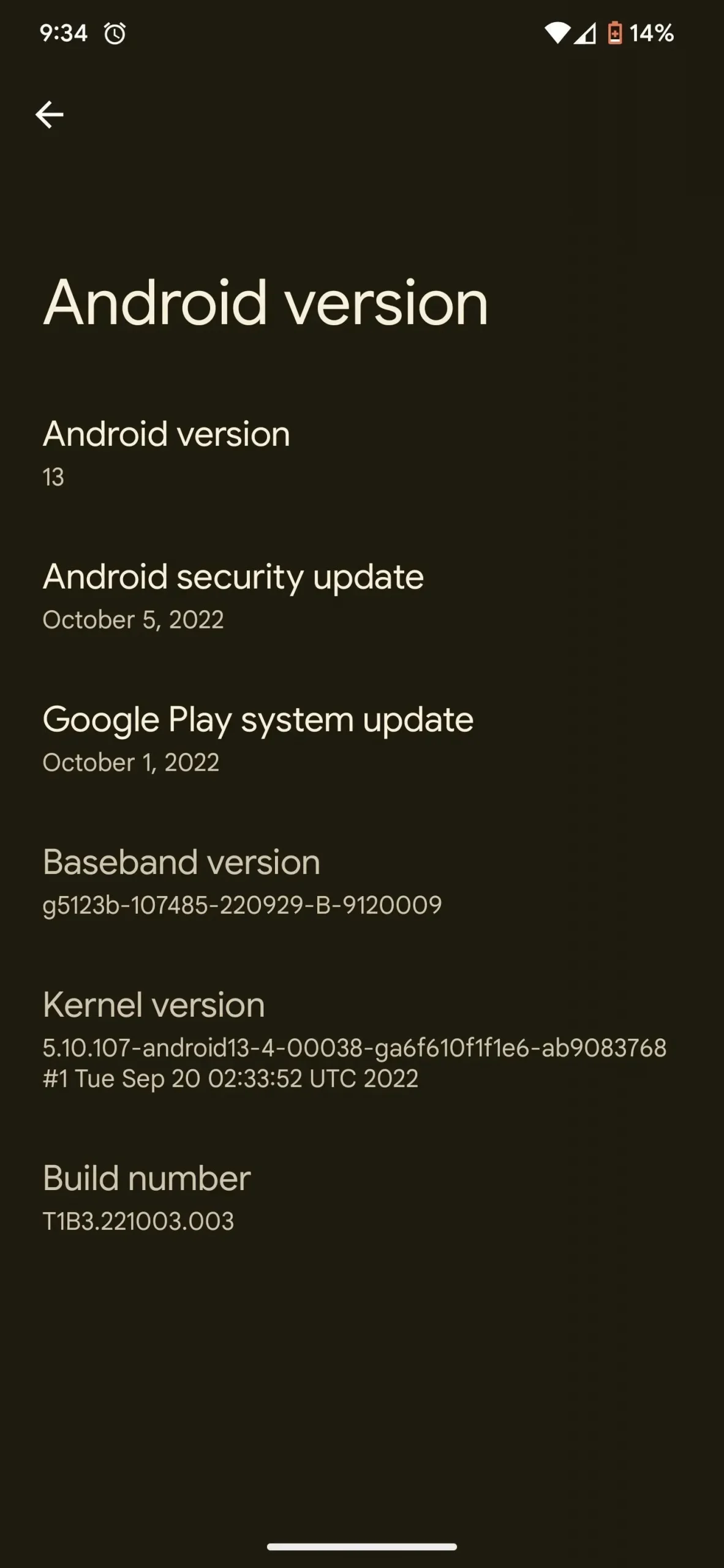
Eventually, a Material You style clock will appear on your screen. Set the hands to 1:00 (or 13:00 military time) and the clock will turn into the Android 13 logo with a set of dots colored to match your device’s theme.
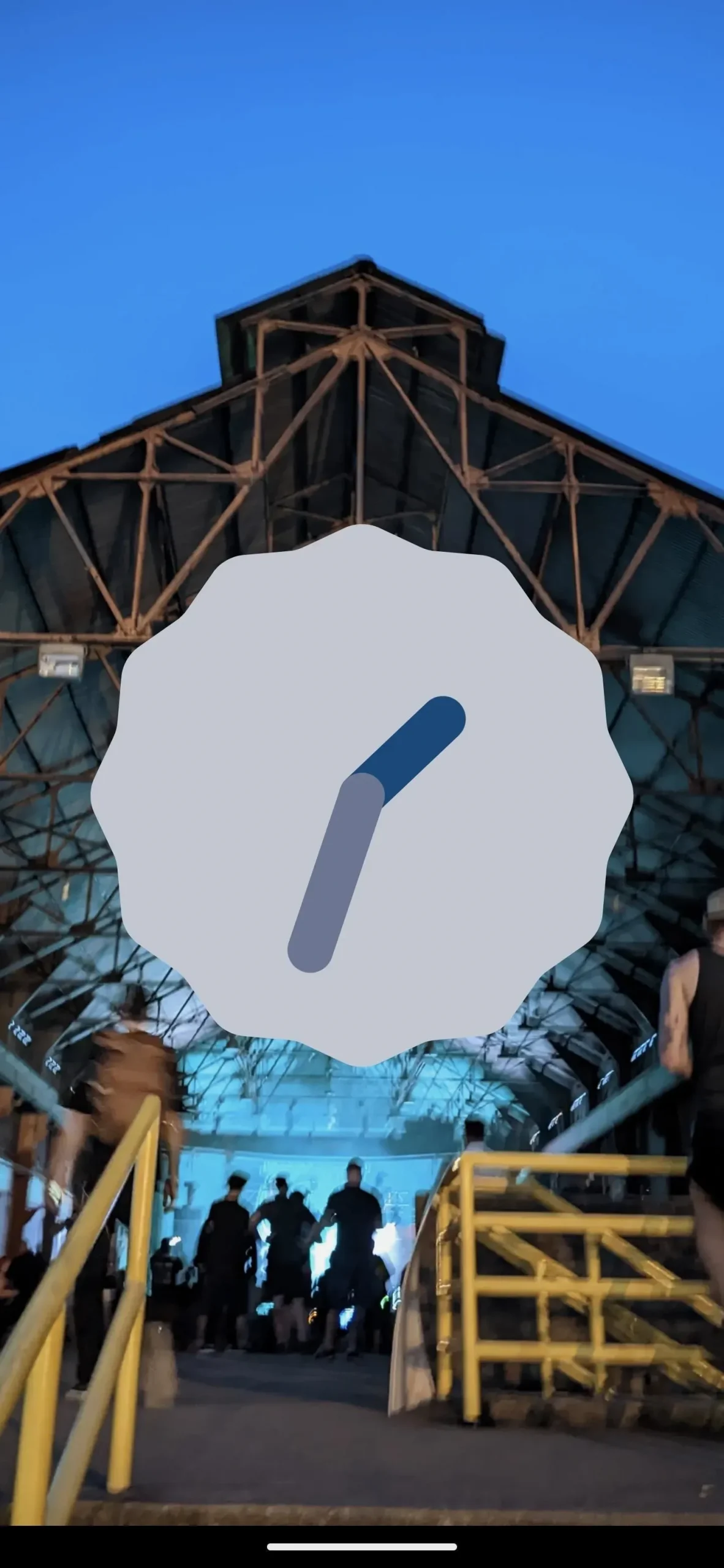

Tap and hold the screen to bring up a set of wacky related emojis. Press and hold again to remix the themed pattern. Although the themes are limited, the actual emoji patterns are randomly generated so you won’t get the same result twice. Once you get to the one you like, take a screenshot of it. If you don’t need 13 in the middle, you can use method 4 below to change it.
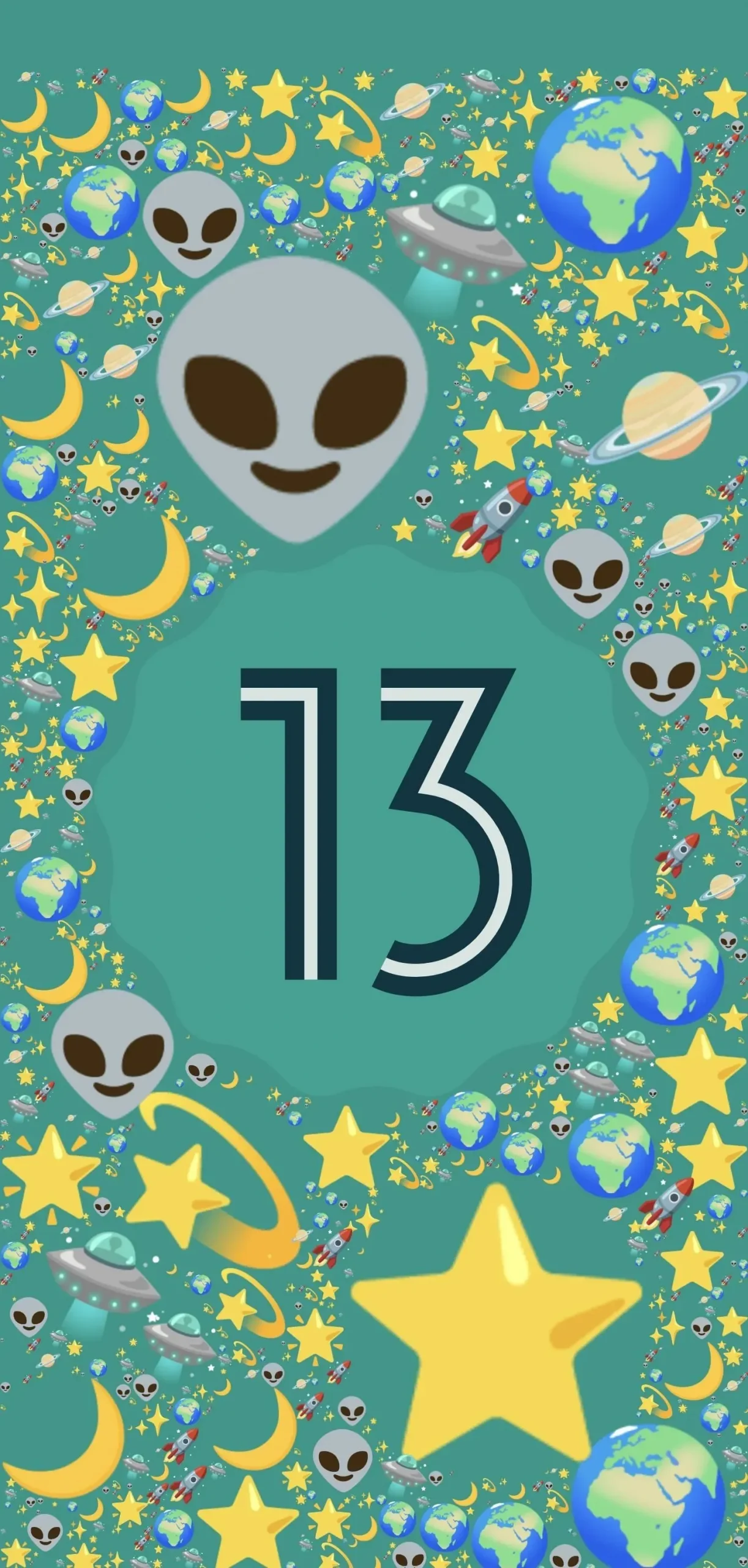
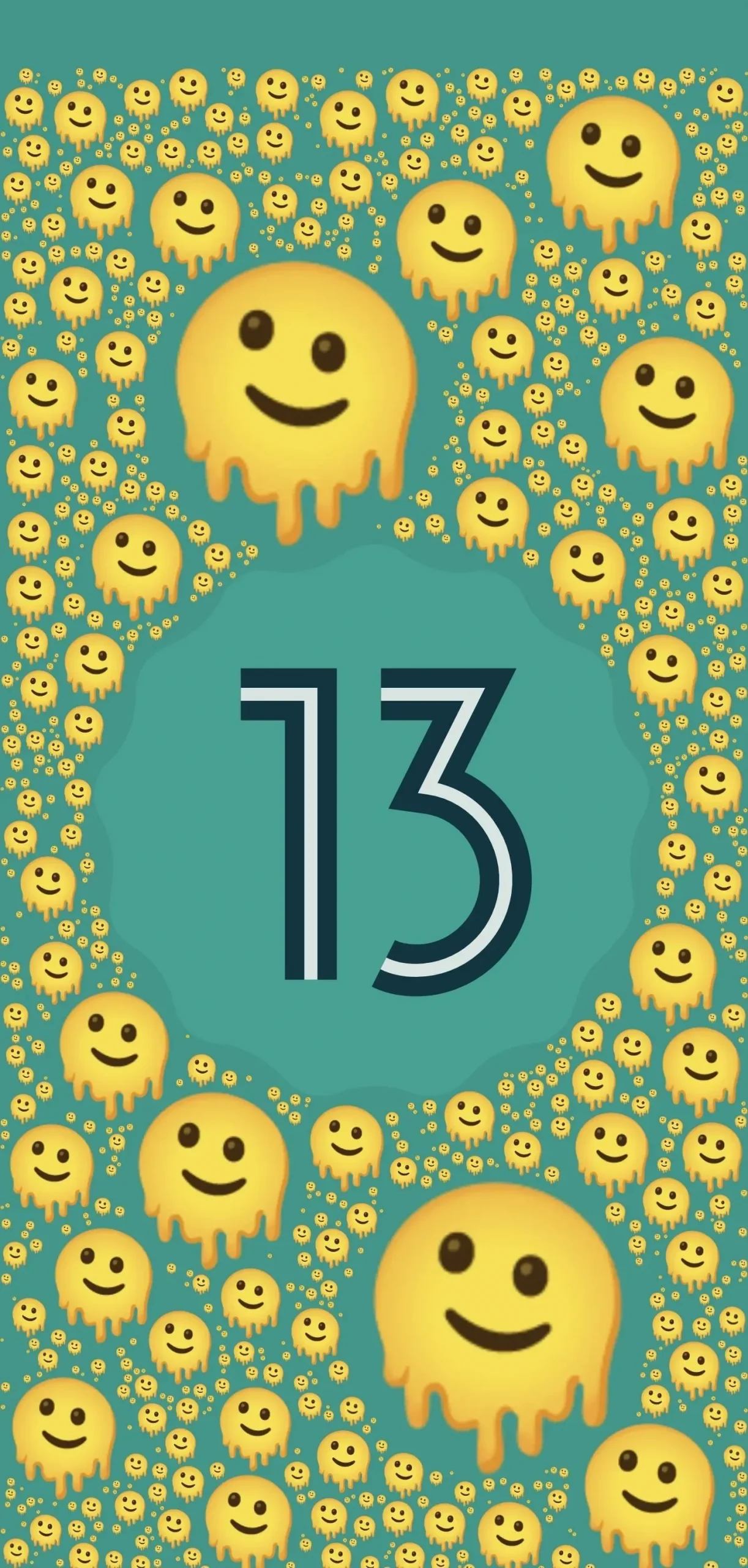
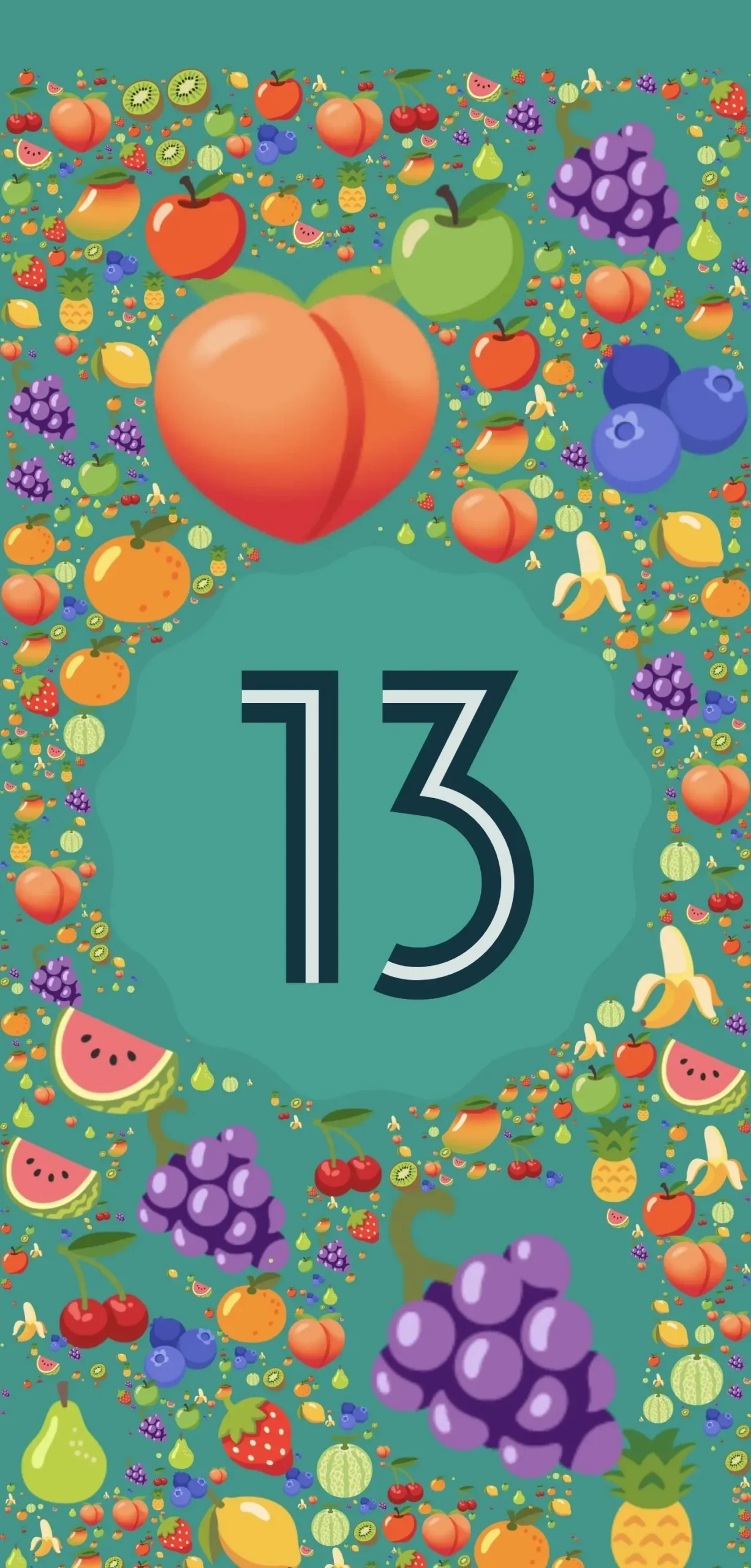
Method 4: Custom Design Your Own Emoji Wallpaper
You can make your own emoji wallpaper if you’re comfortable with basic graphic design. There are many options, but I’m most familiar with Canva, which is available on both the mobile app and desktop browsers.
Start a new design by scrolling to “Phone Wallpaper”in the carousel at the top, or by tapping the purple plus sign and selecting “Phone Wallpaper”. In this example, we will use an empty template.
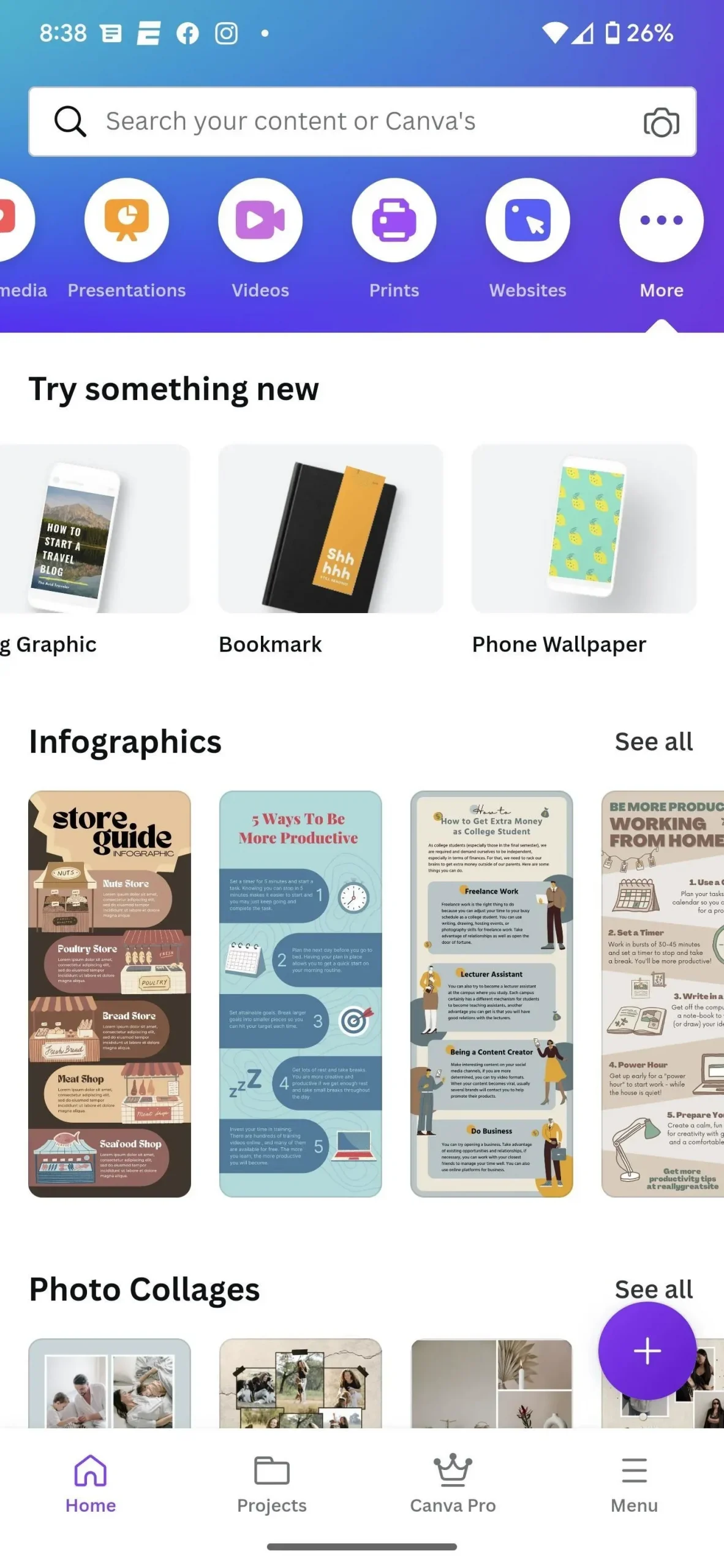
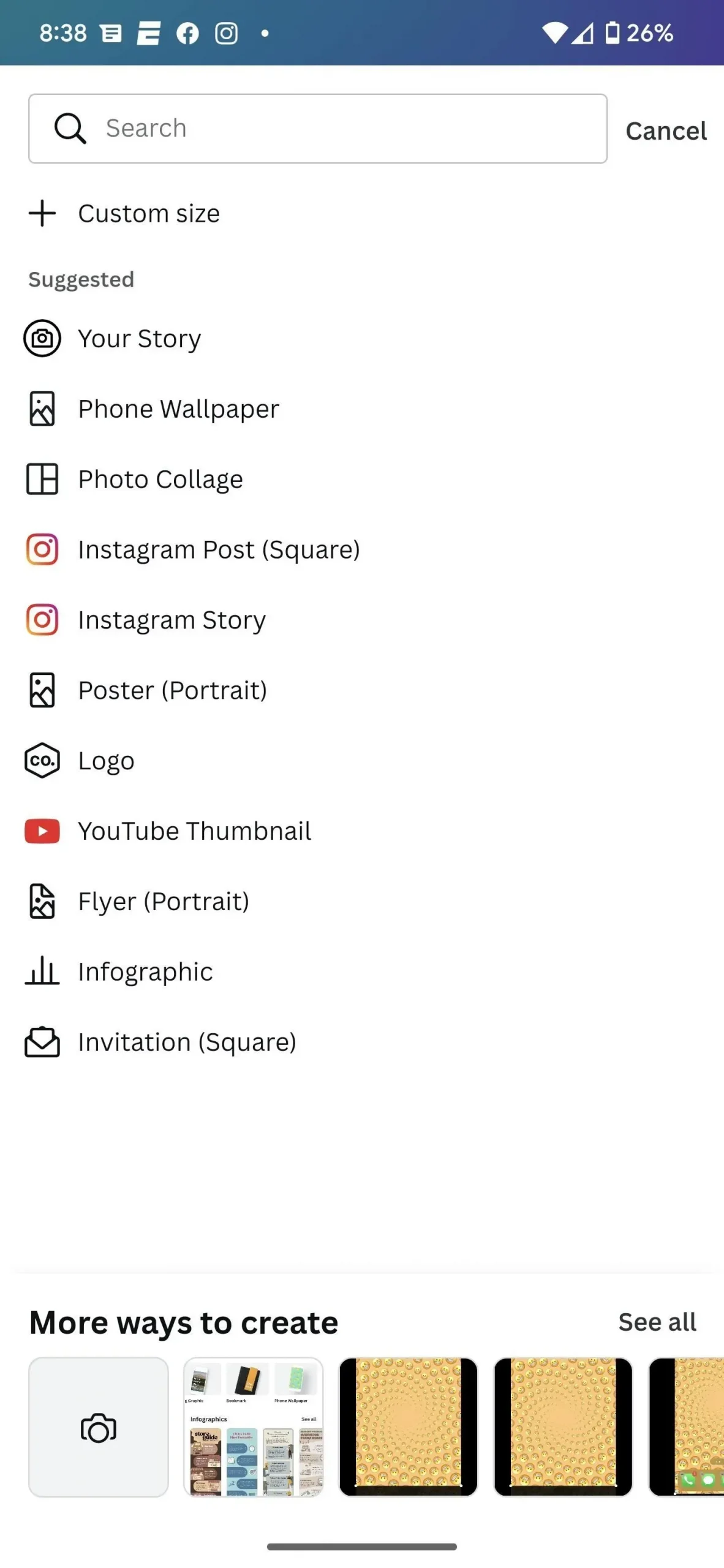
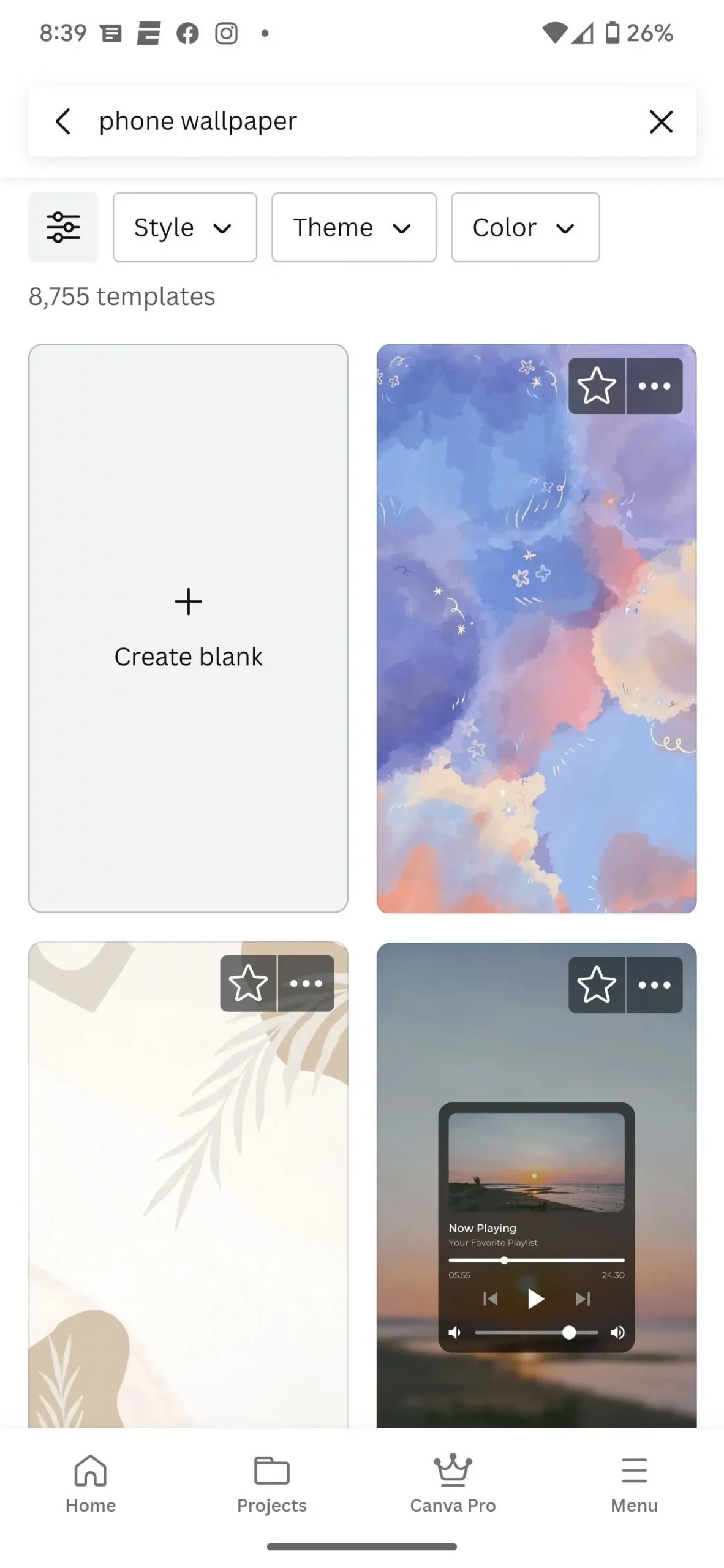
Tap and hold on an empty background to bring up the background color picker and select the desired hue. Then tap the plus sign, scroll to the right, and tap More. Among the available add-ons, find and select Emoji. This will give you a whole library of emojis that you can use as your design elements.
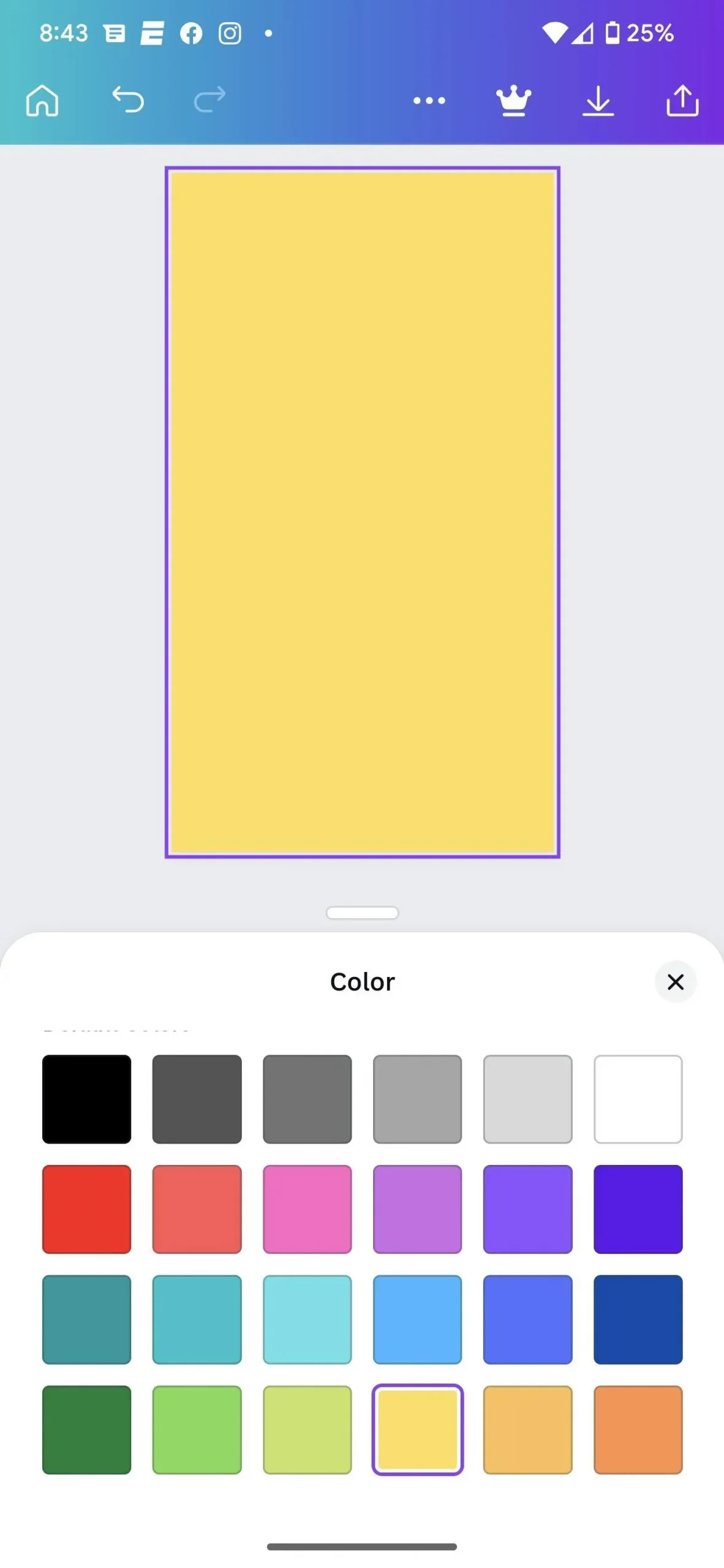
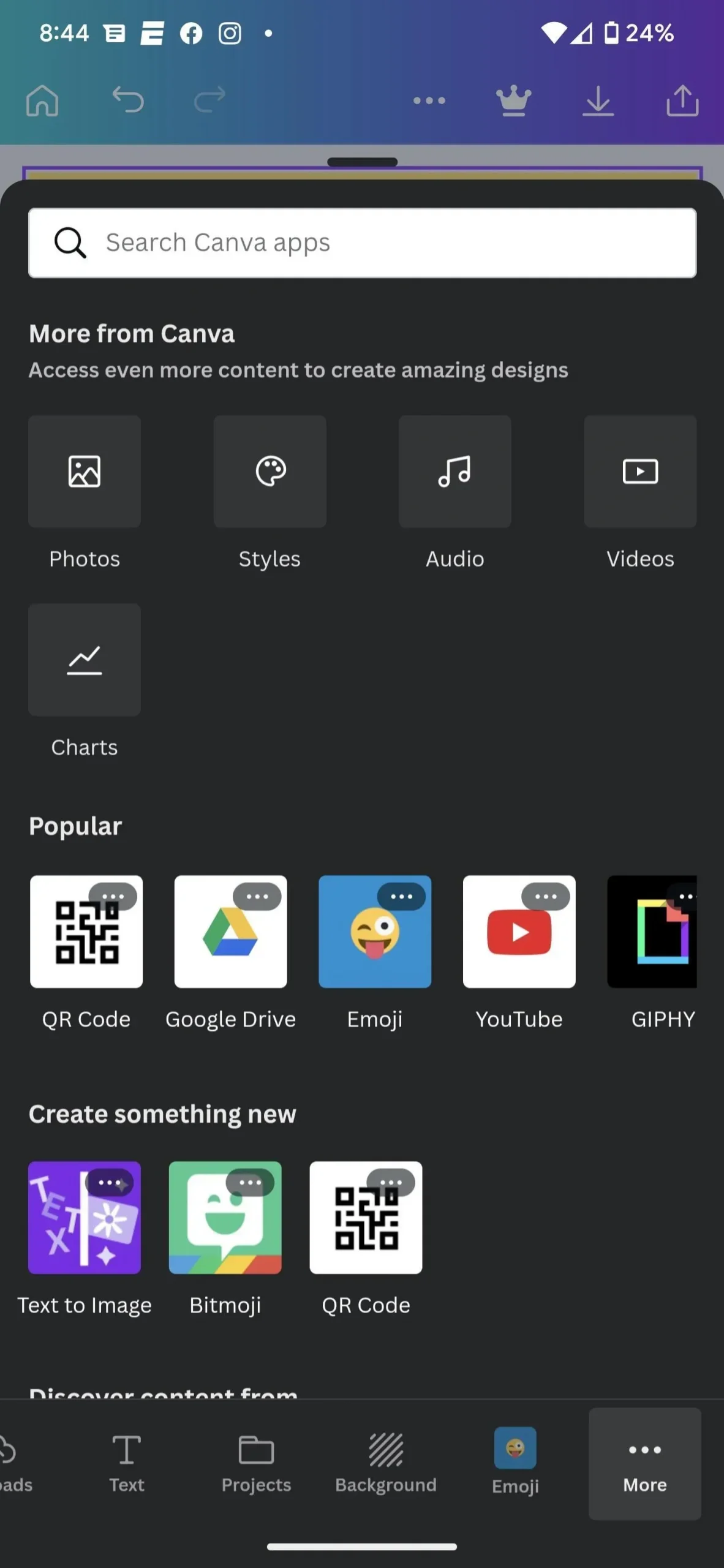
Select the emoji you want to use, then position them and resize them on the screen by clicking and dragging – the app will help you place them evenly. Once your basic items are on screen, press and hold on one of the items to bring up the options screen. Tap the Select Multiple Items option, tap each emoji, and select Group. Now that your emoji are grouped, you can copy and paste them until the screen fills up.
After that, tap the Share icon at the top and upload your creation.
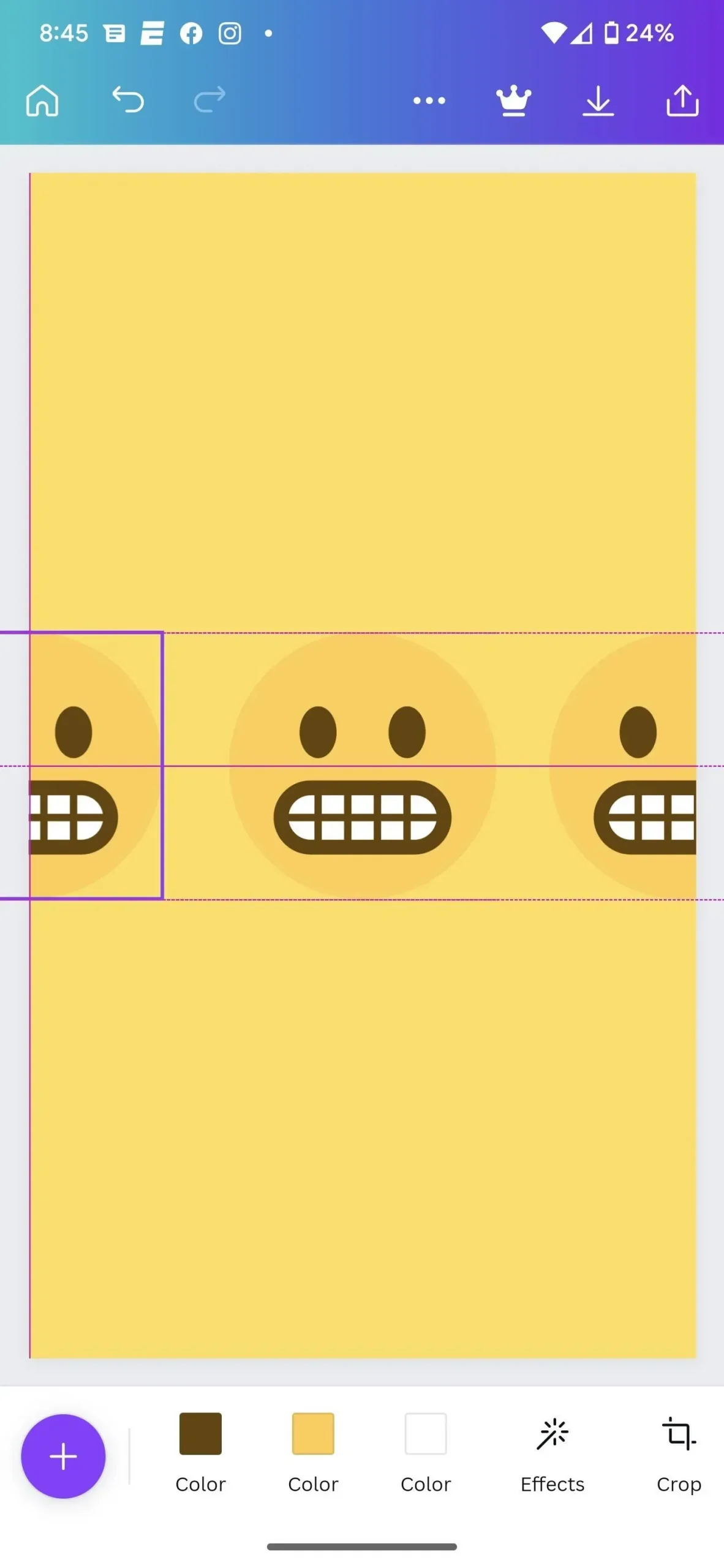
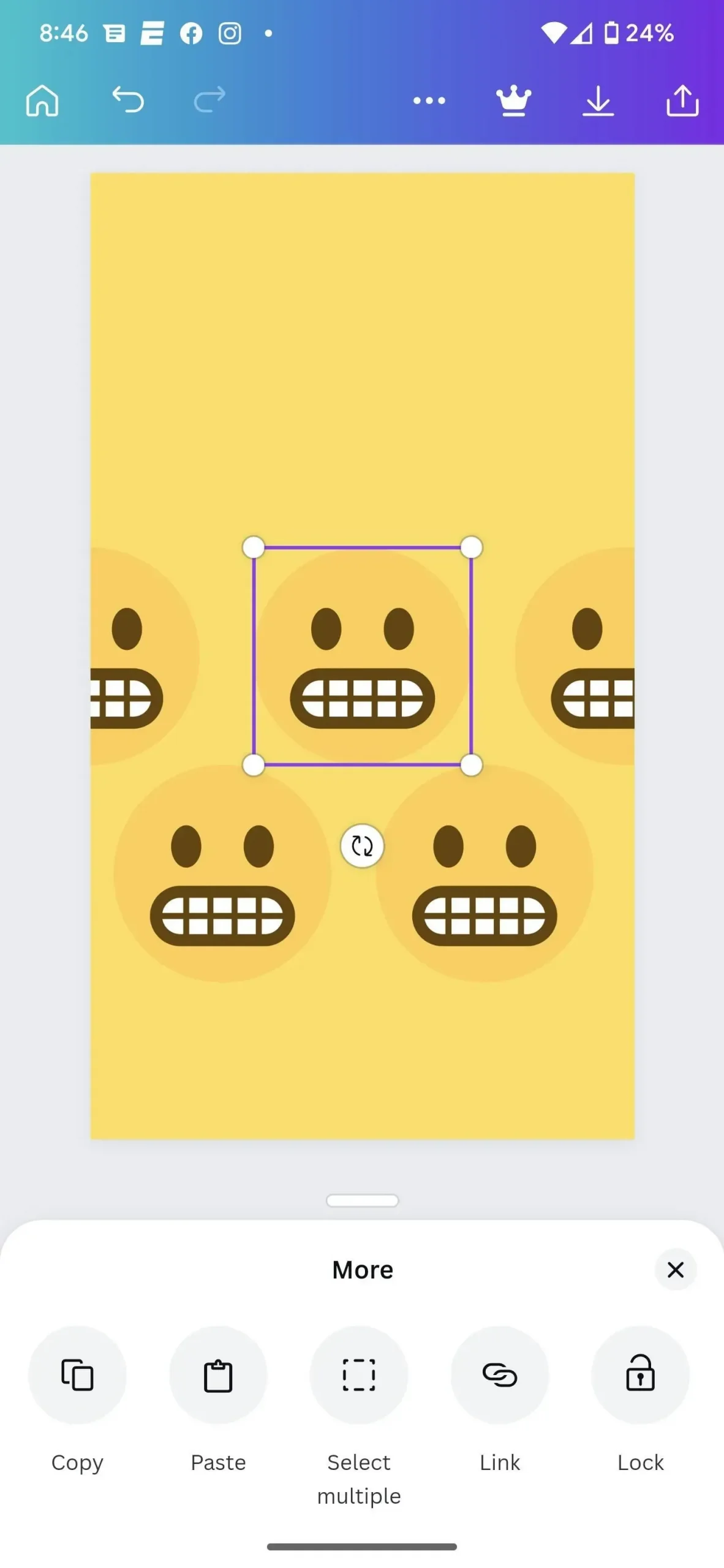

Most templates will be out of reach for the average user, either in terms of complexity or time. I’m certainly not going to try rings or a spiral pattern with this one. But if you like the grid layout, you can complete it within ten minutes. You can also use as many emojis as you like, which exceeds what a real article in this section has to offer.
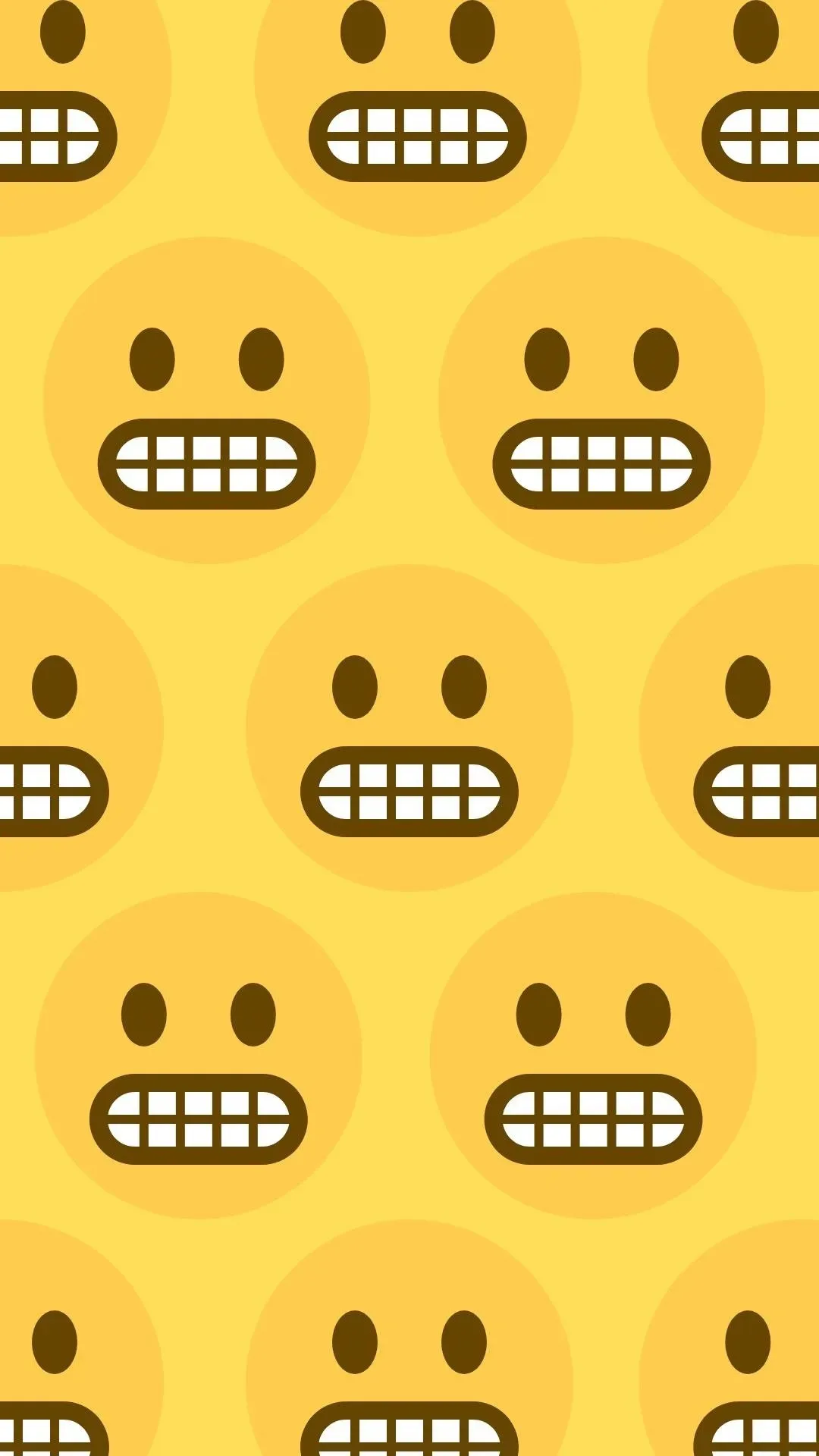

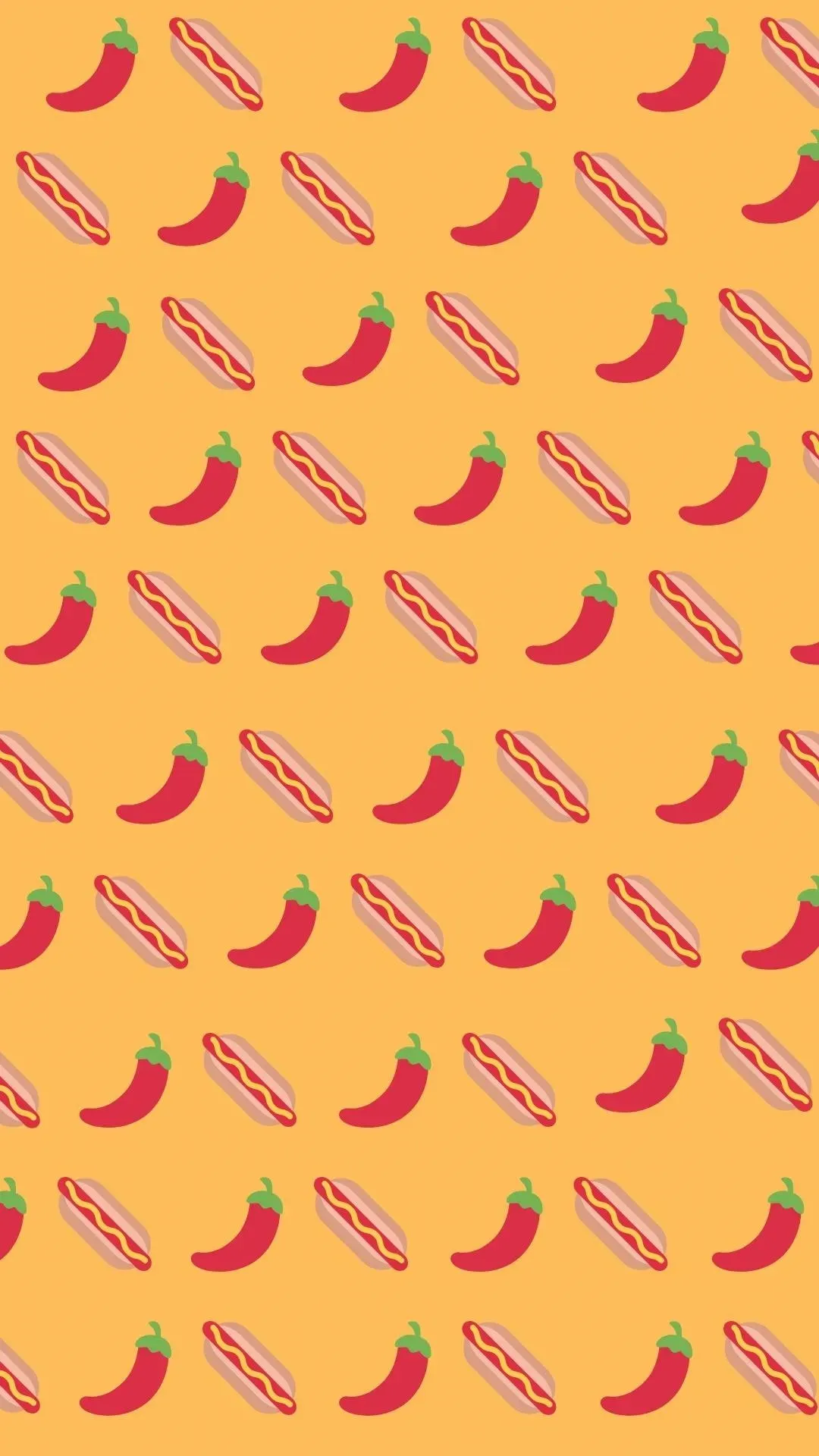
You can also use one of the preset templates and replace the emoji elements for a more unique look. I found a space theme where I included the appropriate emojis. You can also import Android 13 Easter egg screenshot from method 3 and hide with 13 matching emojis.
Leave a Reply