How to prevent Windows from updating automatically
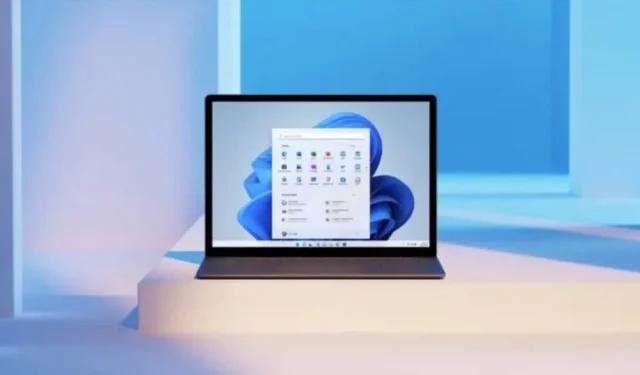
Windows may still insist on installing the update. There are ways, unofficial, to prevent these sometimes wild installations.
Windows 10 has a bad reputation when it comes to updates. There are many anecdotes on the Internet about restarting Windows to install an update at the most inopportune moment, such as when you are about to start a presentation or are working on completing a very important and urgent file. This is one of the things that has been improved in Windows 11.
The system is now more transparent about installing updates, with notifications and warnings before the process starts. If you choose to publish, the system will publish it. And even when the time comes, the installation will be forced.
Officially, there is no way to prevent automatic updates, but there are workarounds.
Try delaying the update
It is generally recommended that you keep your computer up to date. But if you’re not installing the update on the same day or in subsequent days, it’s best to delay it – it’s also a good way to make sure you don’t get buggy software.
Windows 11 allows you to delay the installation of an update for up to five weeks. To do this, go to Settings > Windows Updates. There, click the dropdown next to the Pause Updates section and select from one to five weeks. Updates will now be delayed; you can always return to this window and click Resume Updates to update your computer manually.
Set up your sensor connection to avoid big updates
This is an old trick that still works in Windows 11. Windows has a sensor connection feature so that it doesn’t consume too much data. When this feature is enabled, updates are not downloaded.
You can turn it on in Settings > Network & Internet > Wi-Fi. There, select your Wi-Fi network and click to enable the Meter Connection feature.
Disable Windows Updates via Service Manager
One way to prevent Windows updates is to stop the service that manages them. There is no dedicated button in settings, but you can go to the Services app to do so.
Press Windows + R to open a command prompt, type “services.msc”then press Enter. Scroll down and double-click the Windows Update option.
In the Startup Type section, select Disabled. Click OK, then restart your computer.
Use the Windows Update Blocker App
Calling the service manager every time you want to prevent or resume an update is annoying on a daily basis. There is a Windows Update Blocker application that does this for you along with a special tool.
Install the app, open it and switch to the “Turn off updates”feature. There, click “Apply Now”.
Leave a Reply