How to Link iPhone to Mac or PC
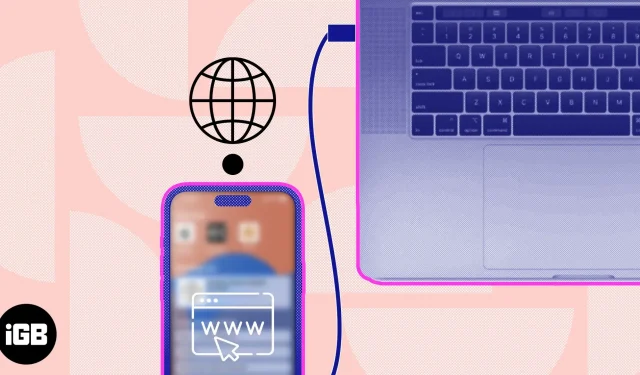
Tethering is a handy feature that allows you to share the internet connection of one device with another. If you need to use the Internet on your Mac or PC but don’t have Wi-Fi access, you can connect your iPhone to your Mac or PC using a Lightning cable. This will allow you to share your iPhone’s Internet with your Mac. Follow this step by step guide to get connected quickly and easily.
Prerequisites for linking iPhone to Mac:
- Lightning cable.
- Your iPhone must be connected to a cellular network and have an active data plan.
- Benefits of Linking iPhone to Mac and PC
- How to Share Internet from iPhone to Mac via USB Cable
- How to connect iPhone to PC via USB
- Share iPhone internet with Mac via Wi-Fi
Benefits of Linking iPhone to Mac and PC
- This makes it easy to connect both devices.
- Transfer your photos, music, apps and more.
- Use your iPhone’s internet connection right on your computer.
Note. Before starting the linking process, make sure your devices have the latest software and patches installed.
- Connect iPhone to Mac with a Lightning cable.
- On your iPhone, click “Trust”when the “Trust this computer”popup appears.
- If your device is password protected, enter your device password.
- Launch the Settings app on your iPhone → select Personal Hotspot.
- Turn on Allow others to join.
- On a Mac, click the Apple logo () → choose System Preferences. On macOS Monterey or earlier, you’ll see System Preferences.
- Go to “Network”→ select your iPhone.
- If there is a yellow dot under your device, turn off Wi-Fi.
- The device status should show Connected with a green dot.
Voila, your Mac is now connected to the Internet!
How to connect iPhone to PC via USB
Connecting iPhone to Windows PC is very easy. However, before you begin, make sure you have a USB-C to Lightning cable, an iPhone with an active internet connection, and a Windows PC.
- Use a USB cable to connect iPhone to PC.
- On your iPhone, open the Settings app → Personal Hotspot.
- Turn on Personal Hotspot.
- On a PC, open Control Panel → select Network and Internet.
- Go to the “Change adapters”options menu → select your iPhone from the list.
If you don’t want to use a USB tethering or can’t use the methods mentioned above. Depending on the situation, you can use an alternative method to share your iPhone’s Internet with your Mac.
Before you can share the Internet from your iPhone to your Mac using a personal hotspot, you must configure the hotspot settings on your iPhone. Then follow one of these two methods on your Mac:
- Click the Wi-Fi icon in the menu bar → select your preferred network → enter a password if required.
- On a Mac, click the Apple logo () → go to System Preferences.
- Click Network → select Wi-Fi → turn on Wi-Fi → select your preferred network → enter a password if prompted.
Your Mac is now connected to the Internet.
FAQ
Apart from the fact that your iPhone battery drains a little faster, your device is not susceptible to any kind of damage at all.
If you’re having trouble connecting your iPhone to your Mac, try restarting your device or refreshing your internet connection. If the problem persists, manually change your iPhone’s privacy and security settings. Once you find these solutions, you should be ready to go.
Easy, right?
The technique for linking your iPhone to your Mac is simple and uncomplicated. You can use your iPhone’s cellular data plan to connect your Mac to the Internet even if you don’t have a Wi-Fi connection, whether you choose to connect using USB or personal hotspot.
There are two different ways to link your iPhone to your Mac, but the one that works best for you may differ. If you have any questions, comments, or suggestions about this guide, feel free to leave them below.
Leave a Reply