How to check which app is draining your battery in Windows
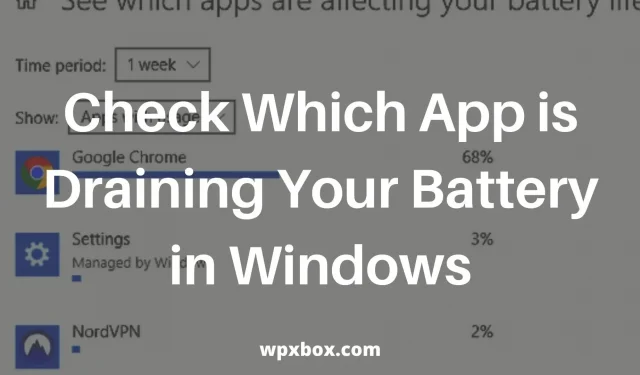
When optimizing the performance of a Windows laptop, it is very important to know which applications are consuming the most power. To do this, Windows 11 and Windows 10 have a dedicated battery usage screen that displays apps that are draining your laptop’s battery. This guide will help you further optimize these apps to extend your battery life. So let’s find out how to check which app is draining your battery in Windows.
How to check which app is draining your battery in Windows?
Microsoft includes a battery saver feature in Windows 10 and 11. You can use this feature to see which apps are consuming the most power on your laptop. To do this, follow these steps:
- Go to the Start menu and open Settings or press Win + I.
- Go to System > Power & Battery > Battery Saver.
- Tap Battery Usage and a new screen will open showing the apps using the most battery.
This screen defaults to displaying battery usage over the past 24 hours. You can also switch to 1 week view using the preset drop-down menu at the top of the screen. It will display the cumulative battery usage for the last week. This way you can easily determine which apps are consuming the most power.
In addition to this, you will see additional power consumption settings in the drop-down list. It will show how much battery the system is using, disable WiFi adapters as well.
If you go to the advanced settings for each app, you can set the app to launch with Power-optimized settings. This ensures that the battery does not run out.
You will also find the option to change background app settings. With this option, you can allow or deny applications that you do not want to run in the background.
Therefore, as soon as you click on the change background application menu, a list of all installed applications on your system will be displayed. There will be a toggle next to each app.
You can turn on/off the switch to disable the app. As a result, the app will no longer receive data, send notifications, or update itself in the background.
Battery saving
Windows also comes with a battery saver feature. It will automatically turn on after the battery drops below a certain percentage.
Battery Saver will completely turn off all background data, notifications, and updates when this feature is enabled. In addition, it will lower the screen brightness to save battery life as much as possible.
After you turn on battery saver mode, the following will happen to your Windows laptop:
- The display brightness will decrease by 30%.
- Mail, people and calendar are not synced.
- Unimportant Windows updates will be blocked. However, the update scan will continue.
That’s it, how to check which app is draining your battery in Windows and increase your battery life. I hope this helped you with your request. If you have other questions please leave a comment below.
How to check the power consumption of applications in Windows?
To monitor power consumption in real time, you can use the Task Manager. Open it with Ctrl + Shift + Esc and go to the Processes tab. Right click on any of the columns and select Power Usage and Power Usage Trends.
Why is my laptop suddenly draining so quickly?
Check if there are too many applications in the foreground and background. This can happen when someone launches a resource intensive application and lets it run in the background. This can also happen if you have too many apps running in the background and those websites are consuming too many resources. So, in general, check what you recently changed that caused the battery usage to skyrocket.
Although you can’t get detailed information in numbers, Task Manager can tell you if an app is consuming more or less. This is another way to find out consumption in real time.
Leave a Reply