How to Check Traffic for Work or Home on Google Maps

When it comes to navigation, Google Maps is used by almost everyone to check the direction to the places they are going. Google Maps not only tells you the direction and exact location of a place, but it can also be used to determine the traffic on your route. Using Google Maps, you can check traffic from work to home or vice versa and change your route accordingly to always get there on time. If you want to know how traffic from work to home is, then there are several ways to do it; let’s discuss them all.
Content:
Check traffic to work or home on Google Maps
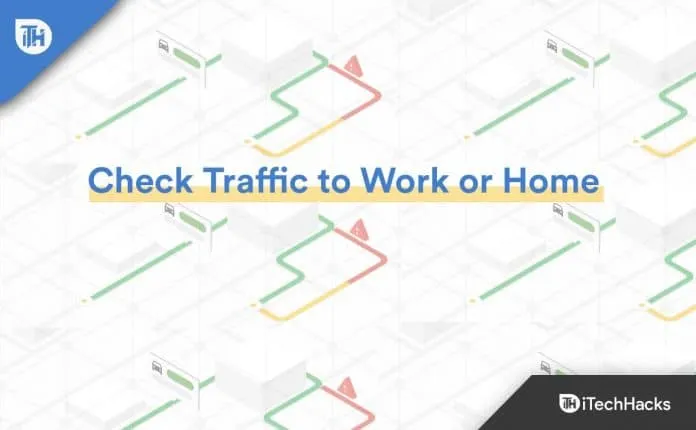
Checking traffic with the app
You can check traffic on your way from work to home and then use the Google Maps app to do this. You must first install Google Maps on your phone in order to proceed. If you are using an Android phone, this application will be pre-installed on your phone. However, if you have an iPhone, you can download and install the app from the App Store. Once you have installed the Google Maps app on your phone, you can continue with the following steps to check the traffic.
- First, open the Google Maps app on your phone.
- Click on the hamburger icon and then click on your seats.
Note . Make sure your workspace and home are saved on Google Maps. If not, we’ll discuss how to do it later in this article.
- Now select Work or Home from the places.
- Tap Routes to get directions to your location.
- Now click on the Stack icon and then on Traffic .
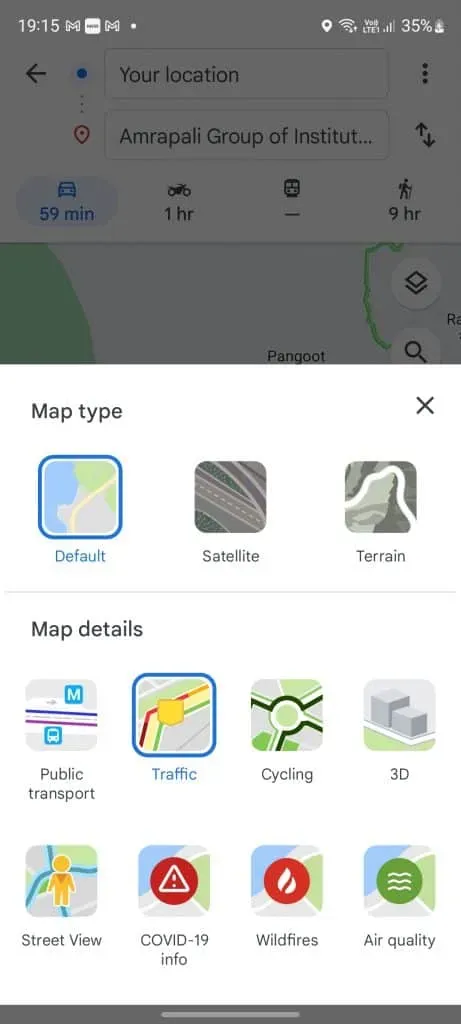
- You will now be able to see the traffic status in red (heavy traffic), orange (moderate traffic) and green (no traffic).
Checking traffic with a browser
Another way to check traffic status is using a browser. To do this, follow the steps given below:
- Open a browser on your PC (Windows or Mac) and go to the Google Maps website .
- Make sure you’re signed in to your Google account, and if not, do so first.
- Here, click on the menu icon in the top left corner.
- Now you will need to choose either a workspace or a home space. After that, click “Directions”.
- Click on the menu icon again and then click on traffic.
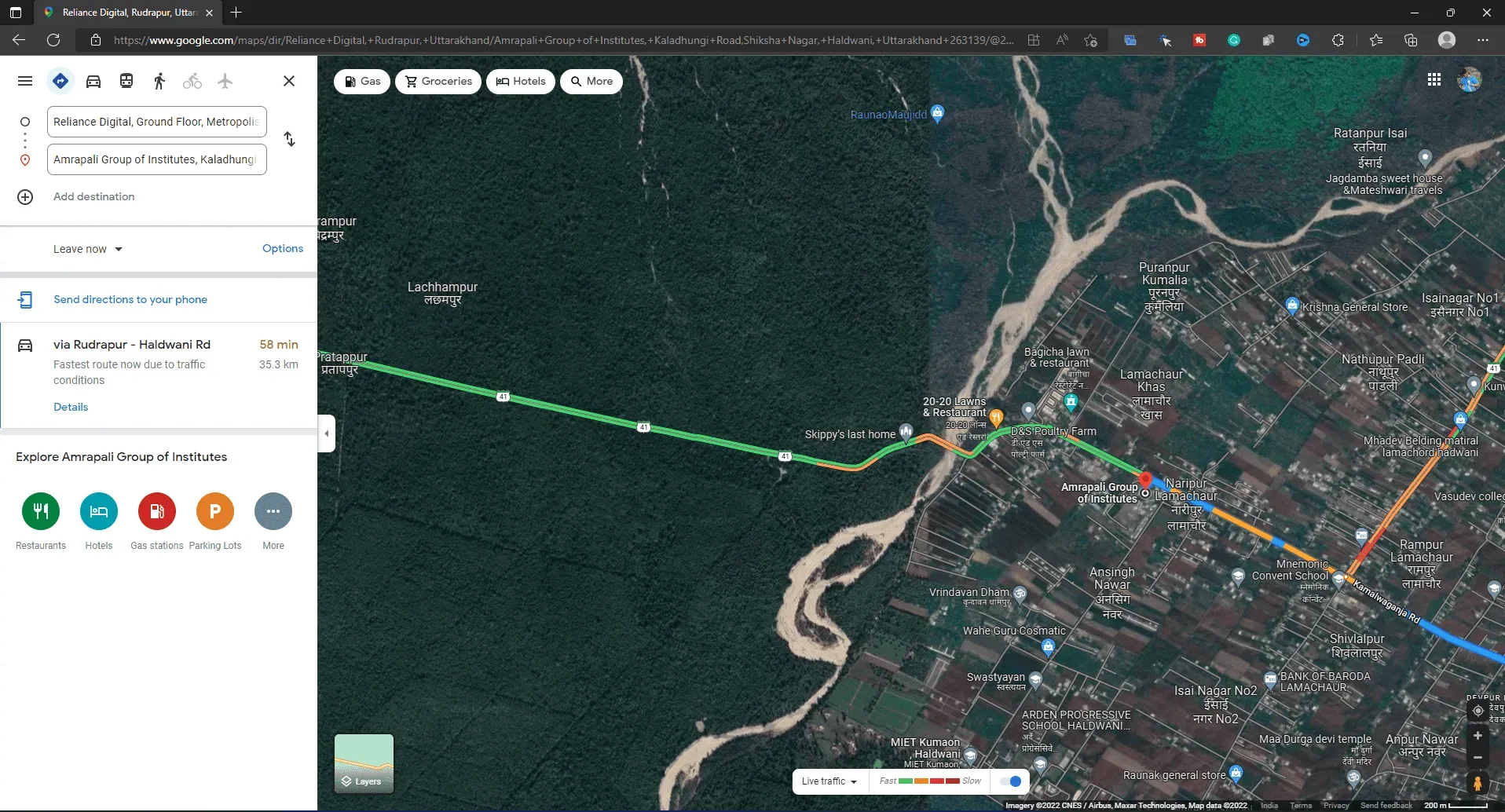
- Now you will be able to see the traffic on your route.
Using Google Chrome
If you want to save yourself the trouble of checking traffic with an app or computer, you can simply use Google Chrome. Checking traffic in Google Chrome is much easier than in any other browser. To do this, follow the steps given below:
- First, open Google Chrome on your device.
- In the search bar, enter Like traffic to work or Like traffic to home , depending on whether you want to know traffic from home to work or from work to home.
- This will show you the traffic from your current location to your destination. If you haven’t added your home/work address, you will be prompted to do so first.
Check traffic at different times
Google Maps has a unique feature that allows you to receive traffic at specific times. To do this, follow the steps given below:
- First, open the Google Maps app on your phone or go to their website.
- Now enter the destination where you want to go and also enter the starting point.
- Now you will see the route of your journey.
- Click on the three dots in the top right corner and then click Set Departure or Arrival Time.
- Once you set the duration, you will know the traffic status at the specific time. It also allows you to check driving conditions at different times.
Set up home and workplace
If you want to install “Home”and “Workspace”but don’t know how to do it, follow these steps:
- Open the Google Maps app and tap the Saved icon.
- Here, click on the Labeled option .
- Here you will see Home and Work .
- Click Home to set your home address and click Work to set your work address.
- After that, you will successfully add your home and workspace to Google Maps.
Conclusion
If you want to know how traffic is going from home to work or vice versa, you can do so by following the steps in this article. We hope this article will help you with what you are looking for.
Leave a Reply