How to Check the Duration of a FaceTime Call on iPhone, iPad, and Mac
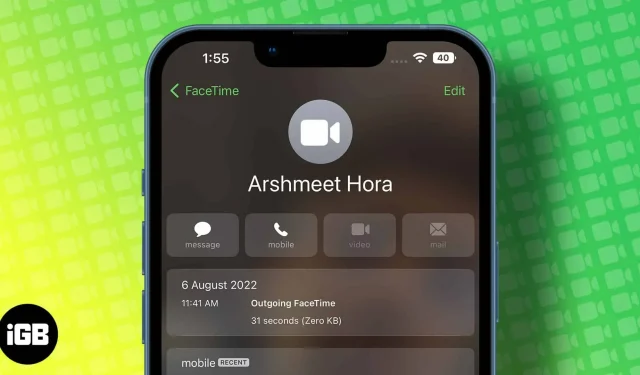
Our friends, family, colleagues, and leaders can be so chatty sometimes. And then they ask you, where did the time go? If you want to keep up with FaceTime calls, here’s what you need to do.
While this may seem fairly simple on paper, there is a slight complication here. So, let me show you all the possible ways to check the duration of your FaceTime call on your Apple devices.
How to View the Duration of a FaceTime Call on iPhone and iPad
Through the FaceTime app
- Open the FaceTime app.
- Find the contact whose call log you want to check.
- Click the information button (i) that appears next to it.
- The duration of the call will be displayed there below the date.
Interestingly, this method is not reliable enough. For some reason, you cannot see the duration of each call. And if your iPhone does not show the duration of a FaceTime call in FaceTime, try the next step,
Via phone app
Note. Since there is no phone app for iPad, this solution is for iPhone only.
- Go to the Phone app.
- Click the “Recent”tab. You will notice that FaceTime audio and video calls will have an index.
- Go to a contact and press the (i) button.
- You will notice that the duration of the call is displayed in the Incoming/Outgoing Calls section.
Find out how long a FaceTime call lasted on your Mac
Ironically, FaceTime doesn’t give you a way to know the duration of a call on macOS. So, if you are looking for a way to test this on Mac devices, you are out of luck.
But if you have an iPhone (with the same Apple ID), you can use the Phone app on your iPhone to check the duration of a call with the steps mentioned above.
Keep in mind: the Phone app doesn’t let you check the devices you’ve made calls from; it only shows the history of calls and their duration.
To check the duration of the current call
- On your iPhone and iPad, you can check the current FaceTime audio time by going to the call screen.
- On a Mac, you’ll notice a FaceTime popup hovering over your Mac’s screen in the top right corner over time.
Note. FaceTime doesn’t offer a way (yet) to keep track of the current progress of a video call, but you can always check it in the Phone app after you disconnect a call.
FAQ
FaceTime can be accessed from almost any Apple device that has a microphone and Internet access.
Yes, with the release of iOS 15, iPadOS 15, and macOS Monterey, Apple has added Spatial Audio to the FaceTime app.
Yes, FaceTime audio and video calls are free. In addition, once a link is created from an Apple device, the FaceTime call can be accessed even from non-Apple devices. (Data charges may apply)
FaceTime calls can be easily recorded with the built-in screen recording feature. For a detailed guide, check out this article at the link here.
Summarizing…
That’s almost all of my part, I hope you got what you were looking for. I think Apple should provide better controls in the FaceTime app, right?
Leave a Reply