How to Edit Context Menu Items in Windows 11/10 (Multiple Tools)
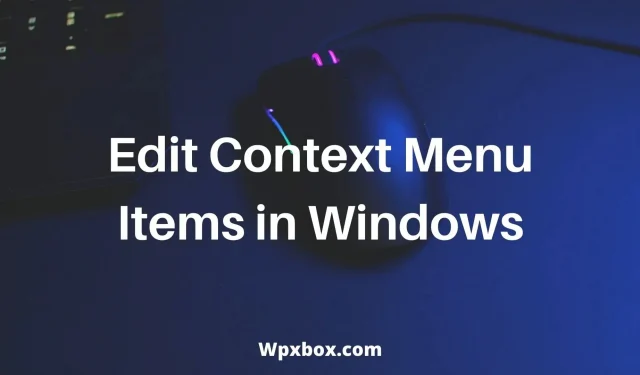
There is no doubt that the context menu or context menu is extremely important. It offers you extra options and allows you to complete tasks quickly. However, if you notice that there are features in the context menu that you don’t even use or need. Instead, it would be much better if you could customize the menu and add the features you use the most. So the question is, how to edit context menu items in Windows 11/10? Let’s figure it out in this simple guide.
How to edit context menu items in Windows 11/10?
There are two ways to edit the context menu in Windows 11/10. The first method requires making some changes in the registry editor. For the second method, you will have to use third party tools. So, in this article we will talk about the following methods and tools:
- Registry Editor
- Simple context menu
- Filemenu Tools
- Right click enhancer
- MenuMaid
Now let’s talk about the registry method and other tools one by one:
1. Registry Editor
Using the Registry Editor, you can make changes to the context menu. However, editing registry keys can harm your computer. Therefore, we advise you to backup your registry keys. So if you want to undo your action, you can do so.
Either way, here are the steps you need to follow:
- Go to Windows search, search for regedit and launch Registry Editor.
- Now navigate to the following path:
HKEY_CLASSES_ROOT\*\shellex\ContextMenuHandlers
- It will list all the context menu options. Remove the ones you don’t need and you’re done.
However, editing the context menu with the Registry Editor can be difficult. Therefore, below are a few tools to make your job easier.
2. Simple context menu
As the name implies, a simple context menu does what it says. It allows you to add many useful commands and settings to your desktop. As a result, you can perform various tasks quickly and easily. In addition, the program is easy to use and available as a free download.
It consists of six main categories and three subcategories. These include the Desktop context menu, My Computer context menu, Drives context menu, Folder context menu, and EXE file context menu.
Pros:
- You can clear the context menu.
- Add programs to the context menu.
- Drag the context menu editor.
- Free download.
Minuses:
- The user interface is not perfect.
To use the software, you can follow these steps:
- First, unzip the zip file.
- Then select the desired context menu items by checking the box next to it.
- Finally, click the Apply Changes button.
3. File menu tools
With Filemenu Tools, you can easily customize the Windows Explorer context menu. It will help you to add built-in utilities so that you can use Windows without problems. You can add files and folders or add custom commands.
Pros:
- Support for adding built-in utilities that perform operations on files and folders.
- You can add custom commands that trigger a specific action.
- Enable/disable other application commands.
- Has many built-in utilities
Minuses:
- Too many options to confuse newbies.
The software is free to download and here is how you can use it:
- Run the Filemenu tools and it will show all the context menu options.
- Use the sidebar to add new commands to the context menu.
- If you want to remove a team, select it and click “Delete”in the sidebar.
4. Right click booster
Then you can check out Right Click Enhancer. It allows you to add applications, files, and folder shortcuts to the context menu. This way you can keep your desktop more organized. You can also create submenus inside the context menu. This way you can add a lot of functionality without cluttering the context menu.
However, this tool is not free. The premium license gives you access to features such as adding new shortcuts to the context menu, editing existing context menu items, and deleting or disabling unnecessary context menu items.
Although there is a free version. But this will not be enough to edit the context menu items.
Pros:
- Add new shortcuts to the context menu.
- Edit existing context menu entries.
- Completely remove or disable the unwanted context menu.
Minuses:
- The free version does not allow you to edit the context menu.
5. Maid’s menu
MenuMaid is another simple tool to help optimize the Windows context menu. It has a simple user interface with only two main sections – Internet Explorer and Windows Explorer. Each of them is dedicated to cleaning up the context menu in their respective areas.
Pros:
- Free download.
- Changes take effect immediately.
- Easy to use.
Minuses:
- It can only edit options for Internet Explorer and Windows Explorer.
To use the tool, follow these steps:
- Run MenuMaid.
- Click the Windows Explorer tab.
- From here, deselect the options you don’t want in your context menu.
However, unlike most other tools, this does not allow you to add new functionality to the context menu. But if you want to remove existing functions from the context menu, this will work.
That’s it, how to edit context menu items in Windows 11/10. Now try the tools and registry editor and see if you can customize the context menu. Suppose you are stuck on something; comment below.
Leave a Reply