How to Backup and Restore Text Messages on Android
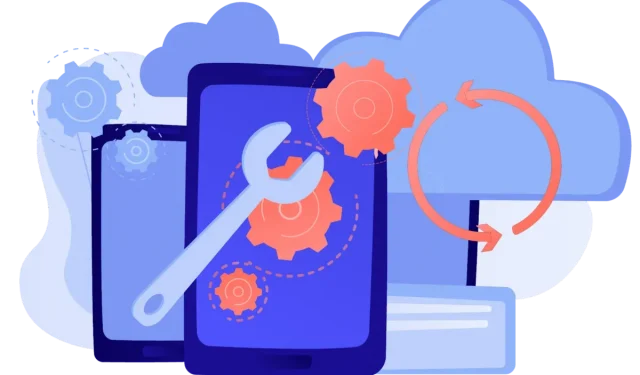
Have you ever sent text messages on Android and then didn’t know how to recover them? Use this guide to learn how to backup and restore text messages on Android.
There is always a chance that you might lose your phone ironically. Accidents such as dropping your phone in water or accidentally deleting data can happen to you.
You may lose your text messages if you don’t back up. You lose all those precious memories with your loved ones. However, a terrible experience.
Would you like to be in such a state someday? Well, we would never want to be in that case. So, take care of yourself as we will guide you on how to safely backup your text messages and restore them when the need arises.
Backup and Restore Data with Samsung Cloud
Samsung devices use Samsung Cloud services to securely backup all call logs, alarms, calendars, text messages, settings, and more. It includes everything except your files and data on your phone. A total storage of 15 GB is provided for free, making it the perfect solution.
How to backup your messages to Samsung Cloud?
- Open “Settings”from the home screen.
- Click on your name at the top of the screen
- Click on Samsung Cloud.
- Select the information you want to back up, such as the Messages or Calendar app, and tap Backup at the bottom of the screen.
- Start uploading your backup to the cloud. If you have a lot of files, this may take a while.
The process will continue in the background and a notification will appear at the end.
How to recover messages from cloud storage on Samsung device?
- Go to “Settings”on your Android device.
- Click Cloud & Account to find out.
- Select the account where your SMS messages are backed up.
- Select the text messages from the list that you have backed up.
- To recover deleted SMS on Android device, click “Recover”.
How to Backup and Restore Text Messages with Google Drive Backup
Google Drive is one of the best platforms for storing and sharing documents via Google Docs and accessing your files from any device. You can save any files to Google Drive. But did you know that you can backup all your text messages, settings, whatsapp messages, etc. to google drive?
Here are the easy steps to back up all your data to Google Drive.
Backing up data with Google Drive
- Open the settings menu, then select “Google”from the drop-down menu.
- Select “Backup”from the “Services on this device”list.
- Click “Back Up Now”after enabling “Google Drive Backup”.
Restoring messages from a Google backup
- After the factory reset, sign in to your Google account and accept the Android terms of service.
- You will get a list of recoverable data including your apps, call history, device settings, contacts and calendar. Select “All”and click the “Recover”button to restore the data.
MMS content is excluded from this basic backup service, although Google provides this service as part of a Google One subscription. If you also find that you’re running out of space on your Google Drive, $2 a month could be worth it if you know it also lets you store all your photos and videos.
Backing up and Restoring Text Messages Using an SD Card
Many Android devices have an external SD card installed. You can back up your device to an external SD card using a third-party app. The created file can be transferred to any Android phone and used to restore information in case of resetting your device.
Backing up text messages using an SD card
- Download and install free software “SMS Backup & Restore”from Google Play Store.
- The app will need a few permissions to access your messages and phone call logs. Click “Start”and grant the requested permissions to continue.
- Press the huge green button labeled “Backup”on the main screen.
- Choose to backup SMS, MMS and call logs here. If you cannot view MMS messages, click “More Options”. After making your selection, click “Next”.
- You can store your backup on Google Drive, Dropbox, or OneDrive. Then click “Your Phone”to save it to your SD card.
- Select your SD card by clicking “Your Own Folder”and then select it. In addition, you can store it on internal storage, which allows you to download it to the cloud or to your computer.
- SMS Backup & Restore allows you to update your backups hourly, daily or weekly. Choose the option you want and click “Back Up Now”to create a backup file.
Because the data is stored in an XML file, it is compatible with all Android devices, regardless of brand or model.
Recover text messages
If you’ve backed up your messages to your SD card using SMS backup and restore, here’s how to restore your text messages.
- From the home screen or app drawer, launch SMS Backup & Restore.
- Click Restore.
- Check the boxes next to the backups you want to restore. You can back up call logs and SMS messages depending on what you choose to back up.
- Click the arrow next to SMS backups if you have multiple saved backups and want to restore a specific one.
- Click Restore.
- Touch OK. This information window informs you that SMS Backup & Restore needs to be temporarily set as the default messaging app in order to restore your messages.
- Click Yes. This will restore messages and/or call logs.
- Click “Close”after the restore is complete.
Summarizing
Backing up all data and files should always be your priority. The best way to back up all your device’s text messages is to use the built-in automatic cloud backup.
Make sure your device backs up all files regularly. If you’re more concerned about your security, you can back up all your files to an SD card or use third-party apps. I hope you always find a way to recover your data!
Leave a Reply