How to Backup WhatsApp Messages, Photos, Videos on iPhone and Restore Them When Needed
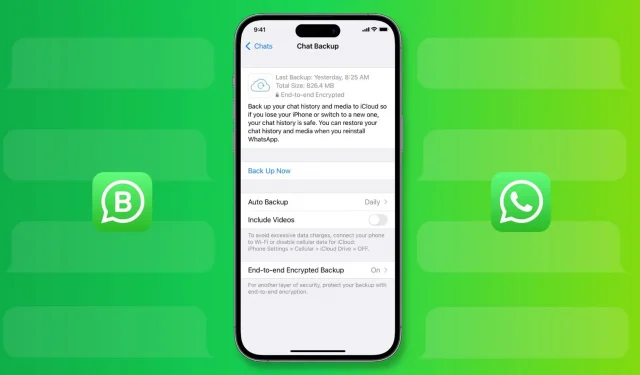
WhatsApp is home to many messages, memories, photos, videos, documents, call logs, evidence and voice memos sent by family, friends and businesses. Therefore, before you switch to a new iPhone or erase your current iPhone, you should safely back up your WhatsApp chats and media. Later, this backup can be restored to a new iPhone, which will bring back all your WhatsApp messages, photos, videos, call history, etc.
In this guide, we will show you how to back up your WhatsApp conversations and attachments and restore them when needed. It’s simple! The steps to backup and restore WhatsApp Business chats are the same.
How to Backup WhatsApp Messages, Photos and Videos on iPhone
1) Open WhatsApp and click “Settings”.
2) Select Chats.
3) Click Chat Backup.
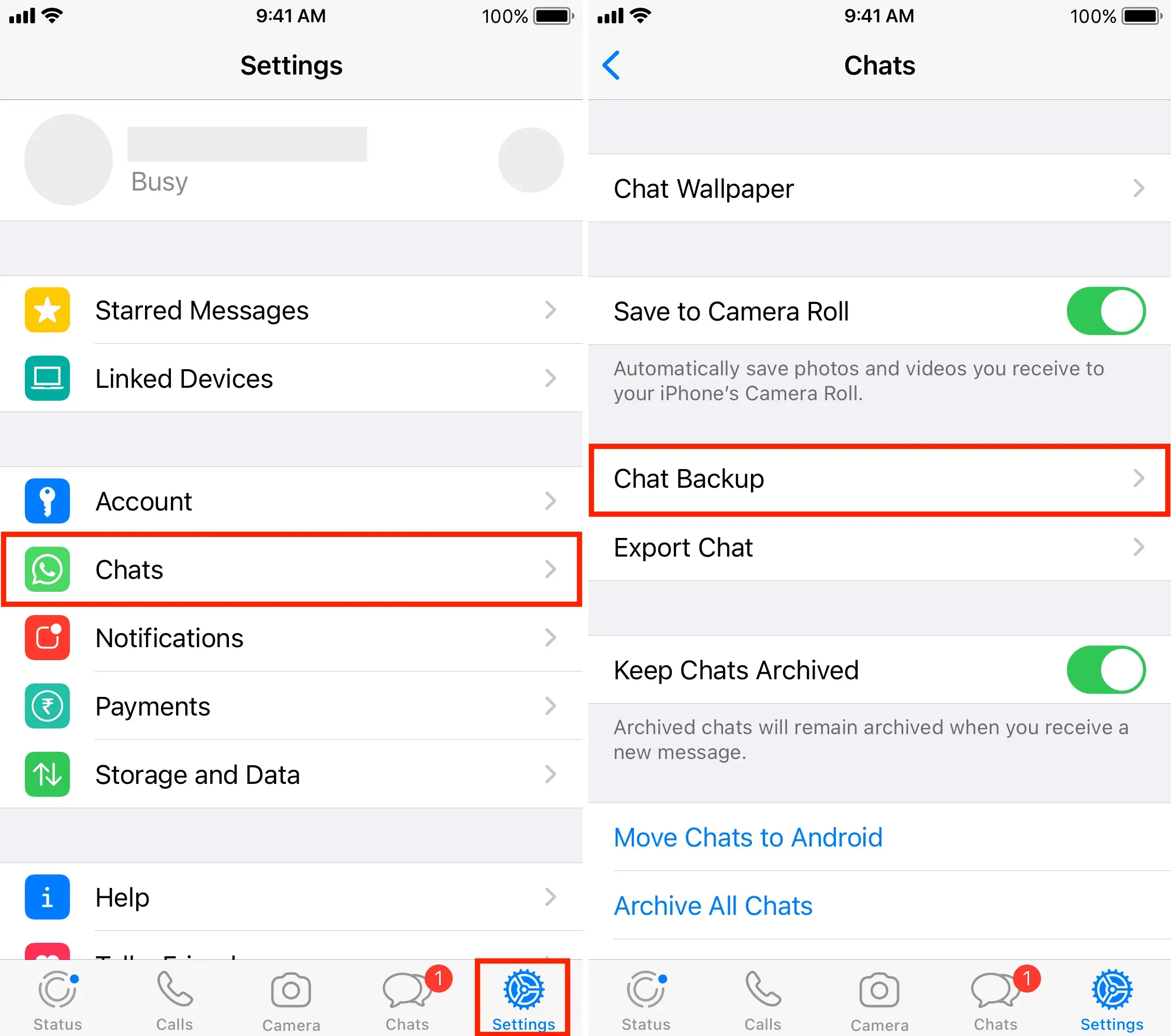
4) Here you have some important options. Let’s go through them one by one:
Enable Video: Enabling this option will back up the video files you have sent and received on WhatsApp. But note that this will greatly increase the overall size of the backup file and fill or exceed the available iCloud storage.
Automatic Backup: This allows you to set the backup frequency and automatically backup your WhatsApp chats every day, week or month. Once automatic backup is enabled, you don’t need to back up messages and photos manually; the app will take care of it.
End-to-End Encrypted Backup: This is an important setting and enabling it will result in encryption of even the backup file. As a result, WhatsApp, Apple or anyone else cannot access your chat backups. Since your WhatsApp chats and calls are already encrypted, extending that security to message backups is fantastic. I recommend turning it on if you can remember the password or keep it in a safe place.
To turn on encryption for WhatsApp iCloud backups, tap End-to-end backup encryption > Enable > Create password > enter password twice > Create. WhatsApp will begin preparing and backing up your encrypted iCloud backup.
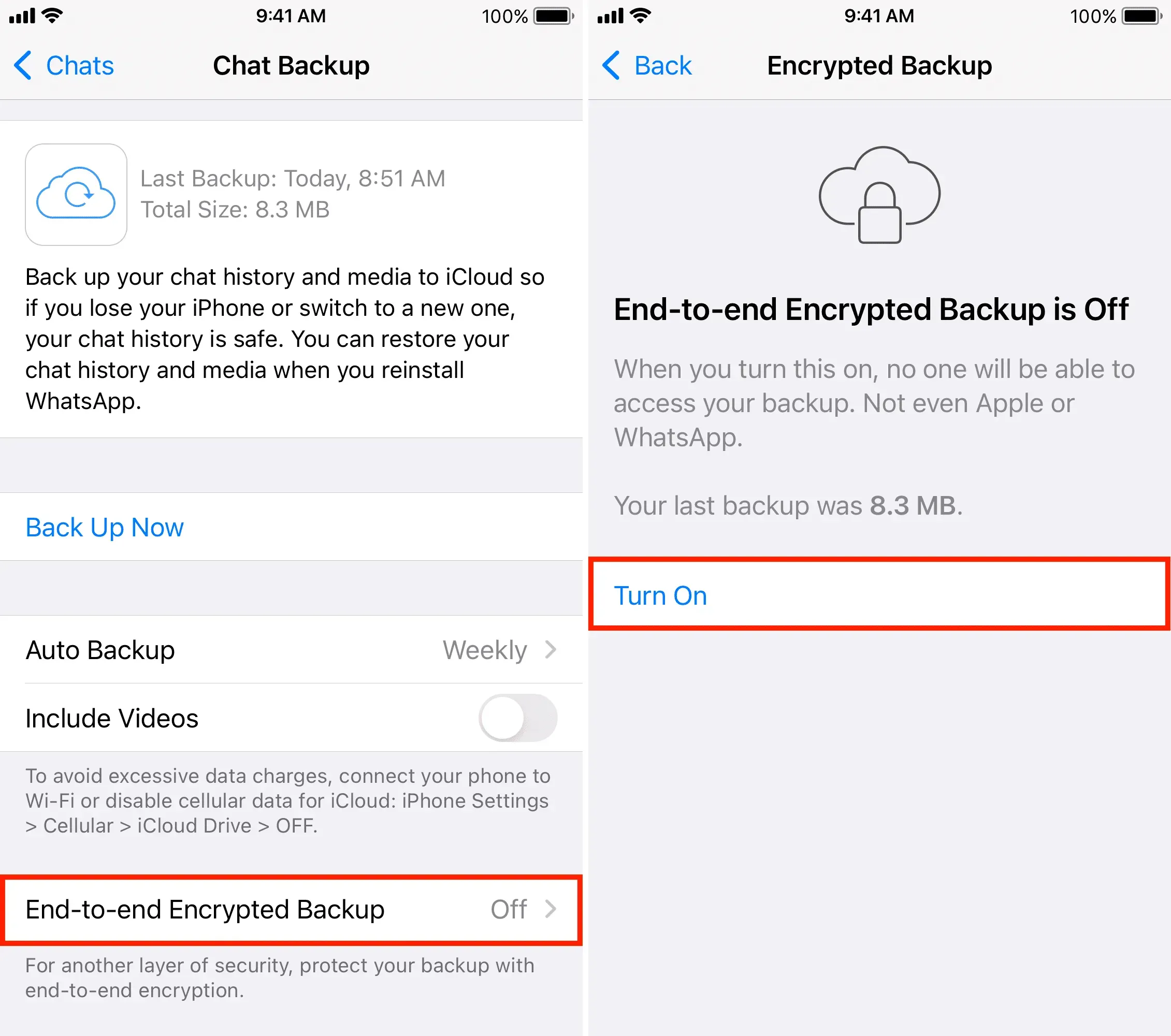
Backup Now: Tap this and it will instantly start preparing and backing up all your current chats.
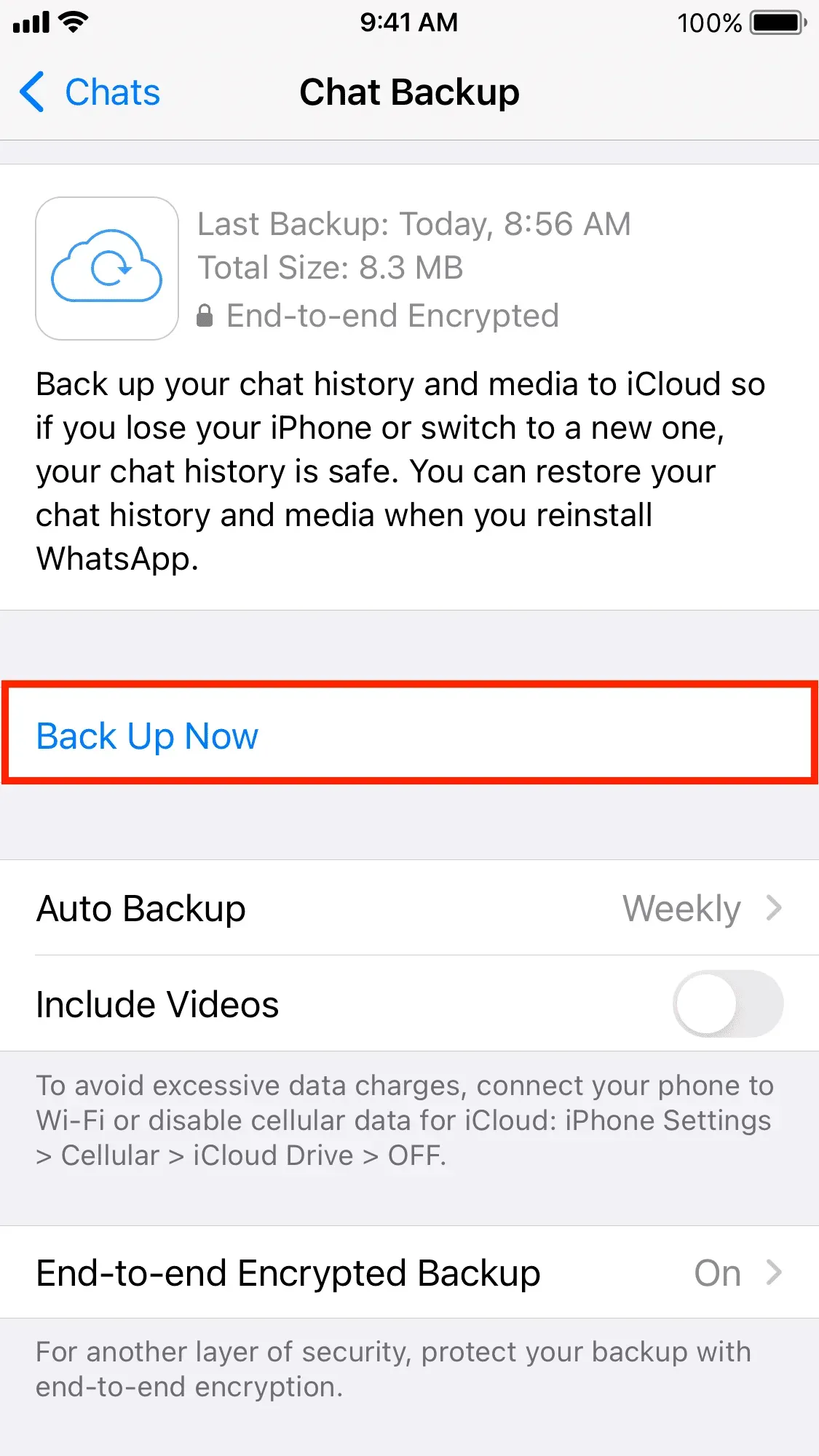
This is how you can backup your WhatsApp chat history and media safely and easily. When the time comes, restoring this to another iPhone will be easy as you can see from the steps below.
How to recover WhatsApp chats and data on iPhone
1) Download WhatsApp on your new or newly set up iPhone and open it.
2) Go through its basic setup. After entering the phone number and confirming it, you will see the “Recover from iCloud”screen.
Note. If you don’t see it, it means you haven’t backed up your WhatsApp before, or initiated a backup but it can’t be completed. Now there is nothing you can do to get your previous WhatsApp chats back. However, you can check one thing: make sure you are using the same Apple ID/iCloud ID on this iPhone as you did on the old iPhone that you previously had a WhatsApp backup on.
3) Click “Restore Chat History”.
Important: If you skip now, you won’t be able to recover WhatsApp chat and data later when the app is set up.
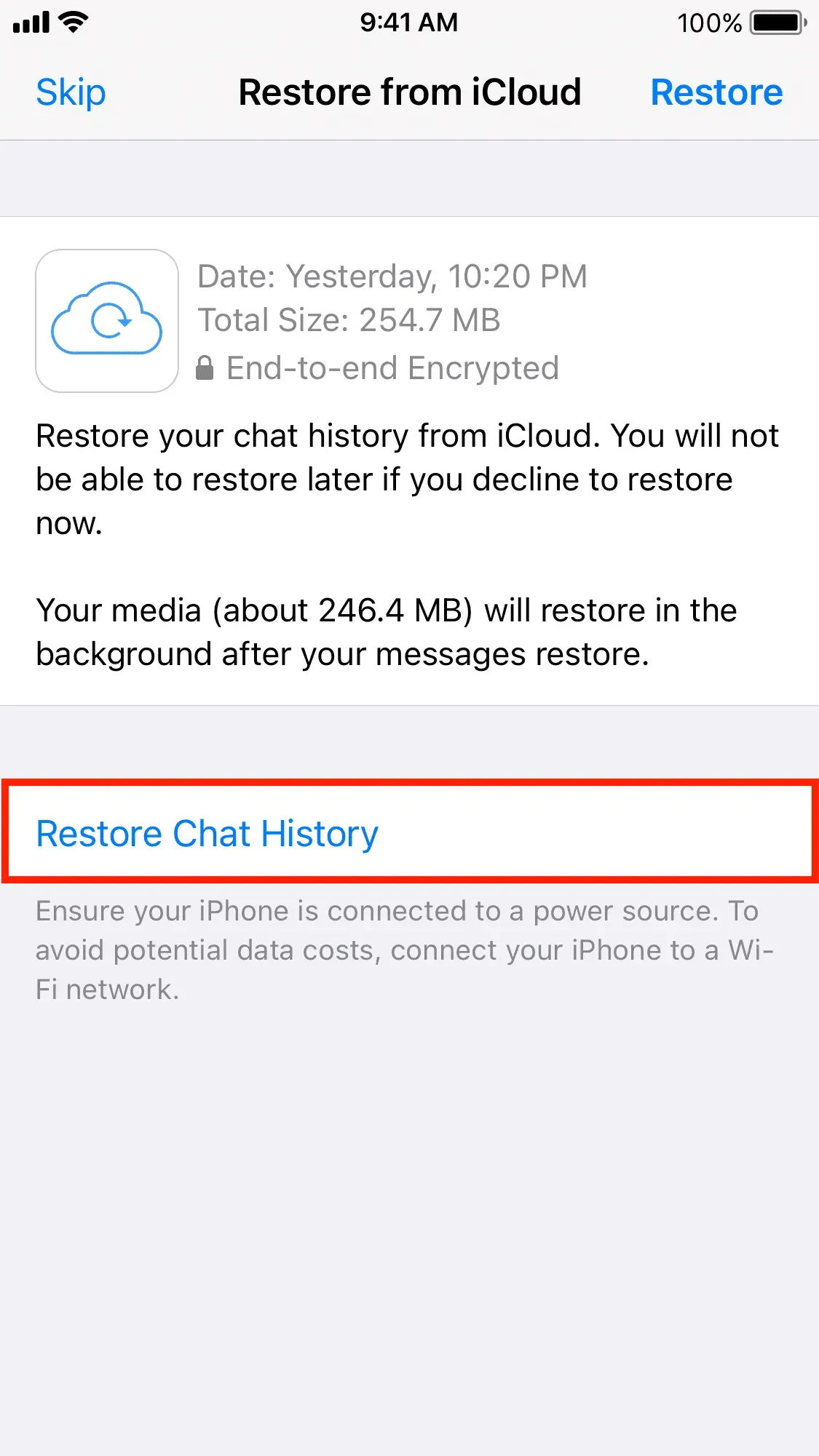
4) If you have enabled encrypted backup, you will be prompted to enter a backup password. Enter this and click next.
5) WhatsApp will immediately start restoring your old messages, including archived conversations and call logs. Once completed, click “Next”.
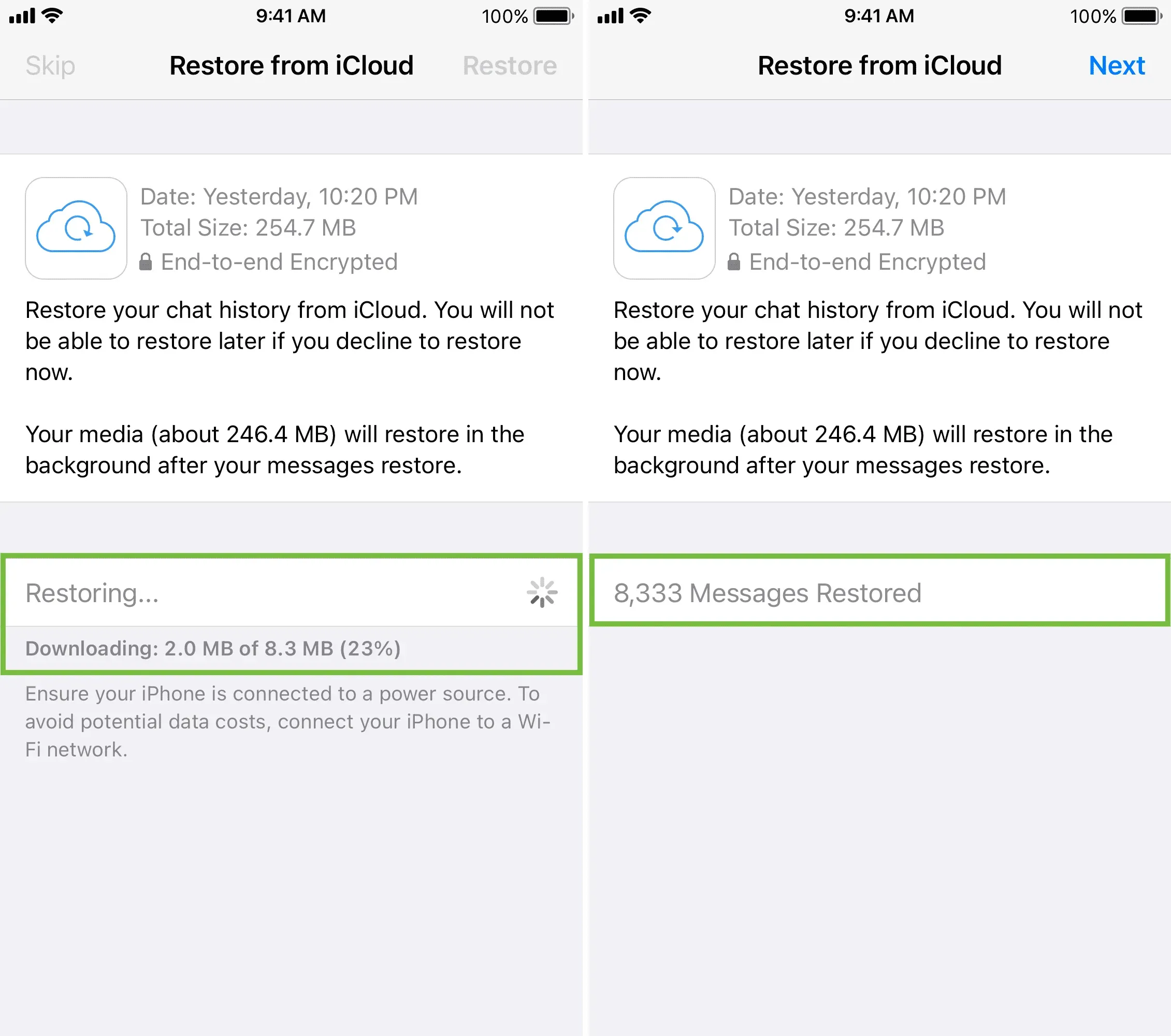
6) Enter your name, edit your profile picture and complete the WhatsApp setup.
7) Done! Now you can use WhatsApp with all your previous chats on this new iPhone. In addition, multimedia files (photos, videos, etc.), which are usually large and take time to download, can be conveniently restored in the background.
Note. WhatsApp Media recovery will be paused if your iPhone is not connected to a Wi-Fi network. To resolve this issue, connect your iPhone to a Wi-Fi network or tap this banner and select “Recover with Cellular Data”.
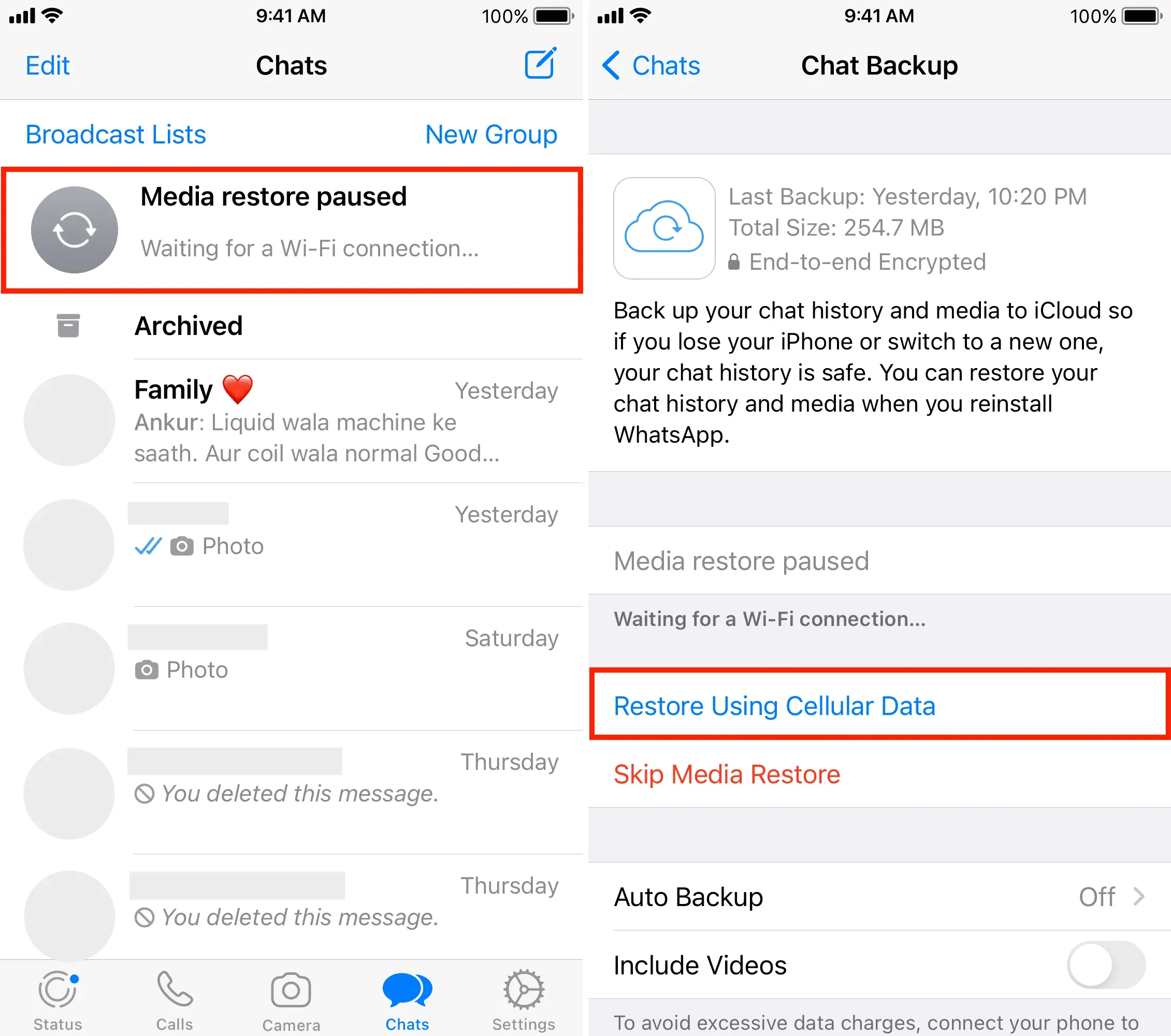
By now, you know how to backup and restore WhatsApp or WA Business chats. I hope this tutorial was helpful.
Leave a Reply