How to take a screenshot on a laptop?
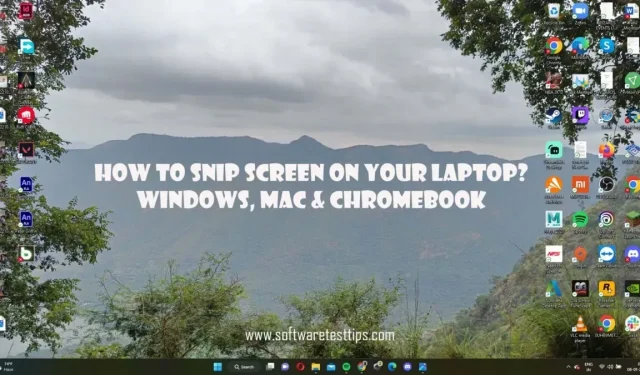
Taking a screenshot is not a difficult process. We are all familiar with at least one way to do this. However, there are several ways to capture your screen for a frame.
We have made this article to show you all the different ways to capture your screens. If you are a Microsoft Windows or Apple iOS user, check out this article for the various ways to take a screenshot on your laptop.
How to take a screenshot on a laptop in Windows?
There are four unique ways to take a screenshot on Windows 10 and 11 computers. The following Windows tools will allow you to take a screenshot of the entire screen or part of it.
- Windows Crop Tool
- Screen printing
- Print screen shortcut (H4)
- Screen copy to clipboard (H4)
- Saving the printed screen (H4)
- Xbox Game Bar
- Application overlays
Windows Crop Tool
Windows has a built-in screen cropping tool. Not only can you take a snapshot of the entire screen, but you can also take a freeform snapshot with the Windows Snip & Sketch tool. This feature is very useful if you are trying to capture a specific part of the screen.
The Snipping tool can take these four different types of screenshots:
- Rectangular
- Free form
- Open window
- fullscreen
These options can be selected in the main window of the Scissors tool.
If you are a Windows 10 or Windows 11 user, you can access this feature.
- Press the Windows + Shift + S keys on your keyboard. This will automatically open the Snip tool covering the entire screen. You will see an overlay at the top of the screen.
- Alternatively, you can find the Snipping tool and click the + New option when the window pops up.
- With the Snipping tool enabled, start by clicking and dragging the cursor to select it. Be very precise, as removing your finger from the button will save it.
- If you want to edit the image, click on the notification bar. This is available in the right corner of the taskbar.
- The most recent notification will be the image you cut out. Click on the notification to open a sketch tool that allows you to edit the image.
In this window you will be able to save or copy this image. Options for minor editing are also available, such as using brushes and markers. If you choose to copy an image to your clipboard, it will be saved to your Pictures folder in File Explorer.
Screen printing
The screen printing method is by far the most popular way to take a screenshot of a Windows computer. While many people know that they can use the PrntScrn button to take a full screenshot, it’s also good to know the small variations of it.
Printscreen for window
If you are trying to take a screenshot of a window up to its borders, press Alt + PrtScn. You will need to embed the screenshot on a medium that supports media files inserted on it. Copy-paste does not work with File Explorer.
Copy screen to clipboard
- Make sure you are on the page or window you want to take an image of.
- Press the Print Screen key on your keyboard. It is usually located in the upper right side of the keyboard panel. This action automatically copies the screenshot to the clipboard.
- Now open the media where you can save your screenshots. It can be a text or graphics editor such as Microsoft Word, Google Docs, or even MS Paint.
Note. If you want to see the image on the clipboard, you can press the Windows key + V.
Saving a printed screen
Taking a screenshot and saving it is very easy. You just need to press the Windows and Prt Scn keys at the same time. The screenshot will be indicated by a sudden drop in screen brightness.
When you are done, you will be able to find the screenshot in this directory −
C:\Users\(UserName)\OneDrive\Pictures
Note. If this setting is enabled, screenshots will also be backed up to the OneDrive cloud.
Xbox Game Bar
The Xbox Game Bar is primarily used for game control and visual optimization. Users can get this free overlay user interface with the installation and activation of the Windows operating system (OS). Not only will you be able to take screenshots, but you can also record gameplay on Windows 10 and Windows 11.
- Launch the Windows Settings app using the Windows key and the I button.
- Go to your game settings and look for the Xbox game bar option.
- Turn this switch on to open the overlay.
- Press the Windows + G keys to launch the Game Bar overlay.
- When it appears, click the “Capture”button in the “Capture”section.
- Now click on the camera icon to take a screenshot.
Images are saved in this directory −
C:\Users\(UserName)\Videos\Captures
Application overlays
There are several third-party apps for taking screenshots and screen recording. These tools can be downloaded from the Internet. However, if you have a laptop with a dedicated NVIDIA graphics card, you’re in luck. The NVIDIA GeForce Experience overlay allows you to take screenshots at the same resolution and quality.
NVIDIA GPU users, follow these steps:
- First, download the GeForce Experience app.
- Right-click on the desktop and select NVIDIA Control Panel.
- On the Manage 3D Settings tab, click the Program Options tab.
- Expand the “Choose a program to configure”option and find the application you want to take a screenshot for.
- Once selected, use the dropdown menu to change your preferred GPU. It should be set to “High Performance NVIDIA Processor”.
- Save these changes and exit the NVIDIA Control Panel window.
- Open the application window you want to take a screenshot of.
- Press the Alt and F1 keys to take a screenshot.
You will see a small pop-up window indicating that a screenshot has been taken on the top right side of the screen. The images you capture with the GeForce Overlay can be accessed in the Videos folder in File Explorer.
Taking screenshots on a MacBook
MacBooks differ from Windows laptops in software and hardware. This also means that the methods for taking screenshots are also different.
There are four different keyboard shortcuts for taking different screenshots.
Shortcuts for taking screenshots on a MacBook
Cmd + Shift + 3
This shortcut is the easiest command to take screenshots. Pressing this button combination at the same time will take a screenshot of the entire screen.
Cmd + Shift + 4
Pressing Command, Shift, and 4 keys at the same time will allow a Mac user to take a free-form screenshot. When these buttons are pressed together, you will notice that your cursor turns into a crosshair. The user just needs to select an area to capture the selected part.
It doesn’t end here; There are other options that the user can use in particular.
Space bar
When you press the spacebar once, the hXzV6XBMJ8Vair cross becomes a tiny camera icon. When this camera moves over an open window, it can be used to capture the window only. This action is indicated by a small white border around the window.
Press and hold the spacebar
Holding the spacebar will lock the rectangular crop region in place. However, you will be able to select the part of the screen that you want to take a screenshot of. This can come in handy when you’re trying to avoid tiny bits of pixels.
When the user holds down the Shift key, the selected area remains unchanged after you select it with the crosshair cursor. You can simply move the mouse up or down to reposition the selection area. To adjust the right side of the selected area, you can press the Shift button once.
Cmd + Shift + 5
The Cmd + Shift + 5 shortcut is the macOS equivalent of the Windows Snipping tool. You will not only get the option to take a screenshot, but also record the screen. When it comes to screenshots, there are three options:
- Fullscreen screenshot
- Selected window
- Custom selection area on screen
You can configure settings such as the image storage directory and set a time delay. This overlay can be moved around the screen, unlike the Snipping toolbar.
Cmd + Shift + 6 (Macbook Pro models only)
For MacBook Touch Bar users, you can also take a screenshot. Pressing Cmd + Shift + 6 on your keyboard will capture it. You will receive a long, thin screenshot of the touchpad saved to your device.
Users can find other third-party screenshot tools to take screenshots of their screens. If you have additional questions, you can contact Microsoft Windows or macOS support for more information.
Leave a Reply