How to take a screenshot on Samsung Galaxy S22 Ultra/S22 Plus

The Samsung S22 Ultra or S22 Plus is the new flagship launched by Samsung as part of the recently launched S22 series. The Samsung S22 Ultra is the successor to the Samsung S21 Ultra released last year. Taking a screenshot on the Samsung Galaxy S22 Ultra is quite easy and there are different ways to do it.
Take a Screenshot on Samsung S22 Ultra
In this article, we will discuss all the possible ways to take a screenshot on the Samsung Galaxy S22 Ultra.
Using the key combination “Volume Down”+ “Power Button”
The first way to take a screenshot on the Galaxy S22 Ultra is to use the Volume Down + Power button. To take a screenshot, press and hold the Volume Down + Power button on your phone while on the corresponding screen. The screenshot you take will be saved in the gallery in the screenshot album.
Take a screenshot with Google Assistant
You can also use Google Assistant to take a screenshot on the Samsung Galaxy S22 Ultra. To take a screenshot on your device with Google Assistant, say” OK Google”to enable Google Assistant. Then ask Google Assistant to take a screenshot. This will take a screenshot which will be saved in the Gallery app.
Taking a screenshot with a swipe gesture
Another way to take a screenshot on the Samsung Galaxy S22 Ultra is to use the palm swipe gesture. Follow the instructions below to take a screenshot with a swipe gesture on the Samsung Galaxy S22 Ultra.
- Open the Settings app on S22 Ultra.
- In the Settings application, go to the Additional Features section.
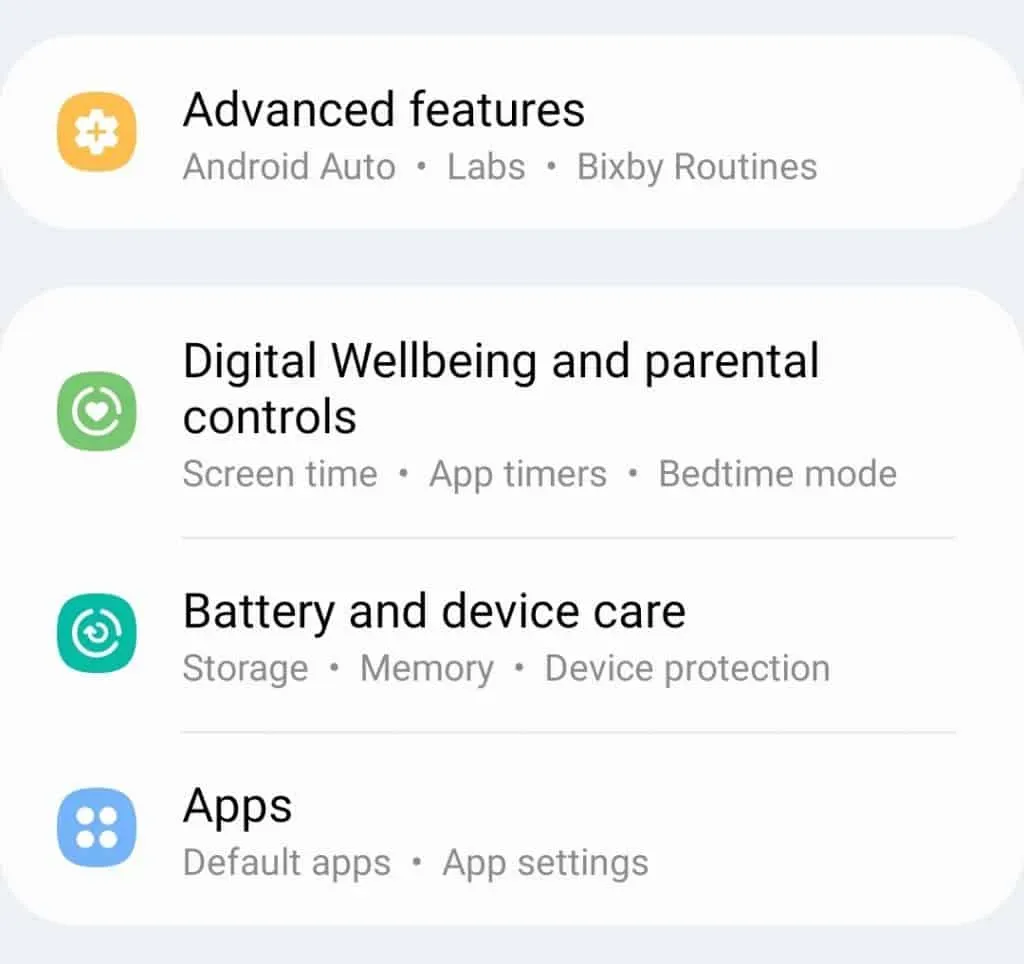
- Here find and tap the Motion and gesture control option.
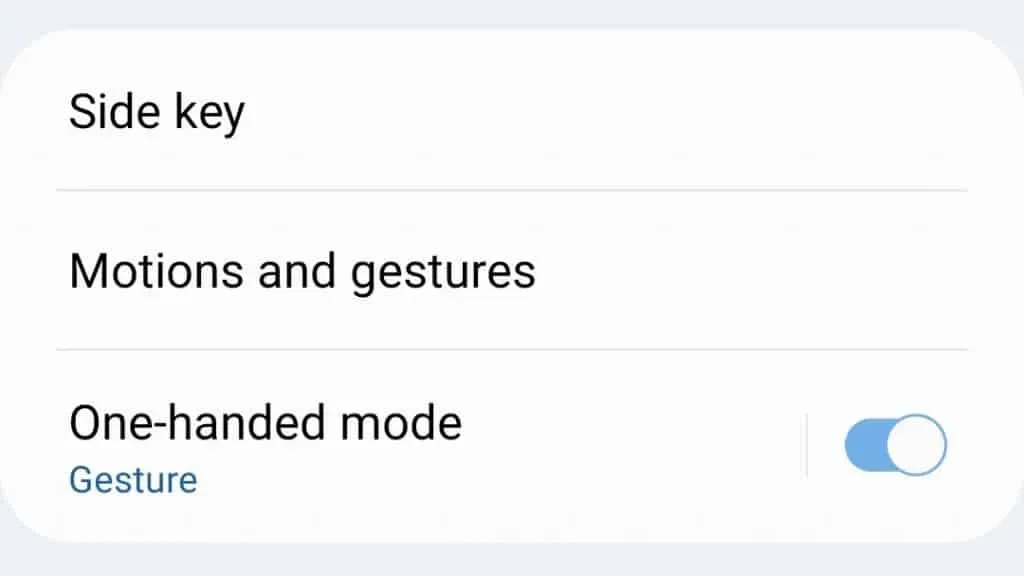
- Next, you will find the palm grip option. Turn on the toggle for this option.
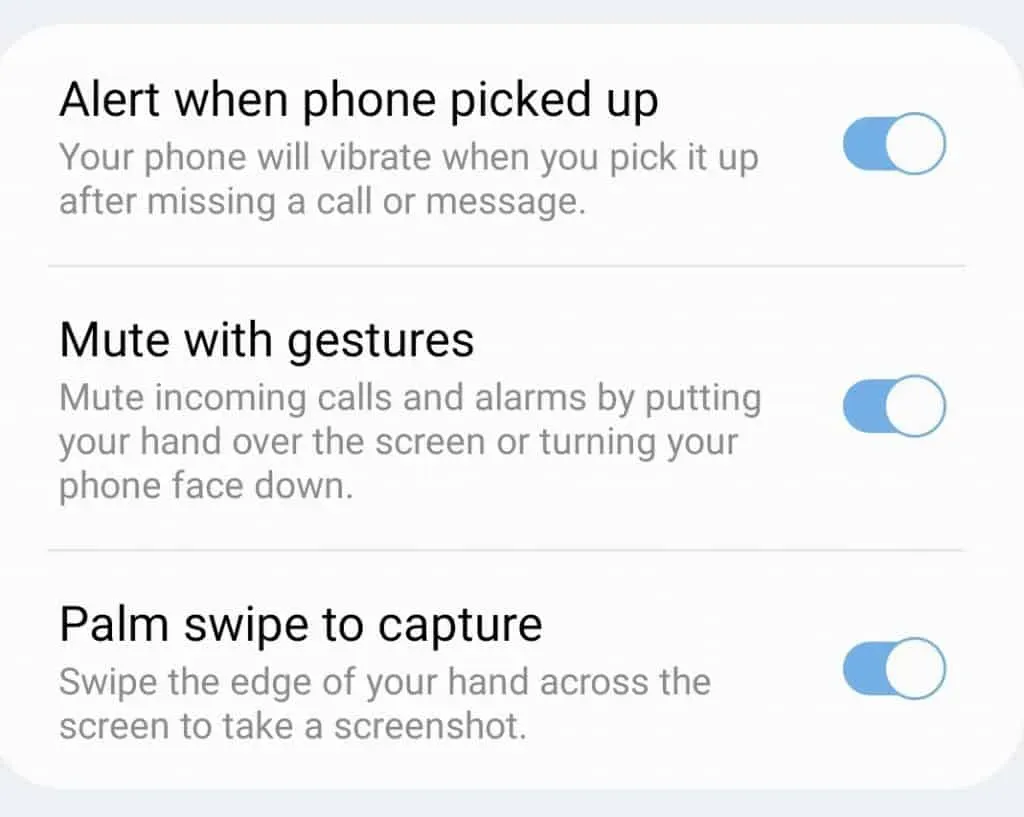
By enabling this feature, you will take a screenshot by swiping the edge of your hand across the screen.
Screenshot on S22 Ultra using Edge panel
You can also use the Edge panel on your Samsung Galaxy S22 Ultra to take screenshots. Before you can take a screenshot with Edge Panel, you first need to activate it. To activate the Edge panel, follow these steps:
- First, open the Settings app on your Samsung Galaxy S22 Ultra.
- Here, go to the Display section and click on it.
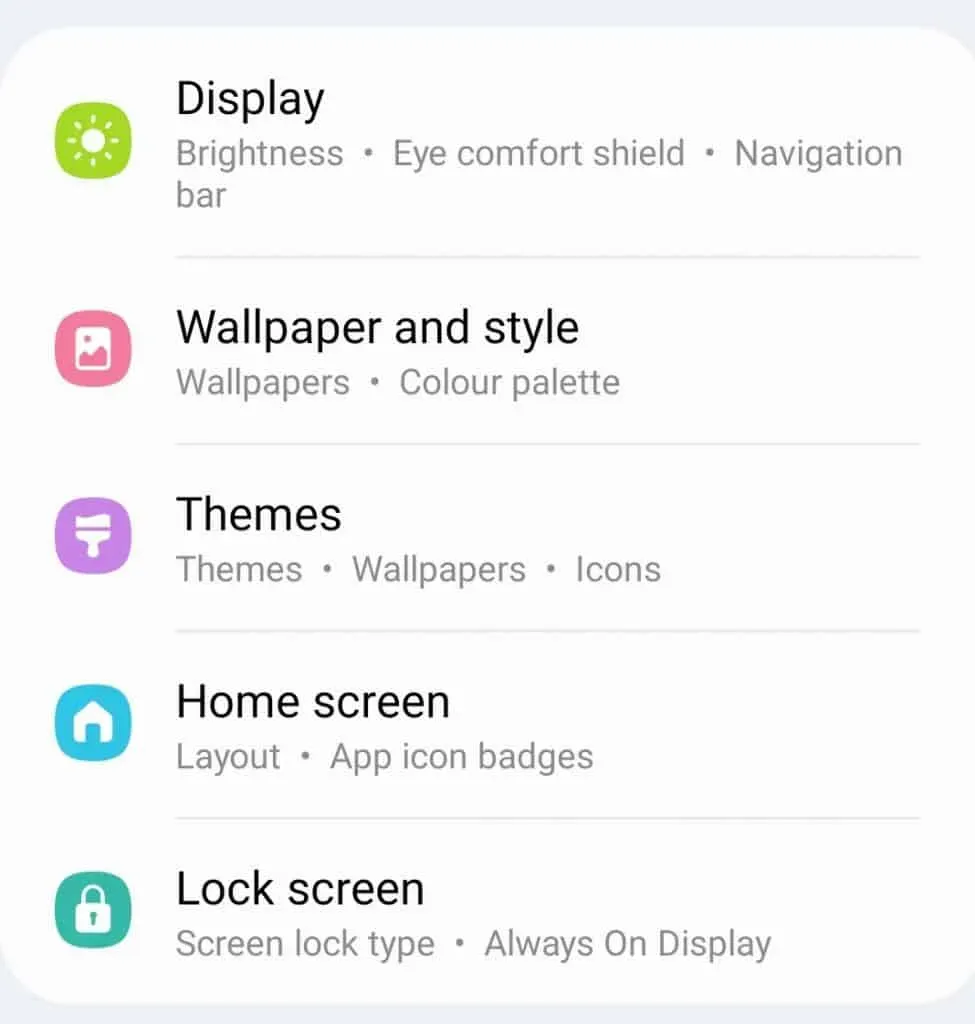
- After that, click on Edge Panels and turn on the switch for it.
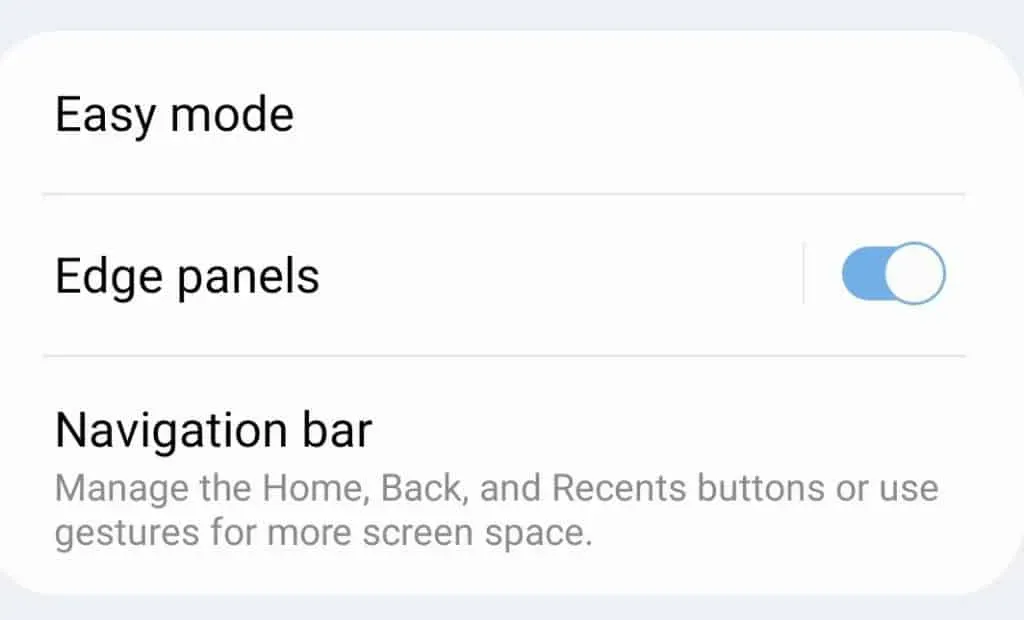
- Then click on the Panel and select Smart Choice and Tasks.
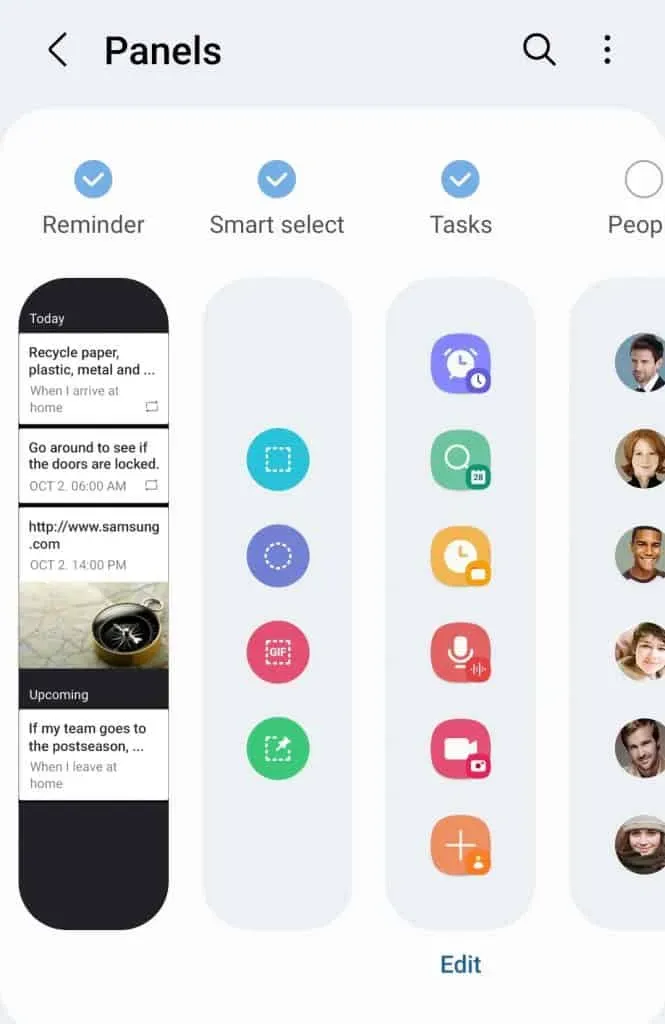
- Now, to take a screenshot from the Edge bar, swipe the Edge bar from the right side of the screen.
- Then click on the Screenshot option in the Tasks panel to take a screenshot. If you want to take a screenshot of an oval or rectangular shape, go to the Smart Select panel and select the Rectangle or Oval option .
So you can take a screenshot on Samsung Galaxy S22 Ultra.
Screenshot on S22 using assistant menu
The assistant menu on the Samsung Galaxy S22 Ultra is another way to take screenshots on your phone. To take a screenshot of the assistant menu, follow these steps:
- Open the apps menu on Samsung Galaxy S22 Ultra, tap” Settings”in the app.
- In the Settings app , go to the Accessibility section .
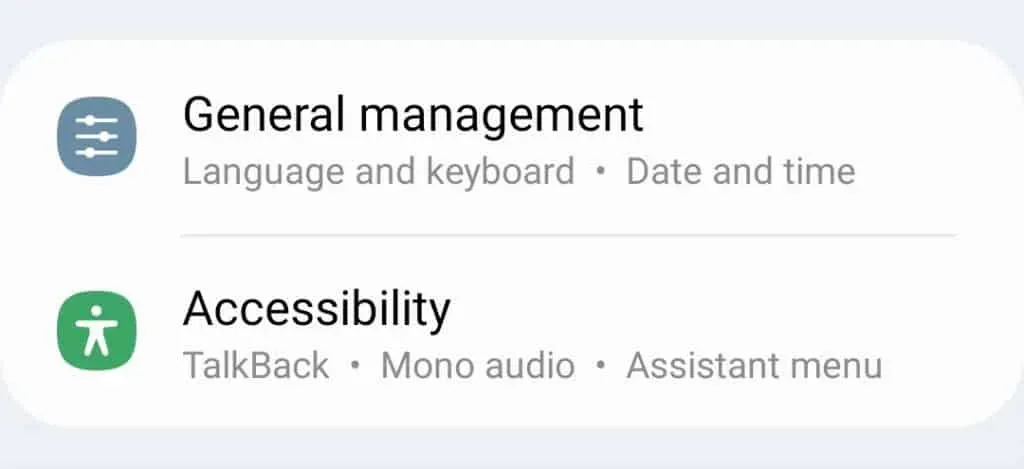
- Then click Interaction and Agility.
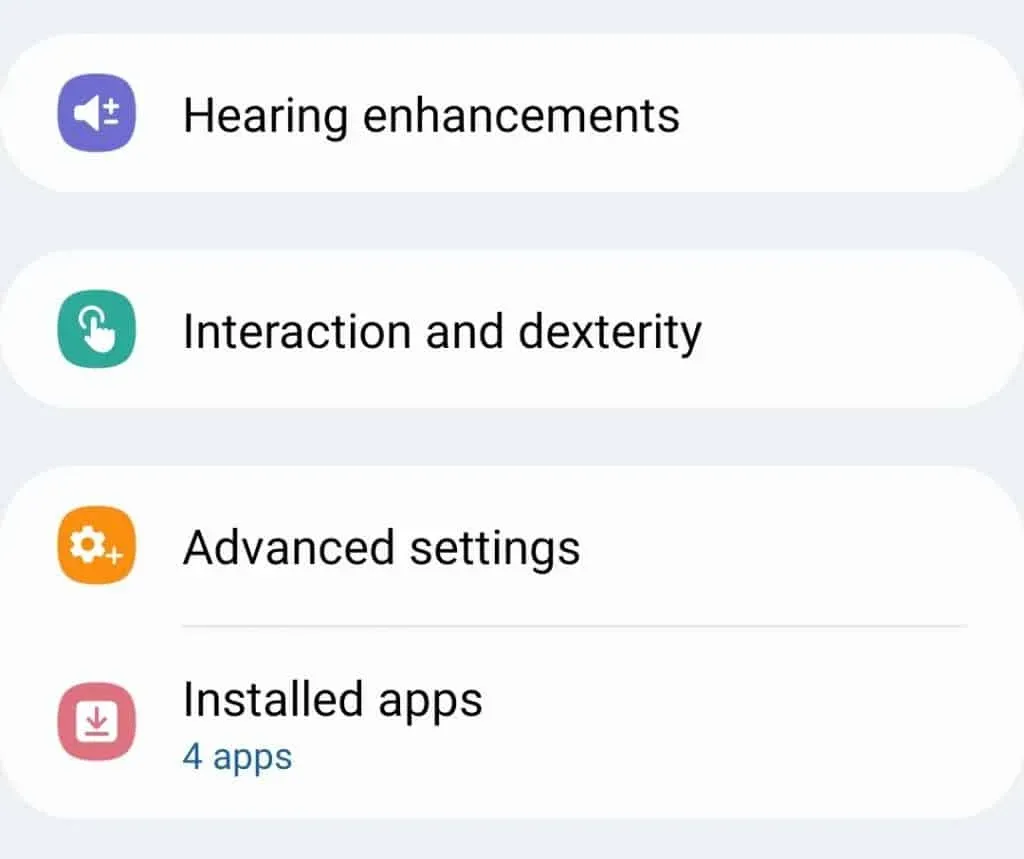
- Then turn on the toggle for the assistant menu .

- Now you will see the assistant menu on the screen. Click on it and then click on Screenshot to take a screenshot on your device.
This is how you can take screenshots on Samsung Galaxy S22/S22 Ultra/S22 Plus. We have discussed all possible ways to take a screenshot on S22 Ultra.
Leave a Reply