How to make notifications on your iPhone appear exactly when you want them
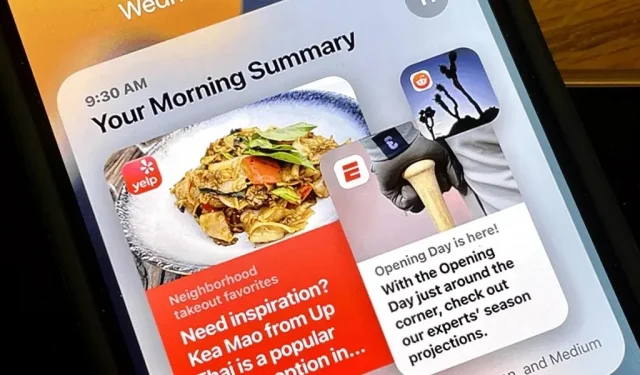
Apple has rolled out a lot of great iPhone features in iOS 15. One of the most valuable updates allows you to group all untimely notifications and see them throughout the day only at the time you choose.
In short, Scheduled Summary helps you summarize and organize app notifications the way you want, allowing you to bundle non-urgent notifications to view at specific times when you’re not busy. This way you won’t get untimely alerts all day long by highlighting the most important notifications.
If you exclude apps from a scheduled summary, their notifications will appear on the lock screen and in the Action Center in real time. Then all alerts from the merged apps will be displayed in groups at the scheduled time. In another scenario, you could instead add only important apps to your scheduled summary so you’re more likely to see their alerts and don’t miss anything that might be useful to review when you wake up.
All in all, the scheduled summary is a handy little feature that helps you focus on the task at hand and prioritize alerts based on your daily schedule. However, remember that this is not Do Not Disturb mode, so you will receive calls, messages, and other urgent notifications. However, you have the choice of whether you want direct messages delivered to you immediately or aggregated into a summary (you can’t do this with calls and FaceTime).
To set up a schedule summary:
Enable scheduled summary
Go to “Settings”-> “Notifications”. At the top, tap the Schedule Summary option, which is off by default. Alternatively, you can access the menu by selecting “Schedule Summary”from the search in “Settings”or “Spotlight”. Once there, toggle its switch to turn on the scheduled summary.
Choose apps to sum up
You’ll be prompted to select the apps whose notifications you’d like to summarize. In my example, I chose WhatsApp and Messages, but you can choose as many as you like. It can be all apps minus only important ones, apps from a certain category (such as news), or any other apps that suit you best.
The apps with the most daily notifications on average will show up right away, but you can click “Show More”to see the rest. If you don’t see the app you want to turn on, you probably have notifications turned off for it, so you’ll have to turn them back on before you can add them to your summary.
Once you have selected all, click “Add 1 App”or “Add [#] Apps”.
Set up a master schedule
You will then see a page where you can set a schedule for receiving notifications from the apps you selected in step 2. By default, two summaries are scheduled; touch their time to set them. For example, in the screenshots below, I scheduled the first debrief at noon and the second at 5:00 pm.
If you only want one summary, click the minus button next to “2nd summary”to remove it. If you need more than two, click the “+ Add Summary”button, but be aware that Apple limits you to 12 total summaries.
When you’re done, click “Turn on notification summary”and you’re done.
Customize Your Scheduled Resume
After you set up a summary schedule, it will redirect you to the main page of the scheduled summary. Here you can add or remove apps by toggling the switch next to each one. In my case, I added the Gmail app. If you can’t find the apps you’re looking for, you can sort them A to Z instead of average notifications per day.
Review your resumes ahead of time (optional)
You’ll also see the “Show next summary”option, which is disabled by default. When enabled, the next summary appears in your Notification Center before the scheduled time. Your iPhone will keep refilling it until it reaches the scheduled time, but you can expand it from your notifications to see everything that’s already there in case you don’t want to wait.
My second resume is due at 5:00 pm, but I won’t be able to view it if the “Show next resume”option is disabled. However, when it is enabled, this summary will be available for preview, and I can interact with it just like normal notifications. Anything you read or reject will not reappear at the scheduled time.
Set up important notifications (optional)
In each app’s notification settings, you’ll see two options under Always deliver immediately: Time-based notifications and Direct messages. To get there, you can:
- Go to Settings -> [App] -> Notifications.
- Go to “Settings”-> “Notifications”-> [App].
- Tap the ellipsis (•••) next to an app in the Action Center, then select View Settings.
Both options should be enabled by default, but you can disable them if you don’t want DMs or emergency alerts to bypass the summary.
Sometimes the Notification Center will ask you if you want to receive direct messages right away or send them all in a scheduled summary. You may also get a similar question for some apps about time-sensitive alerts.
Add additional attachments to the summary (optional)
You can add and remove apps from the scheduled summary page, as shown in step 4, but that’s not the only way to do it.
If Scheduled Summary is enabled, whenever an app asks for permission to send you notifications, there will be an option to “Allow Scheduled Summary”. Clicking on it will add the application to the summary.
You can also open the app from Settings and tap on Notifications, then select Scheduled Bullets to add it. Or you can do it in the app settings under Settings -> Notifications.
Other things you should know
- You can only have one scheduled resume. Maybe one day Apple will give us the ability to select different groups of apps for different schedules so that like-minded apps can be combined into their own summaries, but that may not be the case.
- Enabling scheduled summary will not affect notifications that are already in your Notification Center, so recent notifications will not be moved to it. Only future alerts will be enabled.
- You can ask Siri to show the Notification Summary and it will tell you which apps are in the summary and then start speaking the first notification. After the first notification is sent to you, it will move to the others. When a new app appears, it will ask you if you want to hear its alerts, so say “no”or “yes”to skip or listen to them respectively.
- If you turn off the scheduled bulletin, all bulletins in your Notification Center will disappear, and the alerts they contain may not be propagated to where they are normally sent.
- You can tap the ellipsis (•••) next to the apps in the summary and select “Immediate Delivery”to completely remove the app from the summary.













Leave a Reply