How to make your web browser as secure as possible
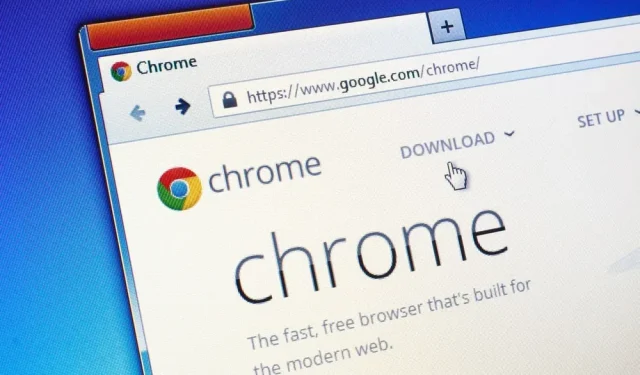
The web browser is an essential daily software. It is also the input and output range between your machine and the outside environment. It should be properly protected.
Your web browser is your window to the outside world. And this openness goes both ways. In fact, you can also recover the worst of the Internet – viruses, malware and more. Therefore, it is extremely important to secure your browser as much as possible. The good news is that the operation is relatively easy in a modern browser, as long as it stays up to date…
To verify that this is the case, in Chrome, click on the three small dots (in the upper right corner), then on “Help”and “About Google Chrome”. In Edge, click on the three little dots (in the top right corner), then Help & Feedback, then About Microsoft Edge. In Firefox, click on the three little lines (in the top right corner), then “Help”and “About Firefox”on Windows, or open the Firefox menu and select “About Firefox”on Mac. As for Safari, the browser is kept up to date with macOS. From the Apple menu, choose About This Mac, then Software Update.
Security in Google Chrome
Chrome has a number of features for checking your privacy and security settings. It’s accessible through three little dots (top right corner), then Settings and Privacy & Security. The first is the “Privacy Guide”which can be launched by clicking “First Step”. There is also a Security Check.
Both force you to check Chrome’s most important security settings, but you can access them separately. On the “Privacy & Security”page in Settings, select “Security”and “Advanced Protection”for proactive security. This is the best protection option, but it comes at the expense of giving Google more data (including URLs and page snippets).
On the “Security”screen, make sure “Always use a secure connection”and “Use secure DNS”are enabled. If you are at risk, you can even activate the “Google Advanced Protection Program”.
There are other options to check. Still in “Privacy and security”, then in “Cookies and other site data”you can check the box “Block third-party cookies”. Finally, under “Privacy and Security”, then “Site Settings”you will see all sites that have specific permissions for both data and machine components.
Security in Microsoft Edge
The security settings of Microsoft Edge can be accessed via the three small dots (in the top right corner) and then under Settings, Privacy, Search, and Services. At the top of this screen, select the aggressiveness of the protection: Basic, Normal use, or Strict. The differences are explained below.
In the Clear Browsing Data section, you will be able to clear the data that Edge has about you, and also make sure that it is cleared every time you close the browser. Next, enable “Microsoft Defender SmartScreen”and “Block Potentially Unwanted Applications”.
Also activate the “Enhance your online security”button and Edge will do its best to protect you. Again, three levels: Basic, Regular, and Strict. If you notice problems with a particular site, feel free to place the specified site as an exception in a special section.
There are other interesting options as well. Under “Cookies and site permissions”and then under “Manage and delete cookies and site data”you can activate “Block third-party cookies”. At the bottom of the Cookies and Site Permissions page is also a list of all individual site permissions. Check carefully.
Security in Mozilla Firefox
The main Firefox settings screen can be accessed via three small lines (top right corner) and then “Settings”. Particularly interesting on this page is the “Privacy and Security”section. You will find many options to protect yourself. The Strict level is the safest, but some sites may not work.
Below on this page is a list of site permissions. Click “Settings”next to any resolution to see which sites have it. Also enable the “Block pop-ups”and “Warn me when sites try to install add-ons”options.
Scroll down to “Security”, enable everything for the most proactive security possible. Select Block dangerous or misleading content, Block dangerous downloads, and Report unwanted or unusual software.
For even more protection, check the “Enable HTTPS mode in all windows only”box. Also check “Delete cookies and site data when Firefox closes”above.
Security in Apple Safari
Apple boasts great security, and you’ll find plenty of special features in Safari. To see all your settings, go to the Safari menu and “Privacy Report”to see the details of everything Safari has blocked for you.
Open the Safari menu and select Preferences. In security, there are only two options. “Warn when accessing a fraudulent website”and “Enable JavaScript”.
Under “Privacy”you can activate “Prevent cross-domain tracking”and by clicking “Manage website data”you can control which cookies are stored per site.
Open the Websites tab and you can easily see which websites have access to your machine’s components and data. Remove what seems strange to you. You can also set the default behavior for when sites request these permissions, but you should never grant permissions automatically.
Leave a Reply