How to Record Screen on Galaxy Z Fold 4
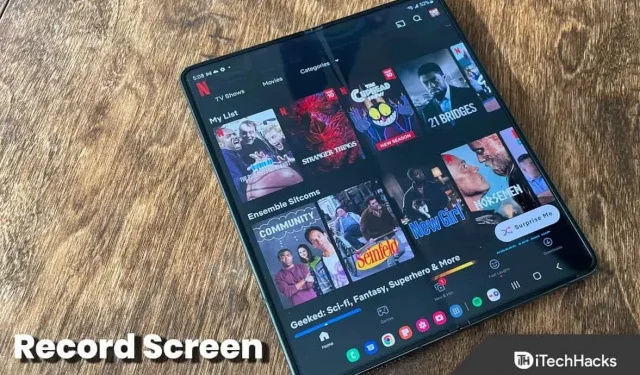
You can enable screen recording on your device if you want to take a screenshot in video format. Screen recording can show how a specific task is performed, record clips and status, and for various other purposes.
You can easily record screen on Samsung Galaxy Z Fold 4 with a few simple steps. You don’t need to install a third-party screen recorder on your Samsung phone because it’s already built-in. In this article, we will discuss how you can record screen on Galaxy Z Fold 4.
Content:
- 1 How to record screen on Galaxy Z Fold 4
- 2 What should I do if the screen recording function is not available on the Quick Access Toolbar?
- 3 Screen recording settings
How to Record Screen on Galaxy Z Fold 4
To view recording on Galaxy Z Fold 4, follow these steps:
- Open the Quick Access Toolbar by swiping down from the top of the screen.
- Here, tap on the screen recording option .
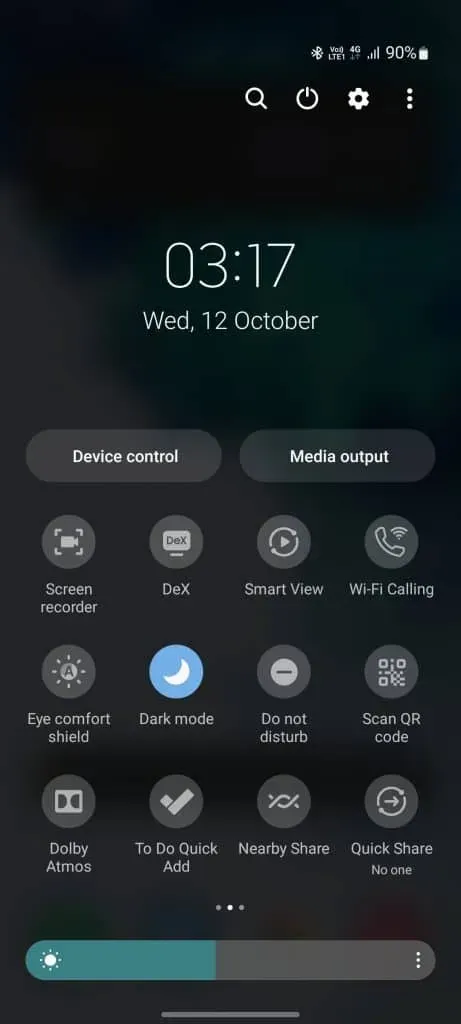
- You will need to give certain permissions if you are using Screen Recorder for the first time.
- You will now be given three sound settings options: “None “, “Media”, and “Media and Microphone”.
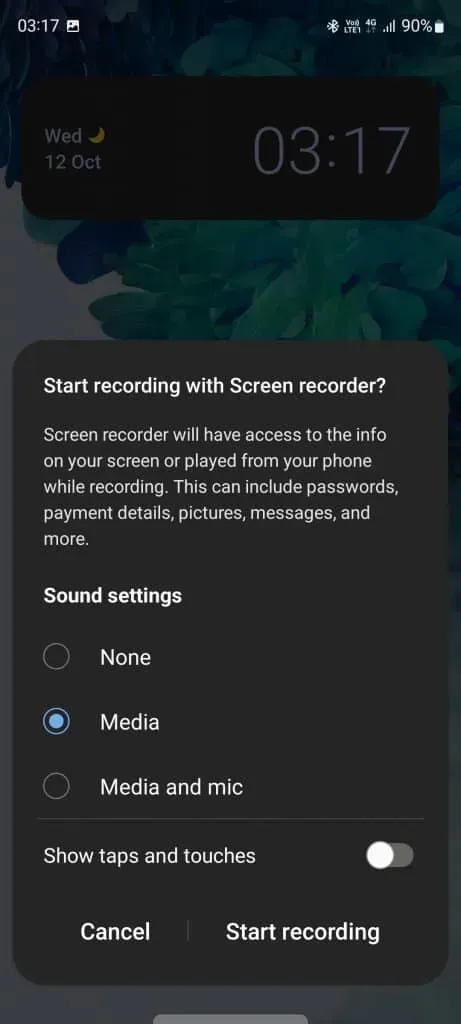
- No – Selecting this option will not record audio.
- Media Audio from your phone will only be recorded.
- Media and microphone. The sound from your phone and microphone will also be recorded.
What should I do if the screen recording option is not available on the Quick Access Toolbar?
If the screen recording option is not available in the Quick Access Toolbar, it may be because the shortcut has not been added to the Quick Access Toolbar. You will need to manually add the screen recording option for screen recording on Galaxy Z Fold 4. To do this, follow these steps:
- Swipe down from the top of the screen to open the Quick Access Toolbar. Swipe down again for full access to it.
- Now click on the three dots you see in the top right corner. From the menu that opens, tap the Change Buttons option .

- Drag the screen recorder from the Available Buttons section to the bottom.
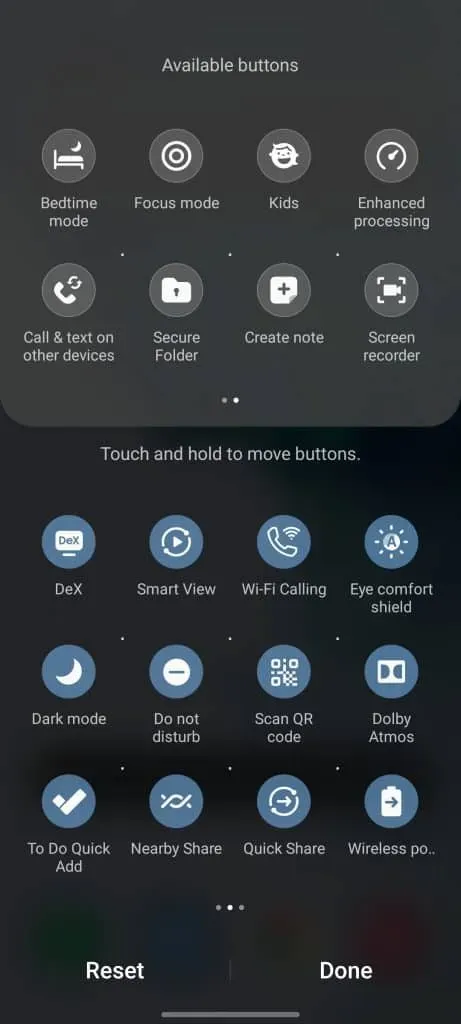
- That’s all; The screen recorder icon will be added to the Quick Access Toolbar.
Screen recording settings
You can change the screen recording resolution as well as the selfie video size. To do this, follow the steps given below:
- Swipe down on the Quick Access Toolbar .
- Here, press and hold the Screen Recording option to open its settings.
- Click Video Quality to change the resolution of the recorded video. You can choose between different video qualities.
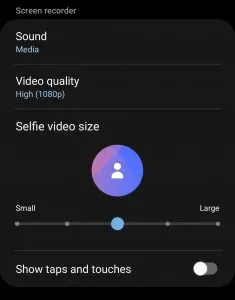
- Drag the slider under Selfie Video Size to change the selfie video size. Dragging to the right will increase the size, while dragging to the left will decrease the size.
Conclusion
This article explains how you can record screen on Galaxy Z Fold 4 with the built-in screen recorder. If you want to use the built-in screen recorder on your Samsung device to record your screen, you can follow the steps given above.
FAQ
Does Samsung have a screen recording option?
Yes, Samsung devices have a built-in screen recording feature that allows you to record screens.
How do I record my screen on my Samsung Z Fold?
Open the Quick Access Panel on your phone and tap the Screen Recording option to record screen on Galaxy Z Fold. We have discussed the steps for the same in the article above. You can follow the above article to record screen on Galaxy Z Fold.
Does Samsung Z Flip have screen recording?
Just like any other Samsung device, the Samsung Z Flip also has a screen recording feature.
Leave a Reply