How to make FaceTime calls more fun
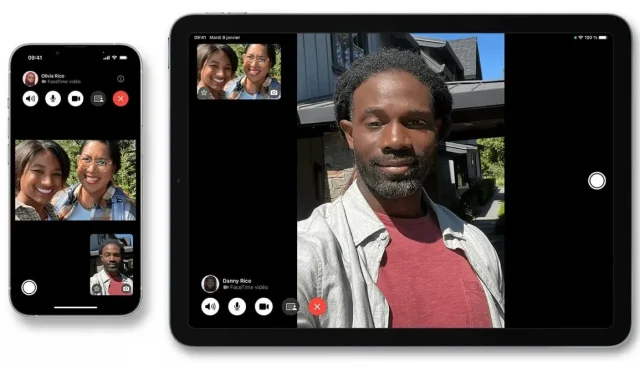
Since iOS 15, FaceTime has become a lot more fun. iOS 16 added some very nice features. Here’s how to make your video calls more fun.
Apple iOS 16 introduced new features to the FaceTime video calling app, such as easier call transfer between iPhone, iPad, and Mac, but one of the funniest features arrived in iOS 15 in 2021: the ability for users to blur backgrounds, add filters, and more.. .
While similar options can be found in other video chat apps like Zoom or Microsoft Teams, they are typically used in professional settings. You’re not going to change your head for a cow’s head when you’re in an important meeting with your manager, but you can when you’re with friends or family.
Here’s how to enable these FaceTime features to make your video calls more fun.
Turn on portrait mode on your FaceTime calls
Portrait mode in FaceTime is similar to blurring the background when calling Zoom. You maintain perfect sharpness, but everything behind you is blurry. Here’s how to activate it.
- Start a FaceTime call.
- Tap the field where the video is displayed. It will expand and center.
- Touch the portrait icon in the top left corner of the screen and portrait mode will be activated. You should immediately see the background blur.
- Touch the space around the video window to minimize the video and join the call.
Follow the same steps to disable portrait mode.
Add filters, texts and more to your FaceTime calls
Besides portrait mode, you can apply other filters and features to your video during FaceTime calls. Here’s how.
- Start a FaceTime call.
- Tap the field where the video is displayed. It will expand and center.
- Touch the star icon at the bottom left of the screen and a new menu will appear at the bottom of the screen.
- In this new menu, you’ll see options for adding Memoji, filters, texts, and more to your FaceTime call. Click on each option to explore them and shape your video the way you want.
- Touch the video area to exit the menu. Your filters and effects will be applied.
To remove filters and effects, follow the first three steps. Clicking on the star icon will disable filters and effects.
Leave a Reply