How to sync Outlook calendar with iPhone
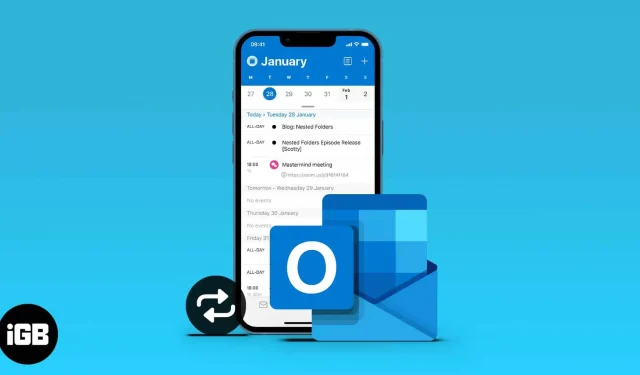
The iPhone calendar is phenomenal, but pairing it with email clients like Outlook makes it even more useful. Once you sync your Outlook calendar with your iPhone, it will automatically add and set up your schedule via email. This essentially boosts your productivity and allows you to better manage your events.
While syncing your Outlook calendar with your iPhone wasn’t an easy task, both firms have made a lot of improvements. You can do this through iPhone settings or iTunes. Keep reading and I’ll show you how to sync your Outlook account with iPhone calendar?
Sync your Outlook calendar with your iPhone from iPhone settings.
If you have a Microsoft account, you can use it to sign in to Outlook during synchronization. Otherwise, you can create an account in the process.
Follow these steps to sync your Outlook calendar with iPhone:
- Open iPhone settings.
- Go to Calendar → Accounts.
- Click Add Account.
- Select Outlook.com from the options.
- Sign in to your Microsoft account or click “Create”to set up a new account.
- Follow the instructions on the screen to complete the sign in.
- Click Yes to allow Outlook to access your iPhone data.
- Make sure you leave all the toggles enabled to allow Outlook to access your iPhone, especially your calendar.
- Click “Save”in the top right corner to sync your Outlook calendar with the Calendar app on iPhone.
How to Sync Outlook Calendar to iPhone via iTunes/Finder
Another great way to sync your Outlook calendar to iPhone is through the iTunes or Finder app on your PC or Mac. Ideally, you don’t need to use this method if you have followed the steps for the first method correctly (using the iPhone settings).
Turn off iCloud for calendars in iPhone settings before proceeding. Do it:
- Open your iPhone settings and tap the Apple ID banner at the top.
- Go to icloud.
- Turn off the switch to the right of Calendars.
To sync Outlook Calendar to your iPhone via iTunes:
- Connect your iPhone to your computer and open the iTunes app on your PC or Mac.
- Click on the phone icon in the top left corner.
- Then go to the information on the left sidebar.
- Check the “Sync calendars”box (make sure Outlook is selected in the box). Advice. You can also set a date in the “Don’t sync events older than”field to prevent iTunes from syncing older schedules.
- Click Apply in the lower right corner. Or click Done. Then Apply to sync.
What happens after Outlook syncs with iPhone calendar?
Once the sync is complete, Outlook can now share calendar data with your iPhone’s built-in calendar. You can always manage the events scheduled in the iPhone calendar in Outlook.
If someone also sets up an appointment for you and sends it via Outlook email, you’ll see that schedule in your iPhone calendars.
FAQ
Any bug from software to network issue can prevent iPhone and Outlook from syncing. However, give Outlook some time to sync with your iPhone calendars if you don’t see any changes yet. If they are still not syncing, you can use this Outlook/iPhone calendar fix article to fix the issue.
There is no built-in way to force Outlook and iPhone calendars to sync. But you can re-sync them if they don’t sync. This includes repeating the steps described for Outlook calendar sync through iPhone settings.
To view your calendar in Outlook, open the Outlook mobile app on your iPhone (install it from the App Store if you haven’t already). Then click “Calendar”in the bottom right corner to open calendars in Outlook.
You can’t go wrong with the intuitive user interface of Microsoft Outlook. It’s still one of the best tools for managing and accessing your schedules. Has your Outlook calendar synced with your iPhone? Let me know in the comments section below.
Leave a Reply