How to Sync Roku Remote Without Pairing Button: 4 Best Ways
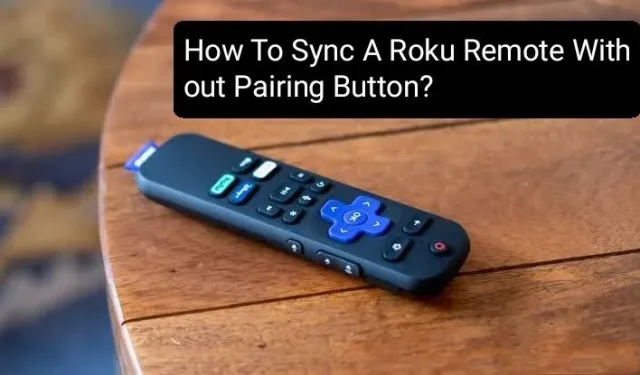
If you have a new Roku device or need to buy (or are considering buying) a replacement remote, it must be paired with your device to work effectively. However, you will find that you cannot connect your Roku remote or it does not work. You might be wondering how to connect your Roku remote without using the pairing button.
Trying to pair devices like Roku and a new wireless connection can be difficult, especially if you’re not familiar with the pairing technique. We go through the steps for each type of controller.
The next post will cover how to sync a Roku remote without a pairing button. We will also discuss how to deal with problems during the procedure. So let’s start without ceremony.
What is the pairing button on Roku?
The pairing feature on Roku controllers allows you to pair your gadget with a remote control. Now you can control it from a distance.
This button is clearly visible on most remote controls. You can also find it under the center console on rare occasions.
If you want to sync your gadgets, press and hold the pairing key until you see the lights at the top of the remote.
Where is the pairing button on the Roku Remote?

Every Roku device comes with two kinds of Roku remotes. This:
- Standard IR Remote
- Advanced Point Anywhere remote control
While the standard IR remote does not have a pairing button, it can be found at the bottom of the remote’s battery compartment.
Note. Depending on the Roku remote model, the button will either be in the center or bottom right.
Is it possible to sync a Roku Remote without a pairing button?
Once you have the correct remote and your Roku device is connected to your Wi-Fi, you can connect your Roku remote to your device instead of using the pairing button. Using the Roku app, you can also use your smartphone to control your Roku device.
There are various ways to sync your Roku controller to your TV if you don’t choose to use a pairing key. If your remote doesn’t even have a pairing key or it doesn’t work, don’t panic.
Read the instructions for pairing a Roku remote without a pairing button.
- The Roku app can link your Roku to your smartphone.
- You can use your phone to view the TV controls.
- Go to “Settings”and click on “Remotes and Devices”to connect a new device.
- It will easily link your Roku remote to your TV.
You can also use the settings option on the TV’s home screen to connect a remote control. From the drop-down menu, select Connect Device. Your device is now paired.
Do all Roku Remotes have a pairing button?
The pairing option is not available on every Roku remote. Roku Advanced Remote and Roku IR Remote are two types of Roku remotes you will find on the market.
Using the upgraded “Point-Anywhere”remote control, you can wirelessly control your Smart Roku device with the upgraded “Point-Anywhere”remote control. To work, it must be tied to a specific device. The pairing button is located in the battery compartment.
You can connect your Roku device without using a pairing key on the remote:
- Check if the pairing key is in another area.
- On your mobile phone, open the Roku Remote app.
- Use a standard IR remote control.
- Buy a new Roku remote control.
Let’s look at these four points in more detail to see what you can do in this scenario.
1. Check if the pairing key is in another area.
The pairing tab on your Roku device is located next to the battery packs on the back. If you have the new Roku remote control method with the pairing button moved to a new location, you should move on to checking it out.
This won’t happen to everyone, but it’s important to double-check because, as I mentioned earlier, there are several options if your remote doesn’t have a pairing button. This is the very first thing you should do to get the most out of your Roku.
2. On your mobile phone, open the Roku Remote app.
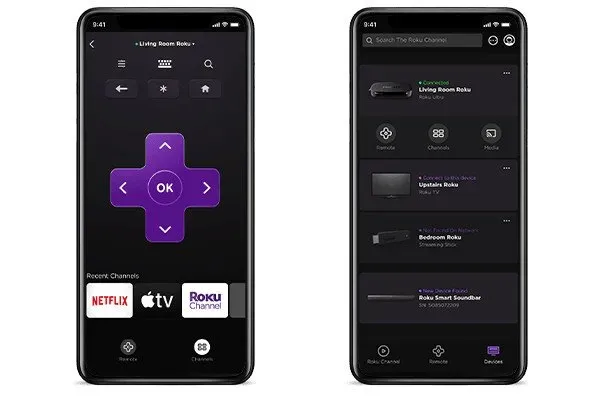
If you can’t use the Roku remote because you don’t have a pairing key, users can control the TV with the Roku Remote app, which works similar to a physical remote.
Don’t panic if you can’t find the pairing button anywhere else on your Roku app. You can use the authorized Roku app to control your Roku from any device. The app is compatible with Android and iOS devices and works great.
Here is what you should do right now:
Step 1. Go to the Apple App Store or Google Play Store and search for “Roku Remote”.
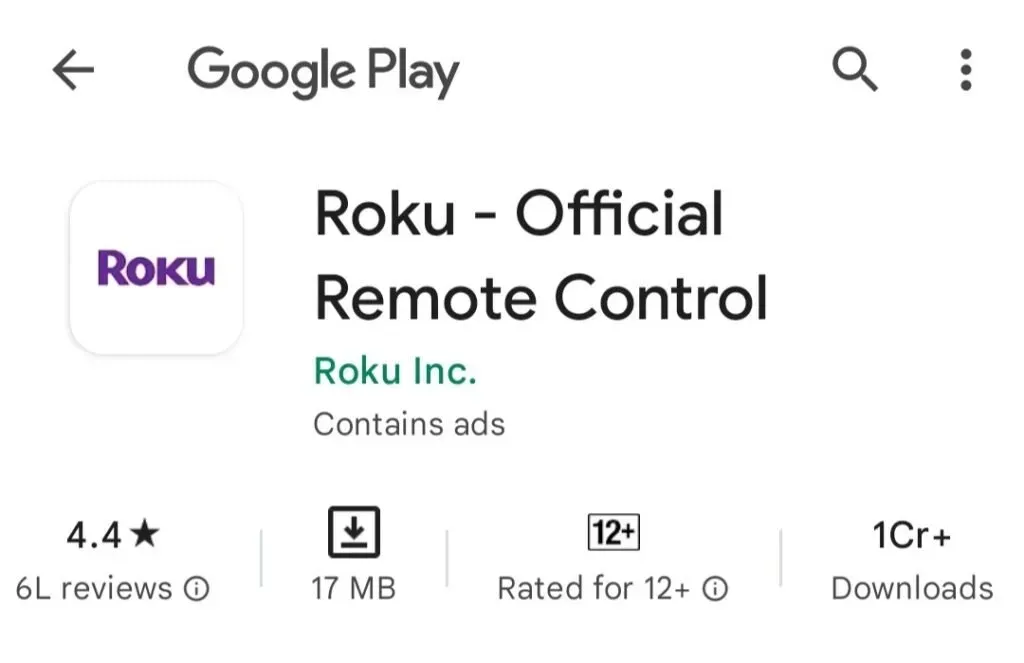
It may require you to sign into your Roku account, but this is not required. Once done, make sure your app is connected to the same Wi-Fi network as your Roku device.
Step 2: From the app’s settings menu, select “Remotes/Devices”. The app will start searching for compatible Roku devices. You should be able to select your device and use your smartphone to control your TV.
Step 3: Select the settings screen on your TV and choose “Remotes/Devices”as you can use your phone as a makeshift remote. Now your TV will search for suitable controllers and you should find your new remote.
3. Use a standard IR remote control.
If your Roku device’s controller doesn’t have a pairing switch, that just means it will work without one, since it’s an IR remote.
In other words, there are two different types of Roku remotes: basic and advanced.
The simple remote control uses infrared technology and is compatible with all Roku players except the Streaming Stick.
The advanced ones use radio frequency for instructions and are compatible with almost all Roku players, although some older models may not work.
If you’re using an older Roku device, you probably won’t need the pairing button. It will work great. If you have any of the latest models, you may need to look elsewhere to resolve the issue.
4. Buy a new remote control.
If your Roku remote is broken and you’re trying to sync it with any Roku TV or player, you have no choice but to replace it. Don’t worry; Roku’s new and improved control won’t cost you more than $25. You should unconditionally purchase a new remote if you don’t mind paying $25 for a new remote. It will be useful.
Types of Roku Remotes
Before understanding how the pairing feature of Roku remotes works, it is important to first distinguish between the two popular Roku remotes. This will help us better understand how they work.
1. Infrared (IR) remote control

This is a traditional Roku remote. Since the remote control uses infrared radiation, it requires a direct line of sight between the remote and the Roku system.
If there is any interference between them, there will be no communication. This Roku remote works exclusively with infrared and does not have a pairing button.
2. Advanced “Point Anywhere”remote control

This version of the remote control is much more powerful. It has a “Point-Anywhere”feature that allows you to connect between the system and the remote no matter where you point it. Since it does not rely on infrared rays, it is not necessary to have a direct line of sight between the remote control and the player for it to work.
The remote’s pairing button is located next to the battery compartment. Open the compartment and you will find the bottom.
How to connect Roku infrared remote?
Due to the lack of a pairing button, the pairing process between the remote control and the system can be a little tricky for infrared versions of the remote control.
However, if you follow these steps correctly, you shouldn’t have any problems establishing a connection between them.
Setting up your Roku player
- Plug your Roku player into a power source.
- Connect the player to the TV with an HDMI cable.
- Use the TV remote control to navigate to the appropriate HDMI source.
Connecting an infrared remote control
- Insert batteries into your Roku remote.
- Make sure there is no opaque barrier between you and the player.
- While pointing at the player, press any random button on the remote. This will start the pairing process on its own.
- Voila! Your Roku remote is now connected to the player.
Connecting the extended remote control
- Insert batteries into your Roku remote.
- Just place your Roku device next to the player.
- The devices will start pairing on their own.
- Follow the prompts on the screen for further instructions.
Troubleshooting Roku IR Remotes
Since these gadgets do not involve physical pairing through menus and settings, the main reason for their inoperability is that the cells have expired or that there are obstacles between the remote control and the gadget.
Make sure that the device’s sensors and the IR transmitter of the remote control are not smudged or obstructing each other.
Turn off all gadgets, unplug and swap cells, and then turn them back on. If all else fails, you may need to change the remote, but you can use the Roku app as a replacement until a new one is available.
Troubleshooting RF Roku Remotes
If your RF remote is not working, it could be due to your broadband Wi-Fi connection or because you need to unplug your old device beforehand.
- Double check your connection
Check all Wi-Fi networks in your home to make sure they are working. You may need to reset your modem, router, Roku TV, and other devices.
Close the program, wait for it to restart, then repeat the installation process.
- Disable previous devices
If your Roku app is running but your gadget isn’t detecting your current remote, make sure any previous remotes it’s been paired with haven’t been paired. There are two ways to achieve this.
The first way is to scroll down the options menu and find the Remotes/Devices tab using the Roku app or the normal buttons on your TV. Just select any old remote (other than your smartphone) and select disable.
Other Reasons for Roku Remote Failure
There seem to be a few additional reasons why Roku remotes fail from time to time.
- Disruption with HDMI
This is a rare occurrence. When you connect your Roku Stick to an HDMI connection on your TV, the HDMI signal may sometimes conflict with other wireless connections. You may need to purchase an HDMI extension cable to free up space and minimize noise.
- Overheat
Suppose your remote control overheats during use; it may not work properly until it starts to cool down. You can increase the cooling capacity as follows:
- Stop using it immediately.
- Remove the batteries from the device.
- Leave for 10-15 minutes on a flat cold surface.
- Insert batteries and start using them again.
This should fix the issue.
- Compatibility
Check if the remote you are using is an official Roku remote. You can do this by contacting Roku or the retailer you purchased the remote from. The remote you are using may not be compatible with the player, which explains why you cannot connect it.
- Transfer overload
Transmission overload may be the reason why your remote is not syncing. If there is anything between the remote control and the Roku box, the signal will be obstructed if you use the IR remote control.
In addition, if similar products are nearby and try to connect to the set-top box, updated remotes may experience interference. Before trying any of these, make sure that anything that might interfere with the pairing procedure is removed.
So, that’s all about how to sync your Roku remote without a pairing button.
Conclusion
When your Roku remote has a “Pairing Button”, your job will be much easier because you won’t have to put so much effort into connecting it. However, if you don’t get one, your process becomes much more difficult, which is why we wrote this guide on how to sync your Roku remote without a pairing button.
We’ve made your life easier by syncing your remote instead of using the pairing button, and we hope you’ve been able to pair your Roku remote with your device using one of the ideas presented so far.
FAQ
Setting up pairing makes it easy to connect your PDA to your Roku device. You can control your Roku player from a distance when they are linked with a remote control. If the remote doesn’t have a pairing button, you can still pair it, but you’ll have to use some creative thinking.
Can I connect to a Roku device without Wi-Fi or a remote?
Yes, you can connect to and control any Roku device using the Roku Remote app on your Android smartphone or tablet.
Why can’t I remote pair with Roku?
There can be various reasons why your Roku remote won’t connect. It might be time to replace worn out batteries or check if the remote and device are connected to the same Wi-Fi network. Also, make sure nothing is blocking the infrared sensor path of your Roku IR remote.
Leave a Reply