How to scan, sign and share documents from your smartphone
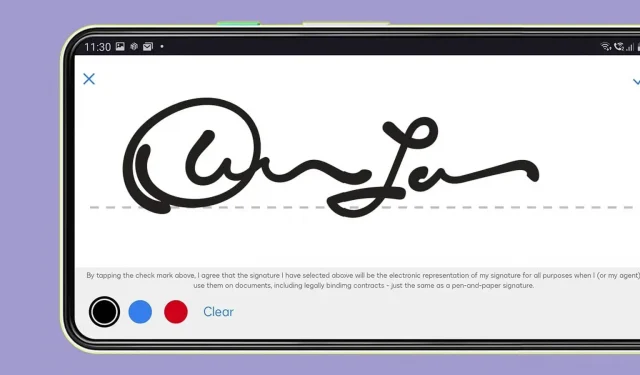
The electronic signature is currently becoming more and more popular. Using your smartphone, you can scan, sign and share documents very easily. Explanation.
Some tasks will never be easy on a smartphone, but today you can do a lot with the devices you have in your pocket, including scanning, signing, and sharing documents without being near a computer, scanner, or printer. Whether you’re using Android or iOS, there are plenty of native and third-party options for this. Here’s how.
Native Options
If you’re using Android, Google Drive is probably installed on your smartphone: you can scan through the app by pressing the + button and then Scan. Crop your document with your camera and the file will be saved as a PDF to your Google Drive account. Google Drive or Google Docs doesn’t let you digitally sign documents, at least not without a third party plugin. The eSignature feature is currently in beta, but only for paid Google Workspace account users. Sharing, on the other hand, is at the heart of Google Drive. Through three small dots next to the file, then “Share”. You can also select “Send a copy”from the same menu.
On the iPhone, the scanning and signature features natively exist in the Files app (and the Notes app). In Files, click Explore and On My iPhone, then the three little dots in the top right corner and select Scan Documents. Prepare the pages, put them in your camera’s field of view, and the documents will be saved in PDF format on your device.
To sign a document on iOS, tap the document in the File app, then tap the pencil icon (bottom right). You can sign with your finger or select the signature icon (framed pencil) to create a new digital signature or use an existing one. Click anywhere on the document, then click the “+”button and “Add Signature”. Click Done.
Sharing is very easy. Tap and hold on a document and choose Share from the menu that appears.
Third Party Applications
There are many third-party applications for scanning, signing and sharing documents. It may already be installed on your smartphone. Most of them are free, some features require a purchase.
Dropbox (Android, iOS) is best known for its cloud storage and file syncing, but the service also lets you scan documents. Scanned documents are saved in PDF format and stored in your folder. From there you can share them. A digital signature is also available, but (for now) only for PDFs on iOS: after opening the file, tap the arrow icon in the box, then select Add Text or Signature.
HelloSign (Android, iOS) is now owned by Dropbox and provides email signing functionality in the Dropbox iOS app. If you want something more independent on Android, you can use the dedicated app. Scan, sign, and share features are available, as well as tools to manage multiple signatures on a document.
There is also DocuSign (Android, iOS) which is entirely dedicated to this. It allows you to create and manage multiple signatures. There’s also a built-in document scanner, but you can import files and easily share signed files.
Acrobat Reader (Android, iOS) is Adobe’s veteran PDF management tool, and the current mobile version of the app lets you scan (using Adobe Scan), sign and share PDF documents. Everything is very simple and there are many exchange options. In particular, you can allow other people to comment on the file.
In terms of ease of use, JetSign (Android, iOS) is hard to beat. Signatures, dates, and other text can be added to a PDF with a few taps, and there’s plenty of flexibility in everything from rendering a signature to sharing files with others. Final documents should be exported to PDF, but you can import a wide variety of formats (including Word documents).
Leave a Reply