How to Hide Messages on iPhone
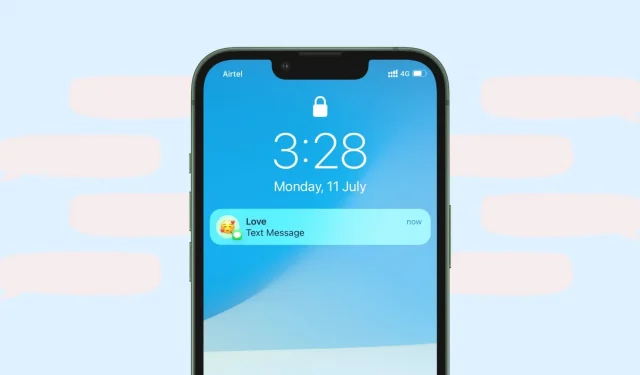
There is no easy way to lock the iPhone Messages app to hide your conversations. You can’t download any third-party lock app, and unlike WhatsApp, there’s no password protection in the Messages app.
However, you have some solid options if you want to keep your private SMS or iMessage from being seen by family, friends, and others. In this guide, we will show you how to increase the privacy of your messages and hide them so that no one else can see your private conversations.
Make sure you have set a passcode on your iPhone
First of all, make sure you use a passcode on your iPhone. You probably already have one, but if you don’t, go to Settings > Face ID/Touch ID & Passcode and add it. Adding a passcode can secure your messages, photos, calls, contacts, and everything else on your iPhone.

Make messages private or invisible on the lock screen
When your iPhone is on the desktop or in the living room, incoming texts are displayed on the lock screen, and anyone can see the initial part of the message. To hide this, you can turn off previews on the lock screen or turn off message notifications on the lock screen. Here are the steps for both.
Disable message preview on lock screen
- Go to “iPhone Settings”and click “Notifications”.
- Tap Show Preview.
- Select When Unlocked.
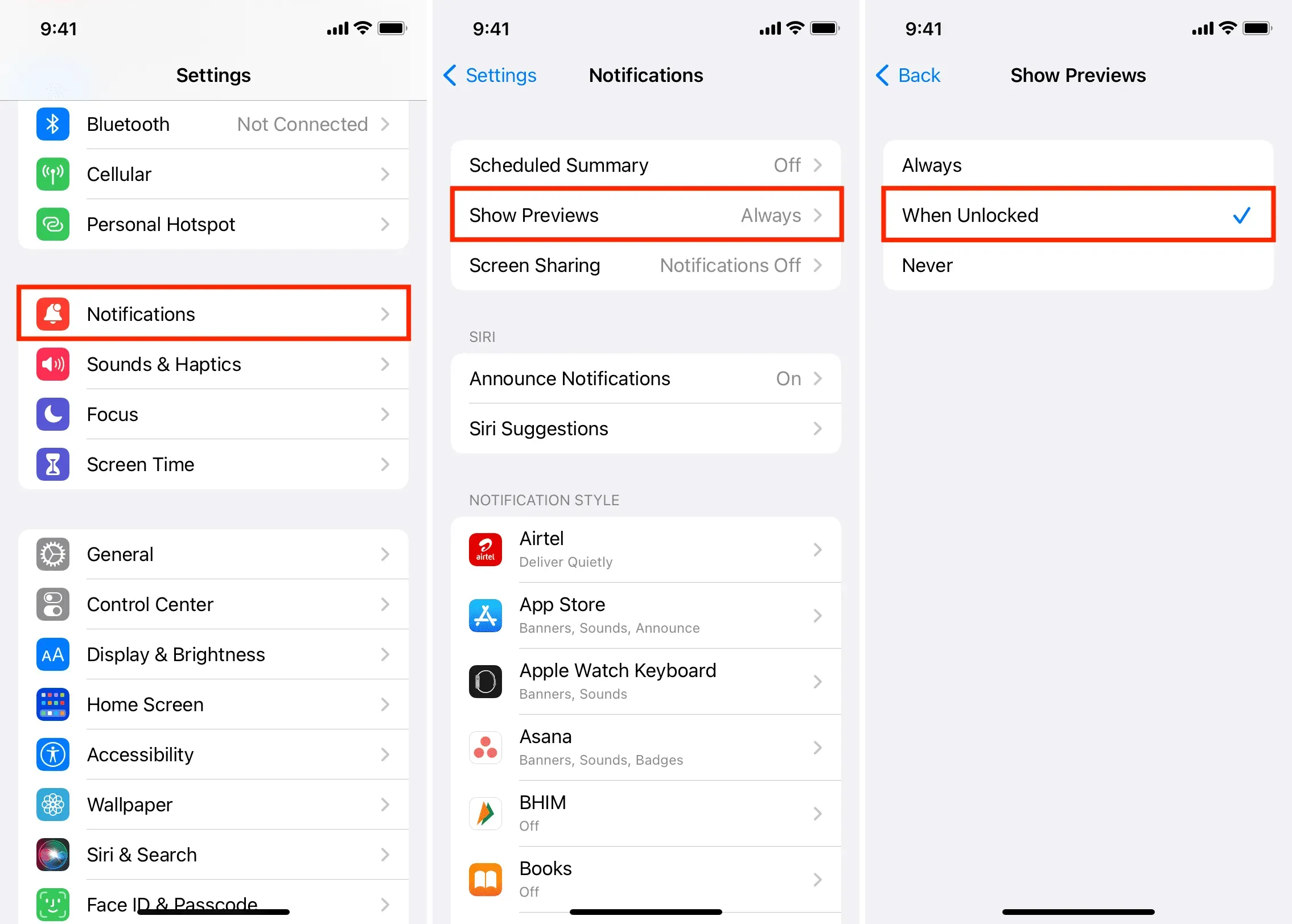
From now on, when you receive a message or app notification, it will appear on your lock screen, but the actual text of the message will be hidden until you unlock your iPhone with Face ID, Touch ID, or passcode. If you only want to do this for the Messages app, tap its name on the notifications screen. After that, click “Show preview”and select “On unlock”.
Don’t let messages even appear on your lock screen
- Open Settings and tap Notifications.
- Click “Messages”in the application list.
- Clear the Lock Screen check box.
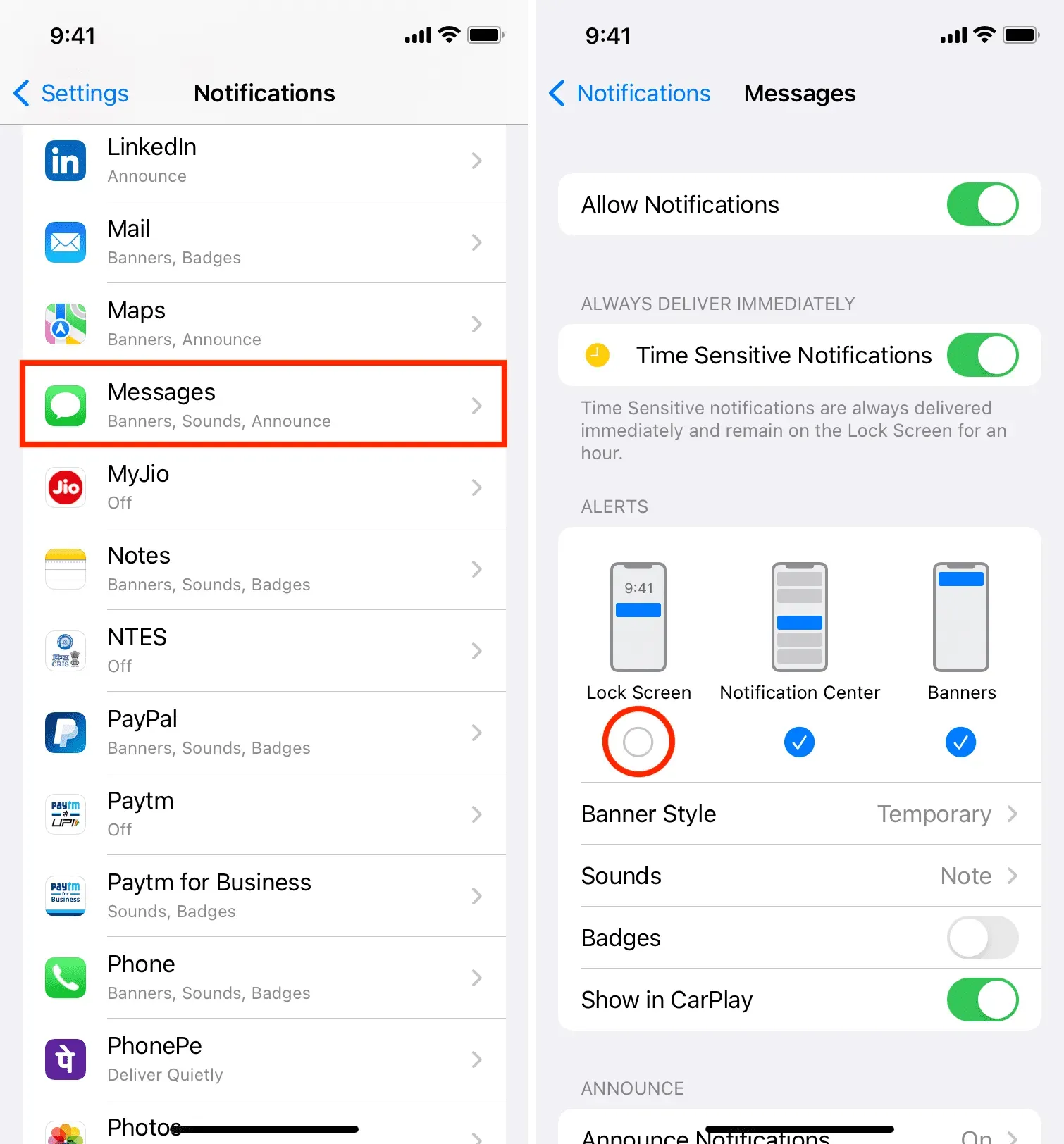
After that, no SMS or iMessage you receive will show up on your iPhone’s lock screen. To see them, you’ll need to unlock your iPhone and open the Notification Center (swipe down from the top middle of the screen) or go to the Messages app.
Customize the message so that it arrives discreetly
When you receive a new message, your iPhone plays a sound. Your office colleagues or family members will be prompted if you receive multiple messages in a short amount of time. To fix this problem, you can turn off message notifications and prevent them from waking up the screen.
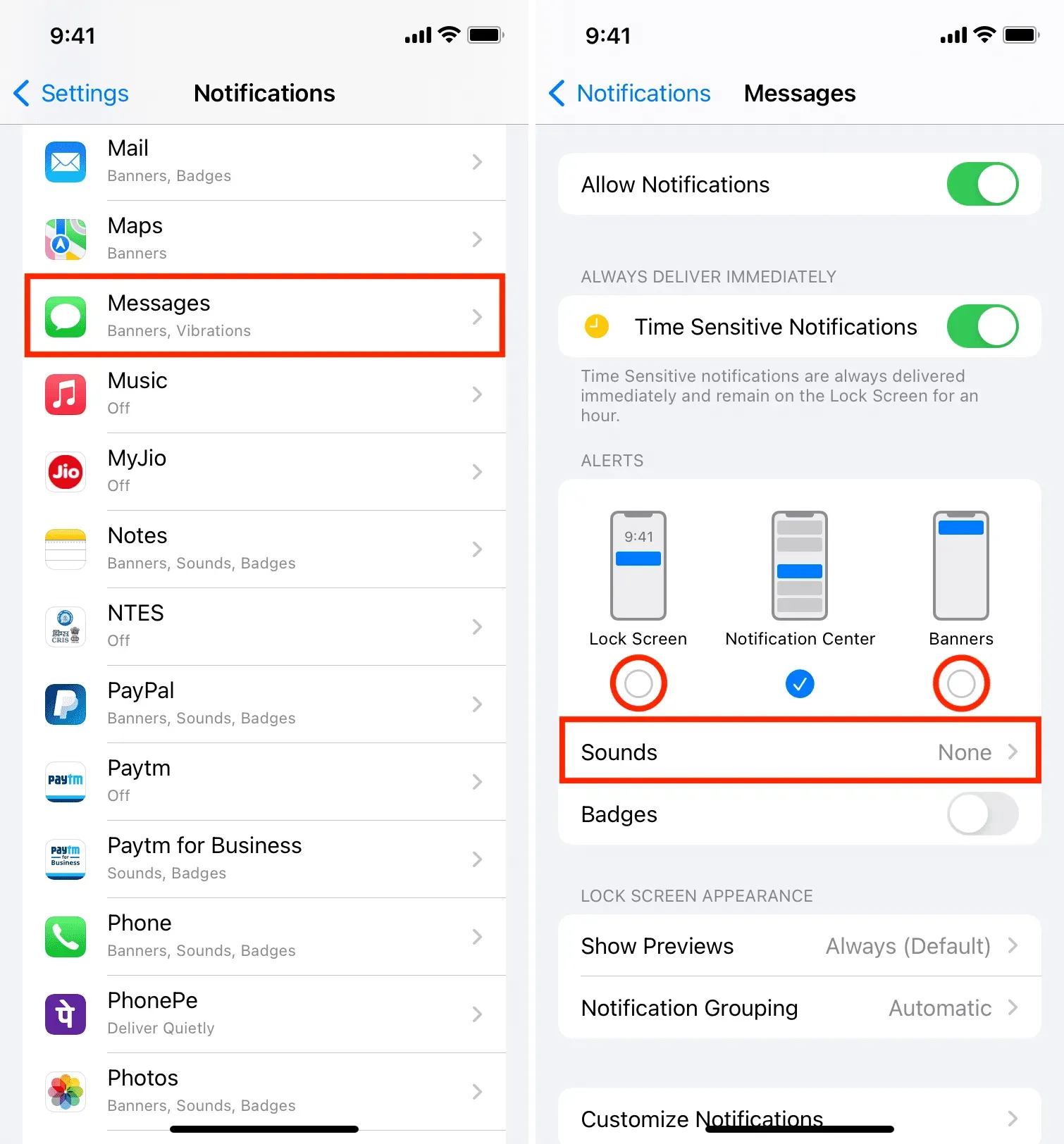
Hide all message notifications
On iPhone, it’s easy to hide the notification for each message. Here’s how:
- Open Settings and tap Notifications.
- Click “Messages”in the application list.
- Disable Allow Notifications.
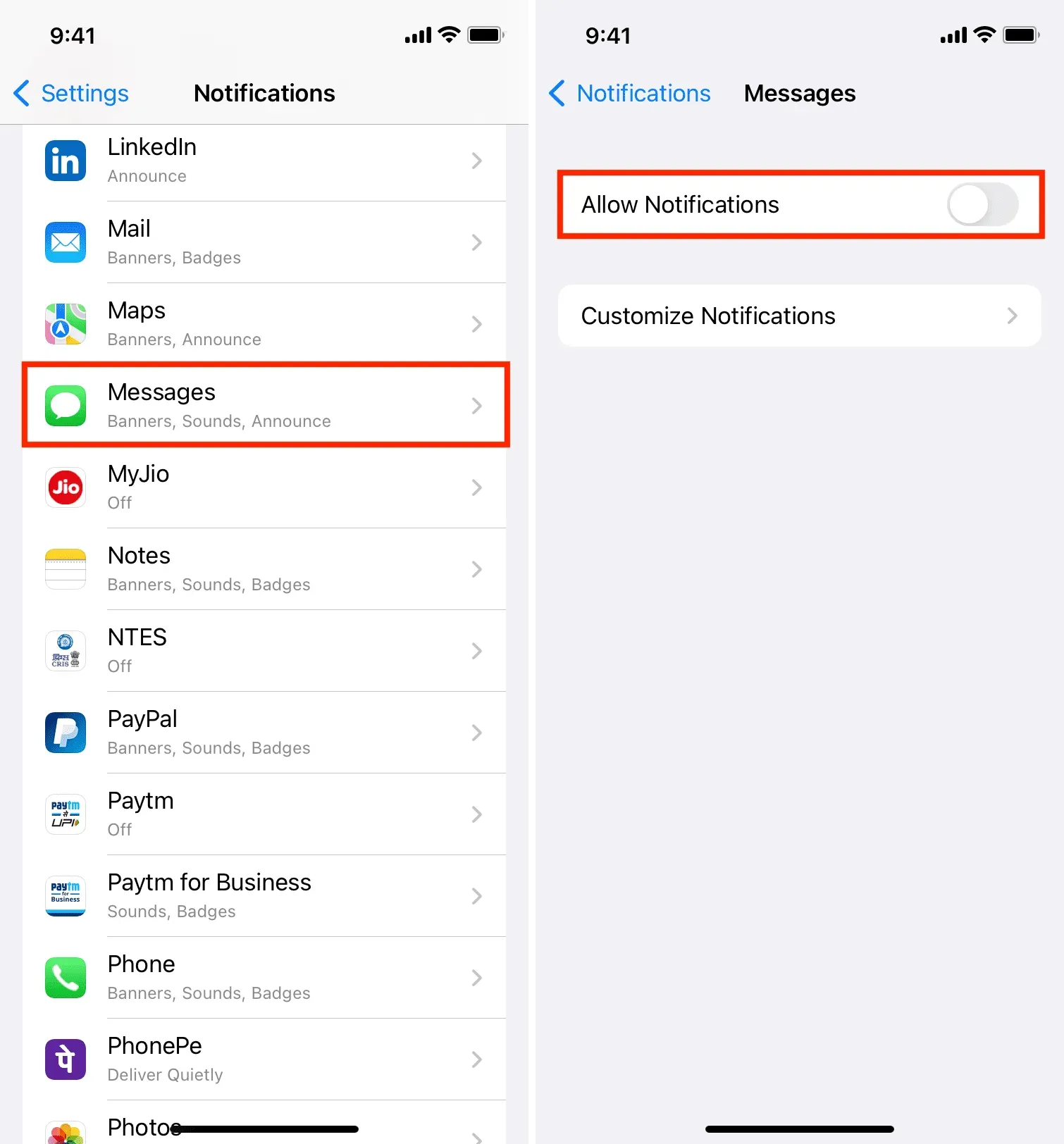
You will not receive notifications for new incoming messages. You can only see new texts when you go to the Messages app.
Hide message alerts from only a specific person
Turning off all notifications can be a bit extreme and impractical for many people. As such, the best approach is to hide message alerts for only one or a few specific people who post a lot or whose messages you don’t want others to see.
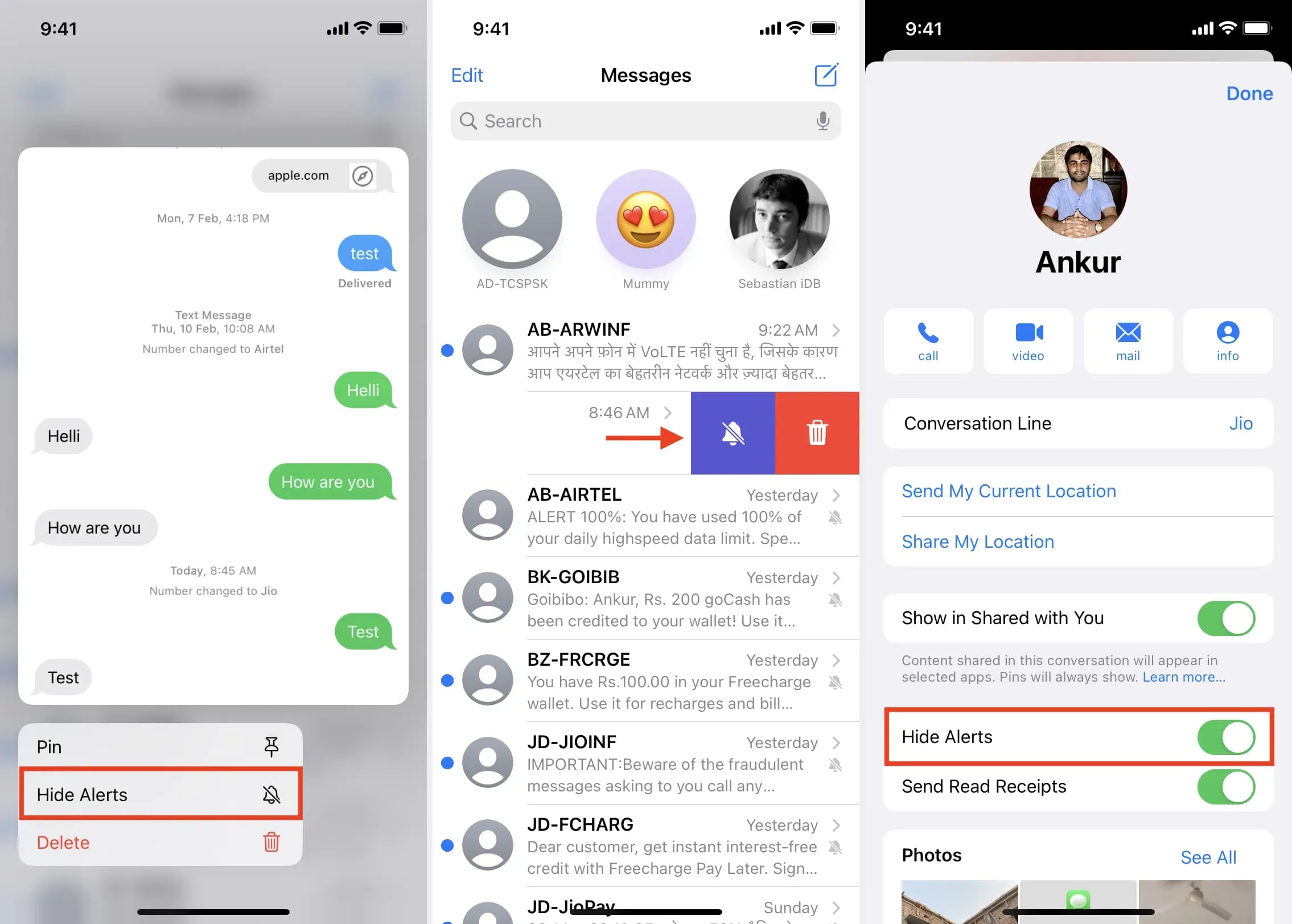
Use Screen Time to Block the Messages App
Screen Time has an “App Limit”feature that allows you to set a daily time limit and once it’s reached, the app will be locked.
You can use this Screen Time trick to lock iPhone Messages app with passcode. Here’s how:
1) Open “Settings”and tap “Screen Time”. If it is not enabled, enable it and follow the initial steps. You can keep skipping all the offers it shows during installation. Don’t forget to set a Screen Time passcode. And even if you turned on Screen Time but didn’t set a passcode, be sure to do so.
2) Click “Always Allowed”and click the minus button > “Remove for Messages”to remove it from the list of always allowed apps.
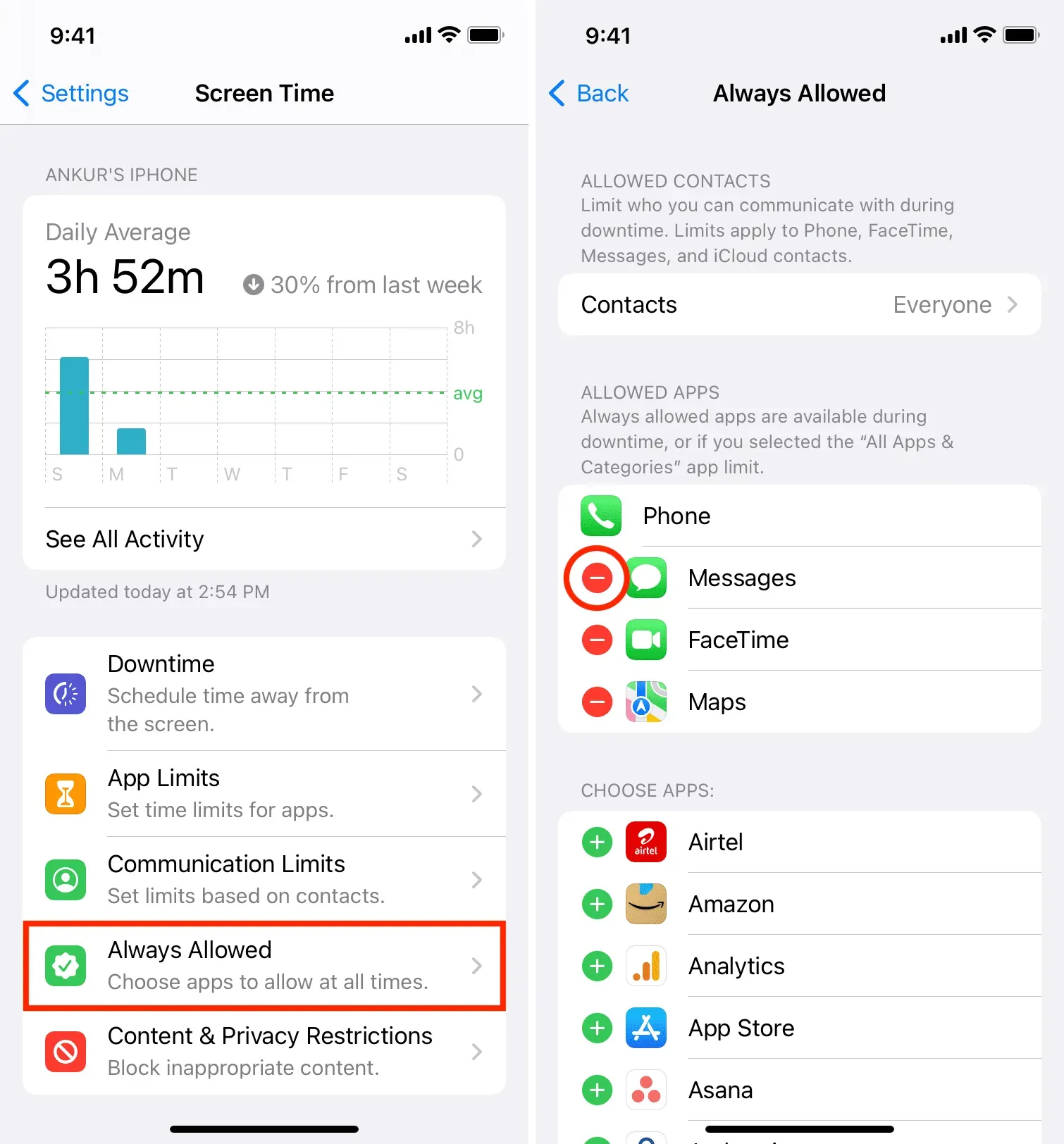
3) Return to the previous screen and click “App Restrictions”.
4) Select “Add Restriction”and enter your Screen Time passcode.
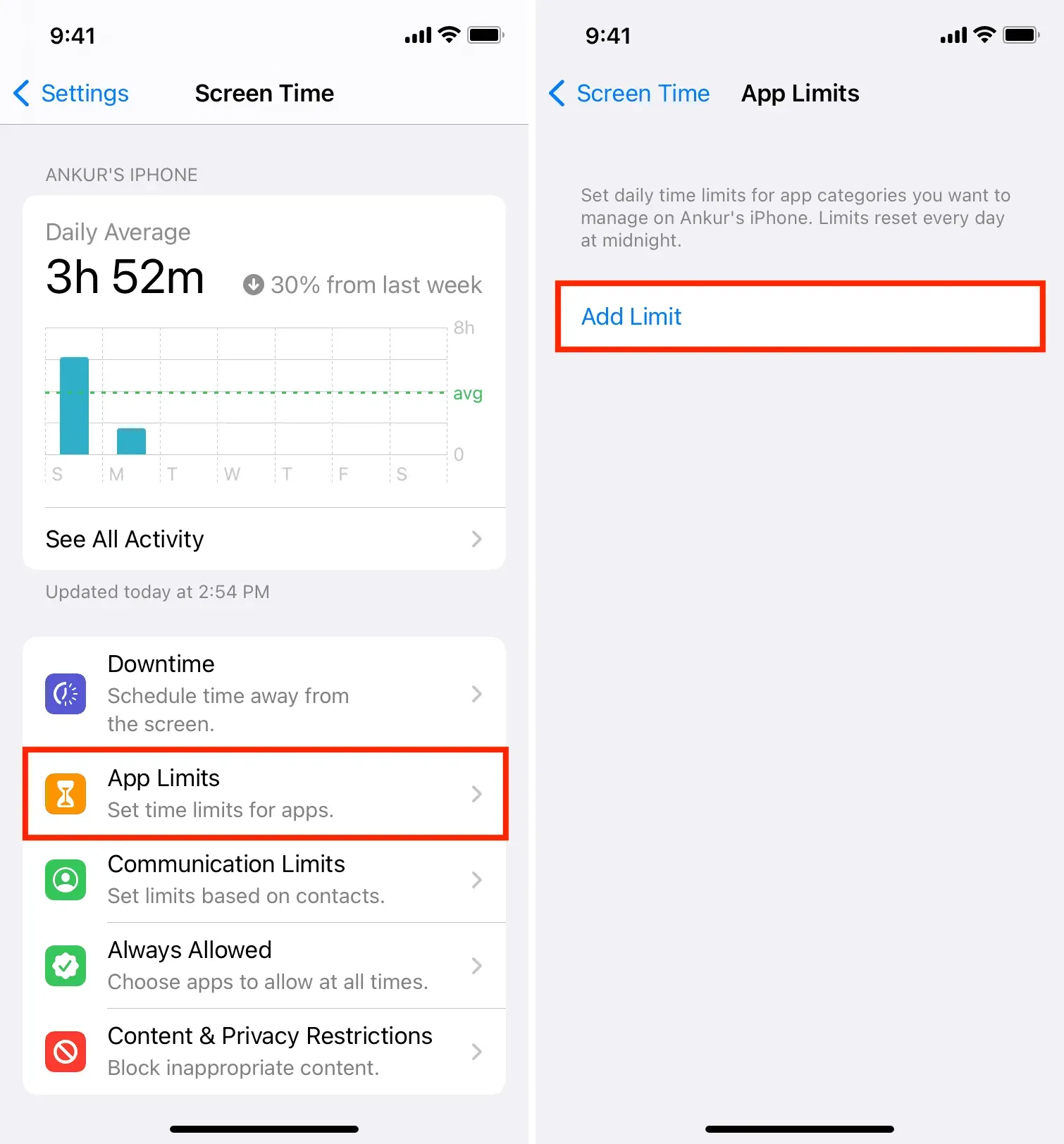
5) Select the small arrow next to “Social Networks”, select “Messages”and click “Next”.
6) Set the limit to one minute, make sure the “Block at the end of the limit”function is enabled, and click “Add”.
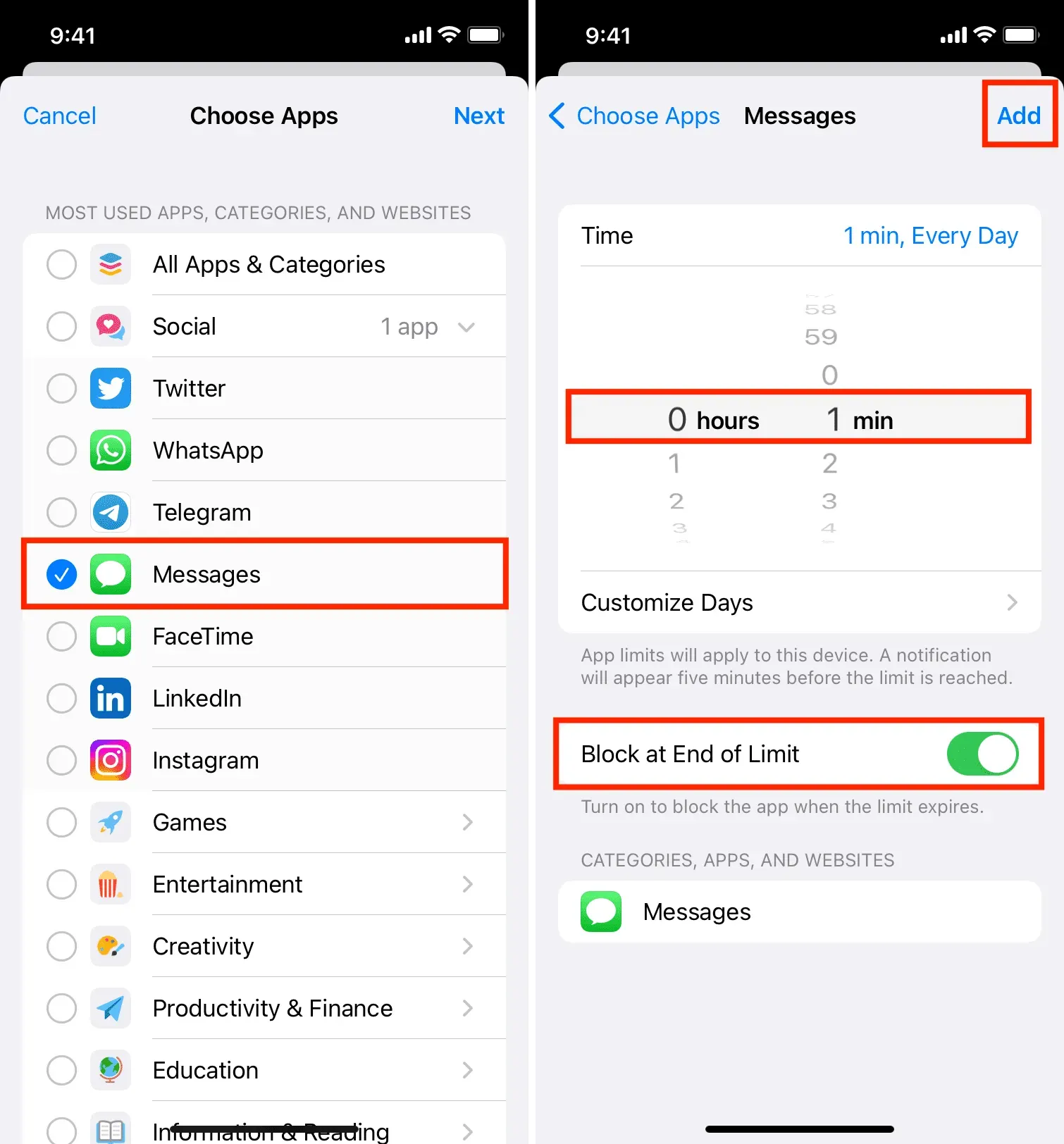
7) Now open the Messages app and use it for a minute. After one minute, it will show that the time limit has been reached. Tap Ask for More Time > One More Minute. The first extra minute is allowed without a password.
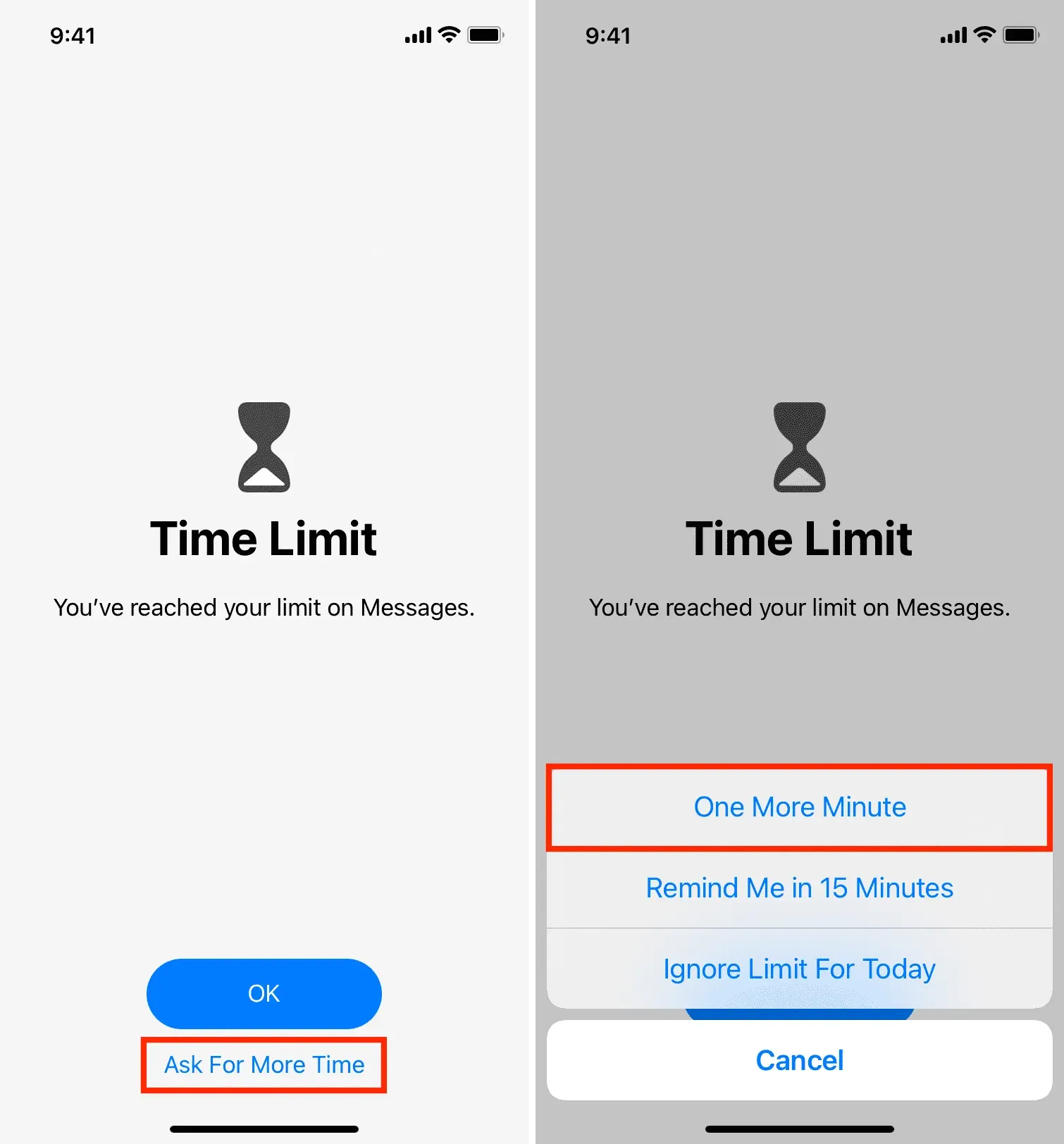
After using the application for another minute, it will be blocked. From now on, the only way to get into the Message app (before midnight) is to enter your Screen Time passcode (don’t give it to anyone). To do this, tap “Request more time”> “Enter Screen Time passcode”and confirm the action for 15 minutes, an hour, or the rest of the day.
The above solution is not as perfect as a dedicated password lock, but you can look into it. And if you don’t enter your Screen Time passcode and verify it within 15 minutes or an hour, the app will remain locked all day long and no one will be able to see your conversations.
Just be aware that screen time limits reset at midnight. So you will have to use the app again within 1 + 1 = 2 minutes for the Screen Time lock to take effect.
Ask the sender to send messages in invisible ink
iMessage has cool bubble and screen effects and one of them is invisible ink. You can ask the sender to send you a text using this bubble effect. After that, this message will not show any meaningful preview. The actual text will only be shown when you swipe over the text bubble.
To send a message with the invisible ink effect, type your message and press (do not touch) the send button. Then, on the bubble effect screen, select “Submit Invisible Ink”and press the blue submit button.
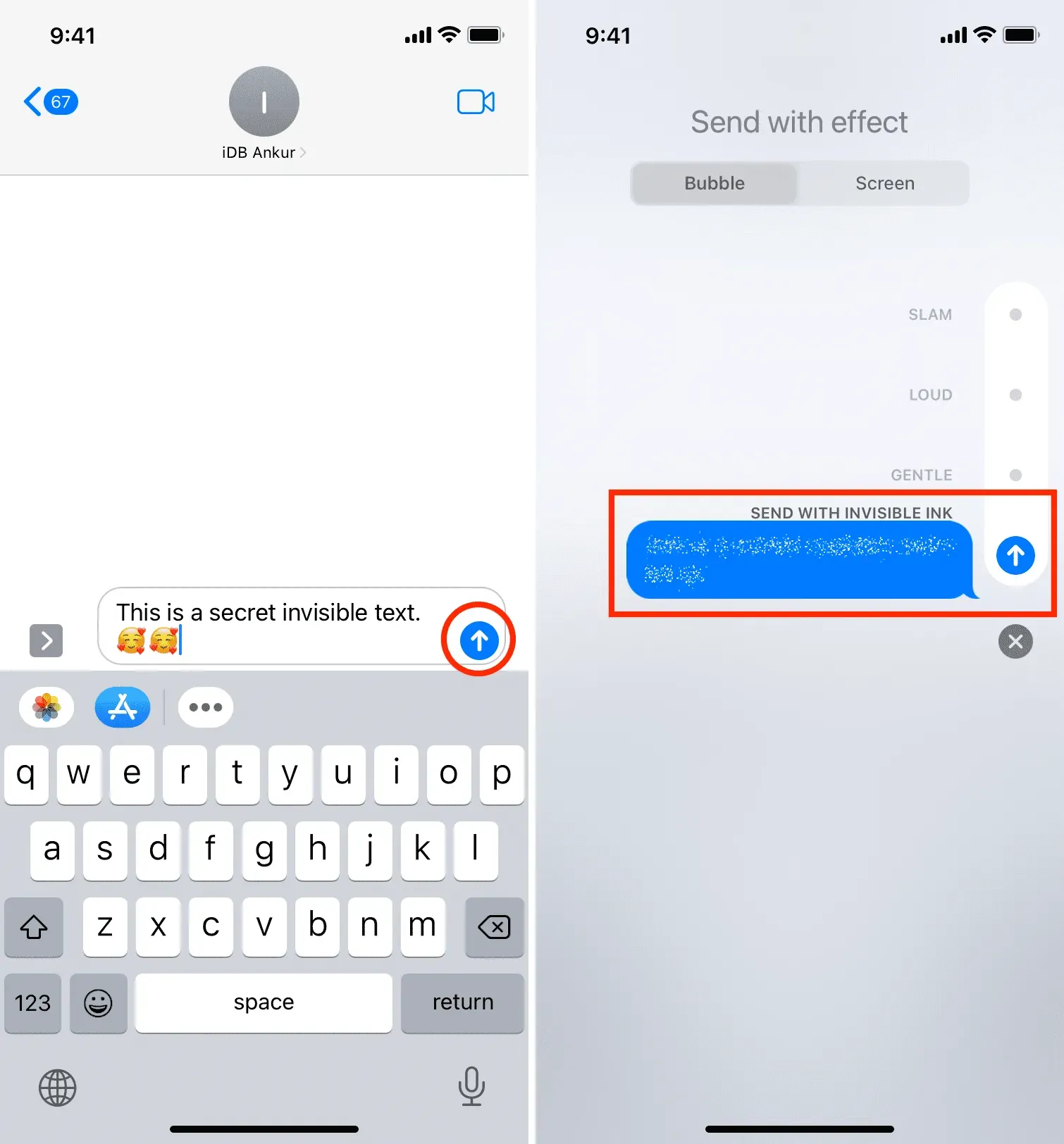
Be sure to check out: How to Use Bubble and Screen Effects in Messages on iPhone and iPad.
Save messages in the Notes app and lock the note
If you have important conversations that you want to keep private for the future, you can take screenshots of them and save those images to the Notes app. After that, lock this note with a password.
Export, print or take screenshots of your messages
Another way to hide some sensitive messages is to export or print them (or take screenshots). After that, save the exported file, printed paper, or screenshots in a safe place that only you can access.
Disable iMessage on other Apple devices.
If you have multiple Apple devices, enabling iMessage on all of them can be a privacy nightmare. For example, it’s not very private to leave iMessage enabled on a Mac that your family members use.
So for maximum privacy, only keep iMessage turned on on the device that’s always with you, like your iPhone. If family members or work colleagues use your Mac or iPad, disable iMessage on them by following these steps:
- On iPhone or iPad: Go to Settings and tap Messages. Turn off the toggle for iMessage.
- On Mac: Open Messages and press Command+Comma (,). Then click iMessage. Finally, click Sign Out next to your Apple ID to stop using iMessage.
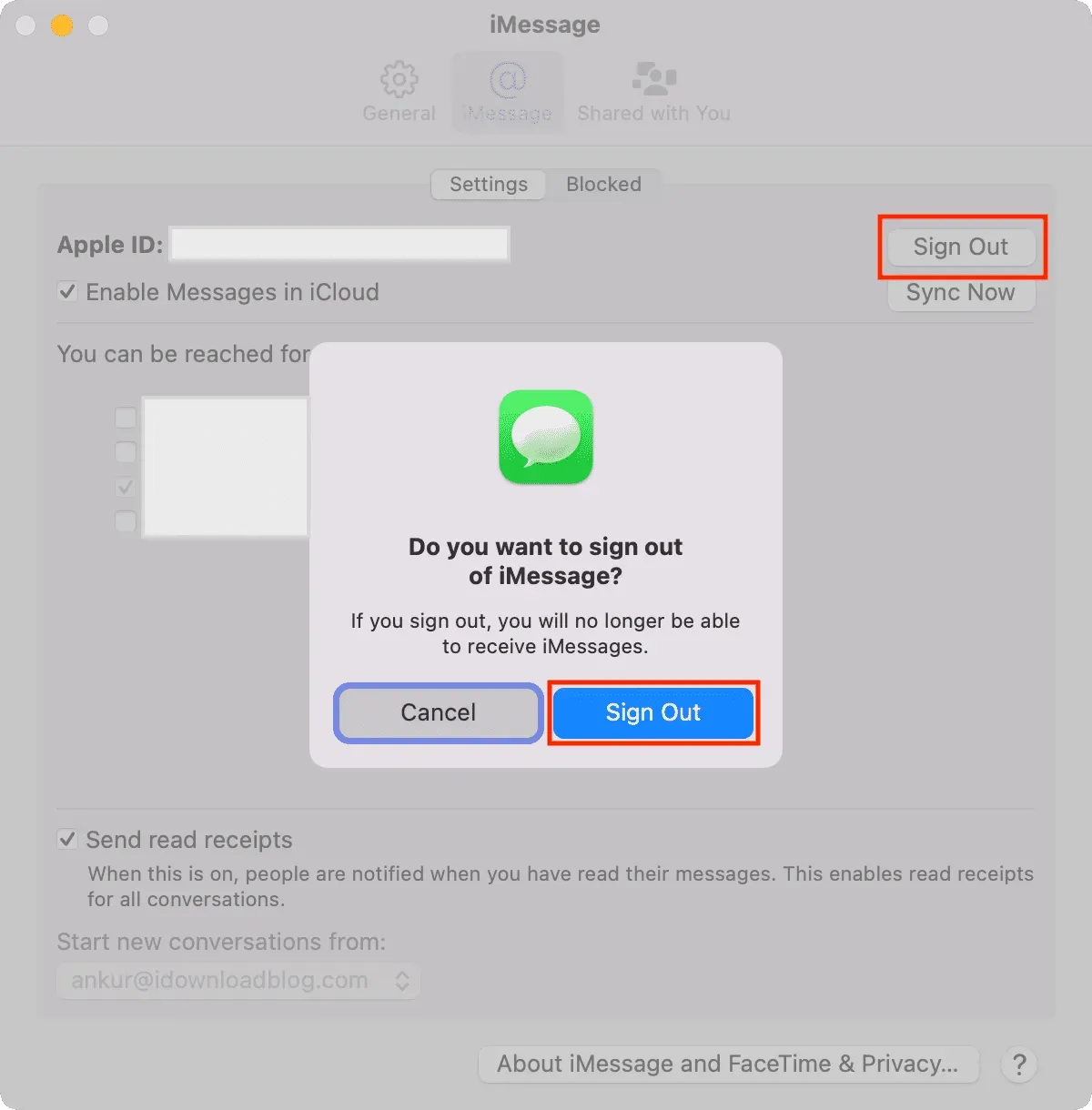
Use iMessage alternatives like WhatsApp, Signal, Telegram.
I understand if you’re used to iMessage and have meaningful conversations on it. But if blocking your chat is paramount, you might want to consider switching to third-party apps like WhatsApp. Don’t forget to ask your friends to subscribe to this service as well.
Third-party apps like WhatsApp offer a built-in security feature to lock the app with a passcode or Face ID/Touch ID. To do this, go to WhatsApp Settings > Account > Privacy > Screen Lock.
If you switch to Telegram, go to Settings > Privacy & Security > Passcode & Face ID/Touch ID to add a lock.
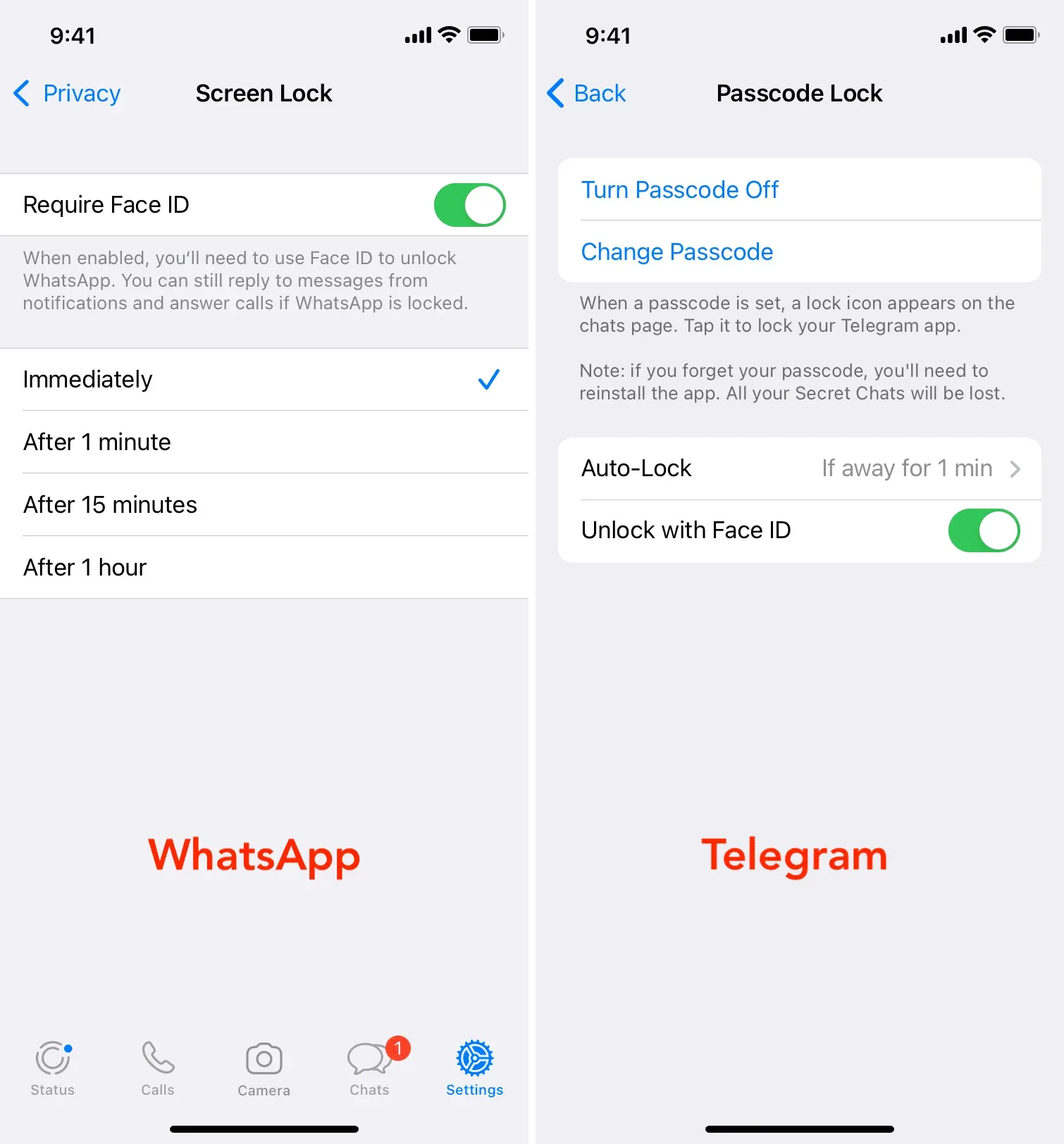
Use the ChatLock jailbreak tweak
Finally, what is not in the standard version of iOS is offered by the Jailbreak community. If your iPhone has been jailbroken, you can use the ChatLock setting to add a passcode to the Messages app. This is convenient and allows you to protect your conversations.
Leave a Reply