How to Reduce WindowServer CPU Usage on Mac
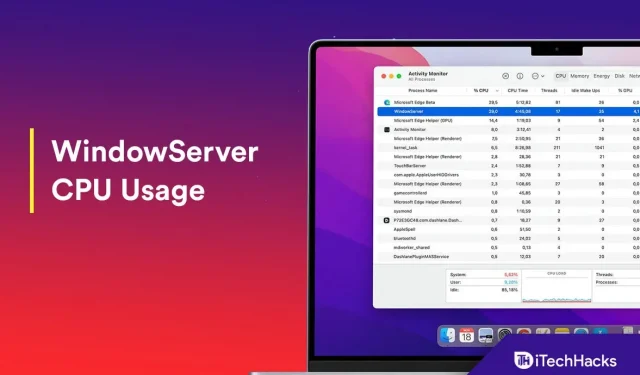
Have you ever found that the WindowServer process on your Mac is using a lot of your CPU resources? So what is this process and why is it using a lot of CPU resources on your Mac and how can you lower the CPU usage of WindowServer on your Mac? The WindowsServer process handles all of the visual elements of your Mac device, such as the menu bar, dock, and so on; it works between the user interface and the hardware.
WindowServer may consume more CPU resources due to multiple folders and files on the desktop, multiple displays connected, multiple windows open, and other similar reasons. Because of this, your Mac’s performance may slow down.
Fixing WindowServer High CPU Usage on Mac 2022
You can easily fix WindowServer high CPU usage on Macbook Air, Macbook Pro and Macbook M1, and you can do it by following the steps in this article.
Delete files and folders from desktop
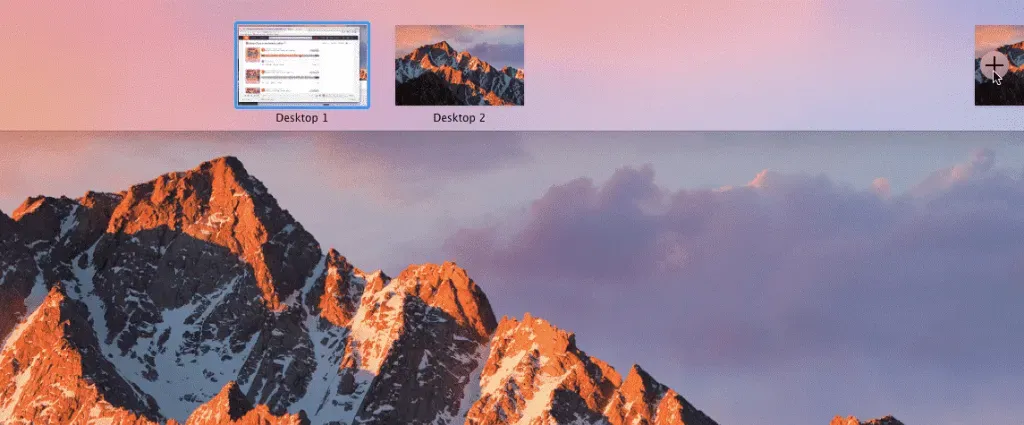
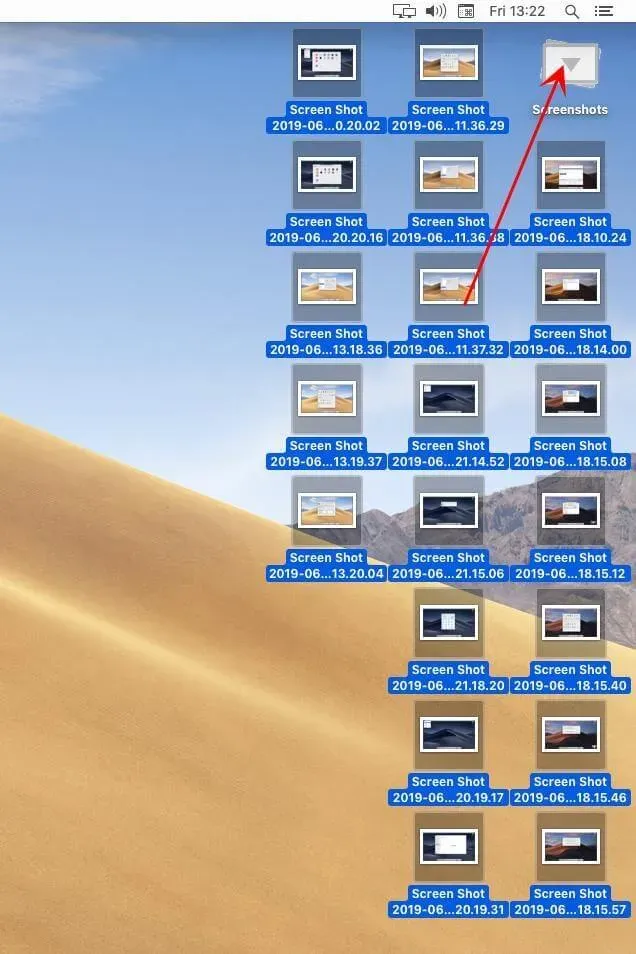
The very first thing you should do is delete files and folders from your desktop. What you can do is create one folder on your desktop and store all your files and folders in it. This will reduce the visuals on your desktop and most likely reduce the CPU usage of WindowServer on your Mac.
Close unnecessary windows
If you are someone who has an unwanted Windows opened on their Mac, then you need to know that this can also be the reason why you are experiencing high WindowServer CPU usage. If you have multiple windows open on your Mac that you are not using, you should close them. In addition, you should also close all unnecessary browser tabs, because this can also lead to high CPU usage of WindowServer.
Restart your Mac
If you’re using a MacBook, chances are you haven’t rebooted or shut down your computer in a long time. If you are doing this, then you are not alone, because many of us do this. After a while, you need to restart your Mac because this will help free up RAM and also remove caches and all other temporary files from the device. Moreover, it will also help reduce the CPU usage of WindowServer on your Mac.
Remove additional desktops
If you have multiple desktops enabled but only use one or two of them, try deleting any additional desktops you don’t use. To do this, follow the steps given below:
- First, you should try launching Mission Control on your Mac by pressing the F5 key on your keyboard.
- Now hover your mouse over the desktop you are not currently using and then click the X icon to close it.
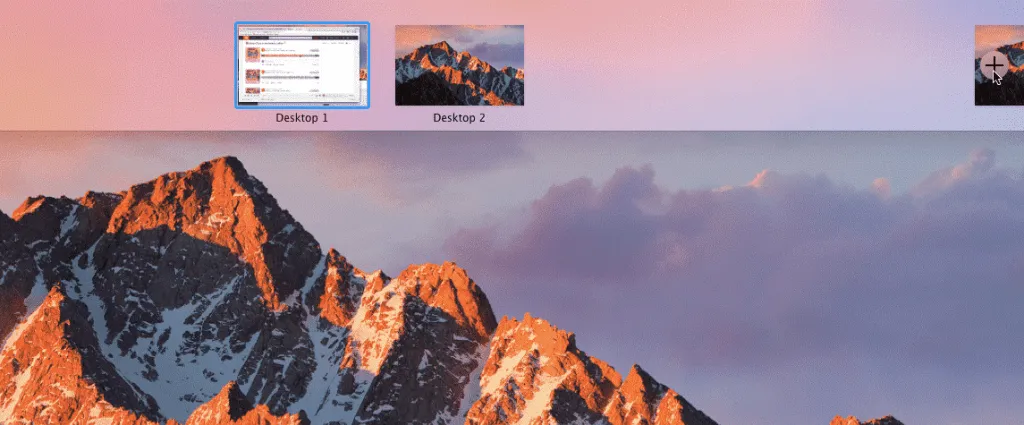
Disable transparency effects
Another thing you should try to do is turn off the transparency effect. To do this, follow the steps given below:
- Go to System Preferences on your Mac.
- In System Preferences, go to the Accessibility section.
- Here, go to the Display option and check the Reduce Transparency box.
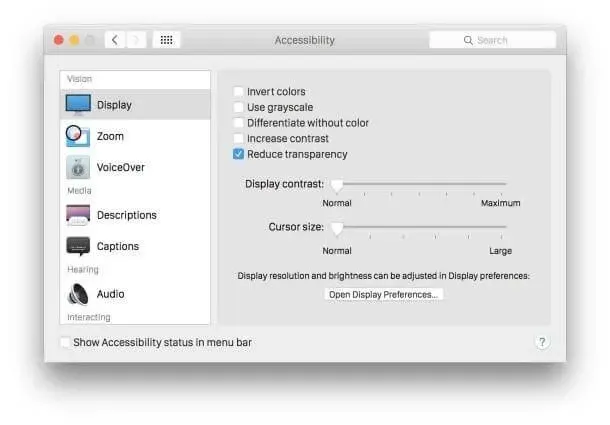
Disable spaces for multiple displays
If you use multiple displays connected to your Mac, you can reduce WindowServer’s CPU usage by disabling spaces for multiple displays. You can do this by following the steps given below:
- Go to “System Preferences”and then go to the “Mission Control”option.
- Here, uncheck Displays have separate spaces.
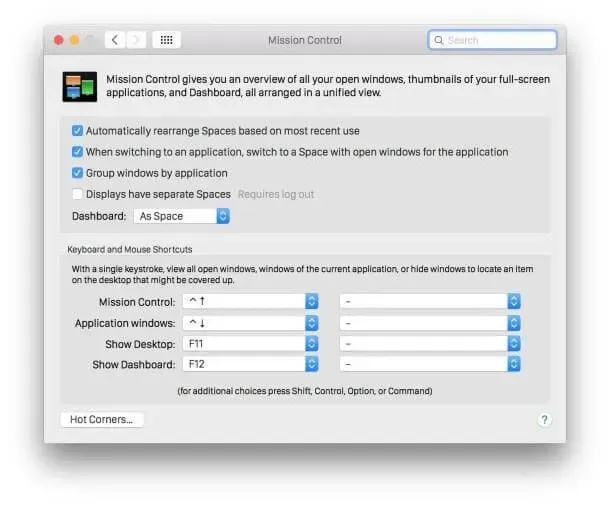
- After that, restart your Mac and the changes will be saved successfully.
Remove apps from Mac
If you encounter this issue after installing a certain application on your Mac, then you may want to consider uninstalling the applications that are causing the problem. To do this, follow the steps given below:
- Go to Finder and find the app you want to uninstall.
- Now drag the app to the Trash .
- You will need to enter your Mac username and password and the application will be successfully removed from your Mac.
Update your Mac
You should also update macOS if you encounter this problem. Updating your Mac to the latest version should also fix this issue. To update your Mac, follow these steps:
- Click on the Apple menu and choose About This Mac.
- Now click on Software Update and download and install any updates your Mac finds.
Final words
As we said before, WindowServer can result in higher CPU usage due to extra visuals on your Mac. If you are experiencing this issue, you can follow the steps in this article. By following the steps above, you will be able to reduce the usage of WindowServer on your Mac.
Leave a Reply